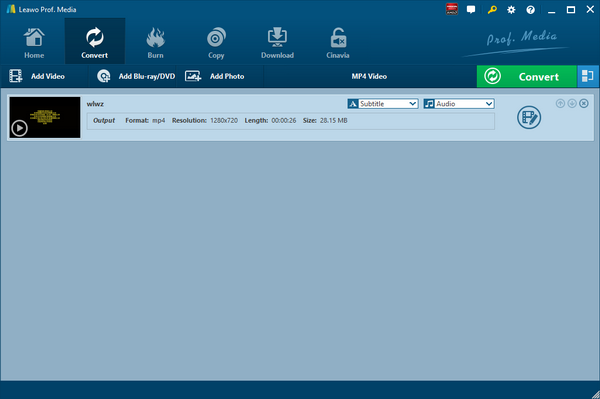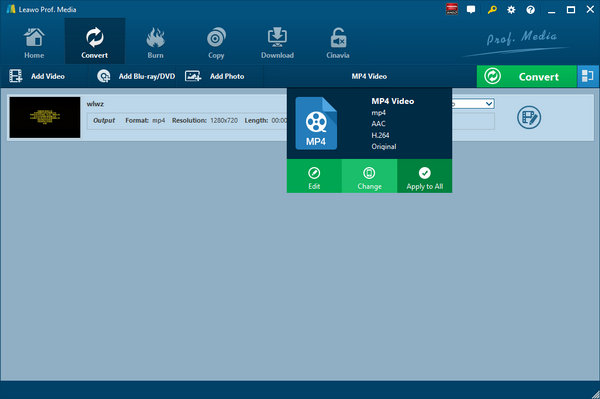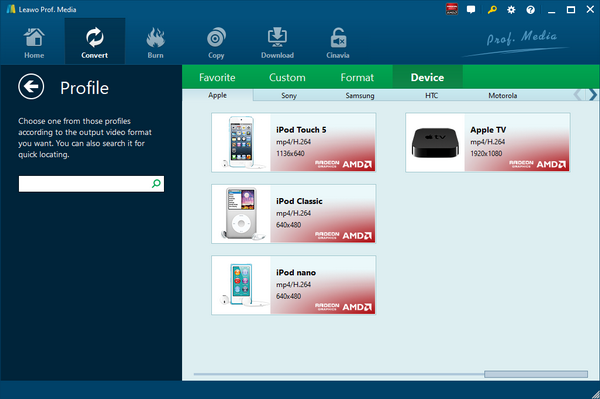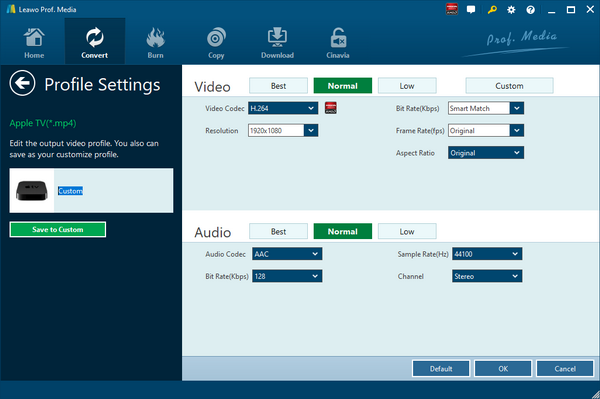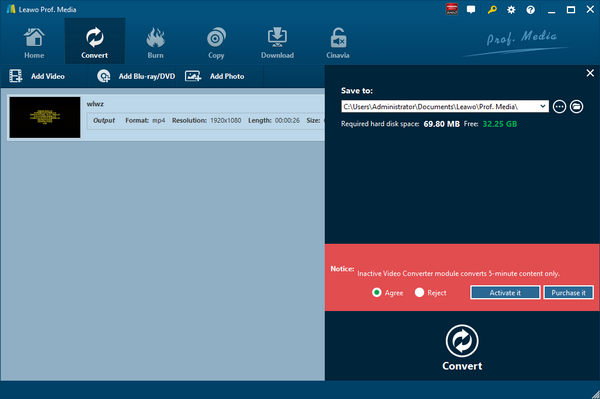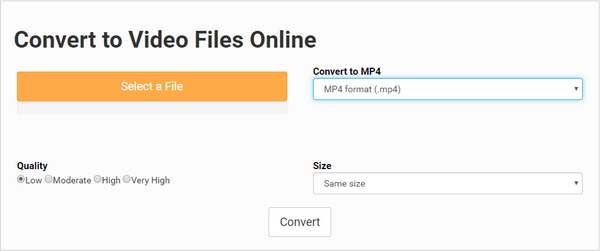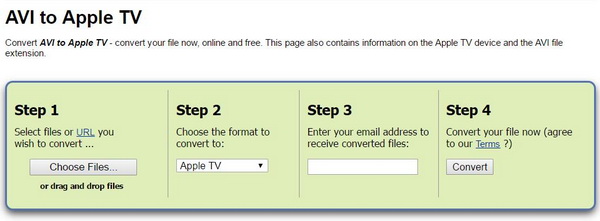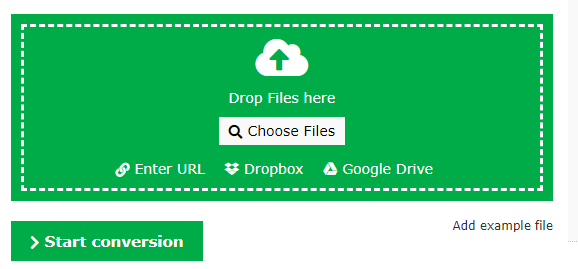Apple device is getting more and more popular these days. Thanks to their high performance, outstanding operating system, fashion design, etc., Apple devices such as iPhone, Mac computer, Apple TV, etc. are enjoying great popularity. Here I would like to talk about Apple TV for playing AVI files. Can Apple TV directly play AVI files? Generally speaking, Apple TV supports some MPEG-4 formats such as MP4 videos. What if you have some AVI files in hand and want to play AVI files on Apple TV freely? Converting AVI to Apple TV seems to be a good option. Check out four effective ways to play AVI files on Apple TV freely. Also, you can play DVD on Apple TV if you like.
- Part 1: Why Need to Convert AVI to Apple TV
- Part 2: Convert AVI to Apple TV for Playing on Apple TV with Leawo Video Converter
- Part 3: Convert AVI to Apple TV for Playing on Apple TV with Dan's Tools files-conversion
- Part 4: Convert AVI to Apple TV for Playing on Apple TV with Zamzar
- Part 5: Convert AVI to Apple TV for Playing on Apple TV with Online-Convert
- Extension: How to Stream Video from PC to Apple TV?
Part 1: Why Need to Convert AVI to Apple TV
Apple TV is so excellent that you can put your favorite TV shows, movies or amusing video clips on a big wide-screen television. However, if you have lots of video files contained in AVI format on your PC or Mac and you want to enjoy them on Apple TV, you will feel disappointed as most of AVI video files are not natively supported by Apple TV. Therefore, we need to convert AVI to Apple TV compatible video formats such as MOV, MP4 and M4V. After video conversion from AVI to Apple TV format, we can stream our videos to Apple TV with the help of iTunes or Airplay Mirror.
Part 2: Convert AVI to Apple TV for Playing on Apple TV with Leawo Video Converter
The first method to convert AVI to Apple TV I suggest is to use the best video converter - Leawo Video Converter. It is one of the most popular video converters in the world, supporting more than 180 different formats including MP4, AVI, FLV, MKV, MP3, and so on. Leawo Video Converter is the best choice for your video conversion needs because it enables you to convert video to any format if only you want. Without a doubt it can help you convert AVI to Apple TV as well.
Besides, Leawo Video Converter is powered by an internal video player and video editor, which means you can play video and edit video after source video files are imported. For Mac users, the Mac counterpart of Leawo Video Converter, i.e. Leawo Video Converter for Mac, is available as well.
Here in this part I will show you the details about how to use Leawo Video Converter to convert AVI to Apple TV. Before that, please download and install Leawo Video Converter first.
Step 1. Import Source AVI Video Files
Launch Leawo Video Converter, go to the “Convert” tab, and click “Add Video” button on the sub-menu to load your source AVI video files. Alternatively, you can directly drag and drop AVI video files into the program interface. After AVI video files are imported, you could play back AVI video files, select subtitles and audio tracks from source AVI video files, add external subtitles to loaded AVI video files, edit loaded AVI video files, etc.
Step 2. Set Apple TV as Output Device
Click the drop-down box named “MP4 Video” by default next to the “Add Photo” button. On the drop-down list, select “Change” option.
Then on the popup Profile window, select the “Device” button in the green menu and you will find “Apple TV” by choosing “Apple” in the submenu. What you need to do next is to set Apple TV as the output device.
Note: If you need, you could click the “Edit” button on the drop-down profile setting box to adjust video and audio parameters like video codec, aspect ratio, frame rate, resolution, audio codec, bit rate, channel, sample rate, etc.
Step 3. Convert AVI to Apple TV
Click the big green “Convert” button on the sub-menu bar next to the format setting drop-down box. Then, on the popup sidebar, set output directory. After setting output directory, click the “Convert” button right below. Leawo Video Converter would start to convert AVI to Apple TV immediately.
Part 3: Convert AVI to Apple TV for Playing on Apple TV with Dan's Tools files-conversion
Dan’s Tools files conversion offers a free service for you to convert any format including video format, audio format, and even an archive, etc. We can make good use of Dan’s Tools files-conversion to convert AVI to Apple TV compatible formats like MP4, MOV, or M4V. Check out the guide below to convert AVI to Apple TV for playing on Apple TV with the help of Dan’s Tools files-conversion.
Step 1. Add Source AVI Video File
On the official website of Dan’s Tools files-conversion, click “Select a File” to choose and add source AVI video file into the converting interface.
Step 2. Set Output Parameters
After source AVI video file is imported, to convert AVI to Apple TV, you can choose MP4 format (.mp4) as the output video format. At the same time, you can set output quality (Low, Moderate, High, and Very High), and you can set video size (to save you great trouble, you can keep the same size).
Step 3. Start to Convert AVI to Apple TV
After output setting is completed, click “Convert” button to start converting AVI to Apple TV. Once conversion completes, you can get converted result and then you need to stream the video file to Apple TV for playing.
Part 4: Convert AVI to Apple TV for Playing on Apple TV with Zamzar
Zamzar could offer free online file conversion service that could help you convert AVI to other video files such as Apple TV compatible MP4, M4V, and MOV online and free. All you need to do is to upload AVI file, and the online service could do the conversion job automatically.
Step 1. Import Source AVI File
There are two ways for you to import source AVI file into the free AVI to Apple TV converter online. You can either choose files from your computer, or add files from Internet.
Step 2. Set Output Format
You need to choose “Apple TV” as output format under “Output format” drop-down list.
Step 3. Enter Your Email Address
An email address is necessary because the only way for you to receive converted files is by mail, which means that you need to enter the actual address or you will never get your converted videos.
Step 4. Start Converting AVI to Apple TV
Click “Convert” button to start the conversion from AVI to Apple TV.
It will take some time to finish the converting process. Note that it is not quite friendly for Mac user since it is only working for all Windows OS.
Part 5: Convert AVI to Apple TV for Playing on Apple TV with Online-Convert
Online-Convert is a free online file converter that lets you convert media easy and fast from one format to another. This online video converter supports a lot of different source formats. Check out the guide below to convert AVI to Apple TV with Online-Convert.
Step 1. Choose Output Format
Go to the official website of Online-Convert, and go to Video converter tab. To convert to Apple TV, you can choose “Convert to MP4” under the drop-down list, and then click “Go”.
Step 2. Import Source AVI File
Click “Choose Files” to choose and add AVI file. After AVI file is imported, you can perform optional settings as well.
Step 3. Start to Convert AVI to Apple TV
Click “Start Conversion” to start converting AVI to Apple TV. After a while, you can get converted video files that are well compatible with Apple TV.
Extension: How to Stream Video from PC to Apple TV?
After you get converted results on your PC, now it is time for you to stream video from PC to Apple TV. But how?
1. Download and Install AirParrot 2 on Your PC
To stream your PC to Apple TV, you’ll first need to install AirParrot 2. Follow the on-screen instructions for installation, and once installed, launch the app.
2. Select Media for Streaming
Make sure your PC and your Apple TV are on the same network. Open the AirParrot 2 menu, find the media option and open a media file. Here please choose the converted result.
3. Start to Stream Video from PC to Apple TV
AirParrot 2 will list all available destinations, including Chromecast, Reflector 2 and other Apple TVs. To stream to Apple TV, you need to select your Apple TV from the list. Please note that AirParrot 2 also allows you to mirror any connected display or specific application. You can even stream to multiple destinations at once! After video file is successfully streamed to Apple TV, you can play AVI files on Apple TV freely.