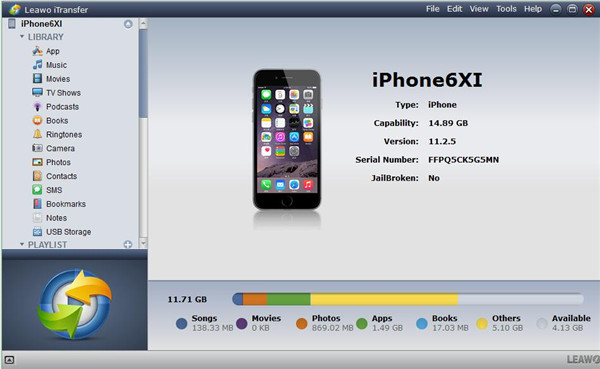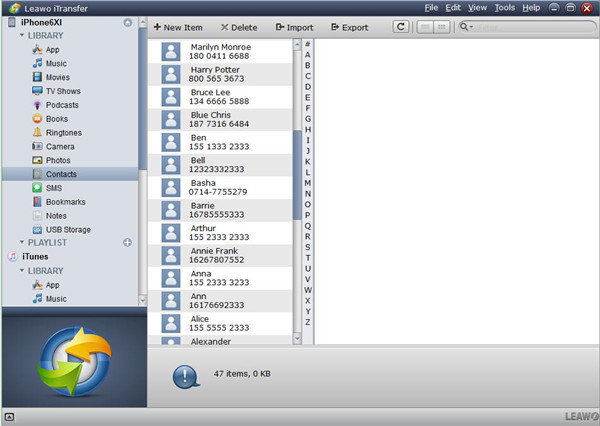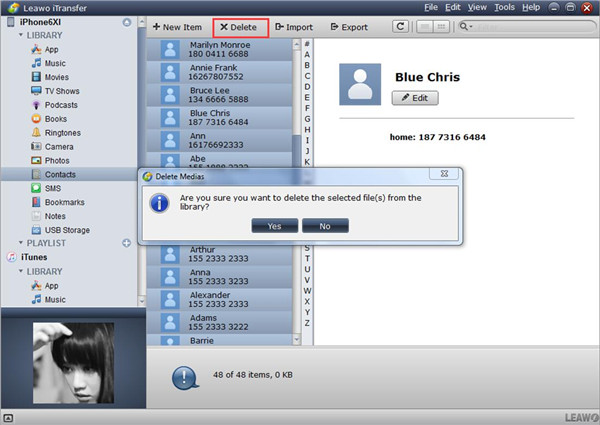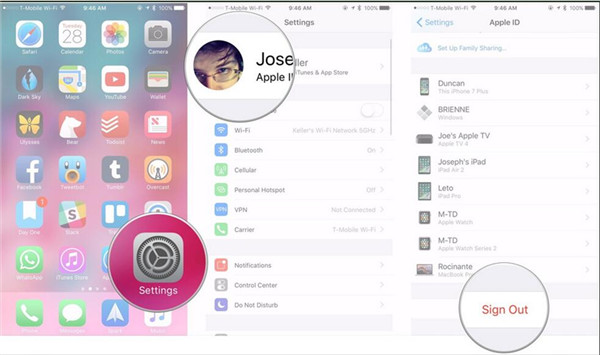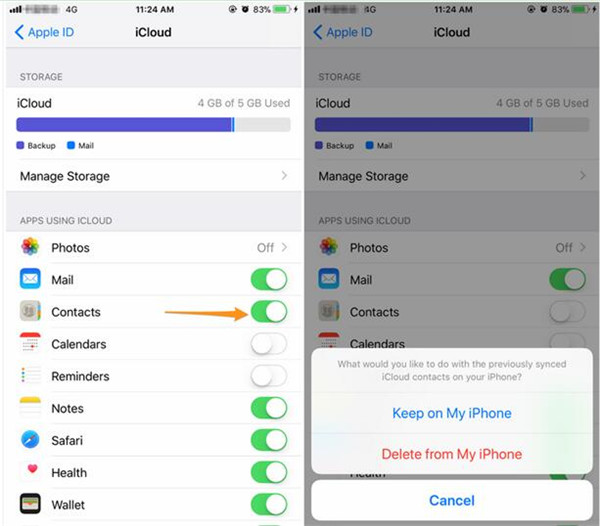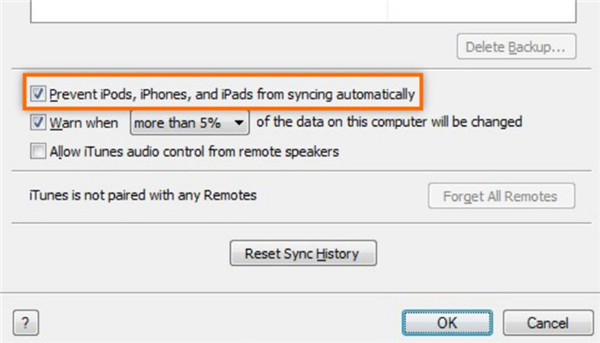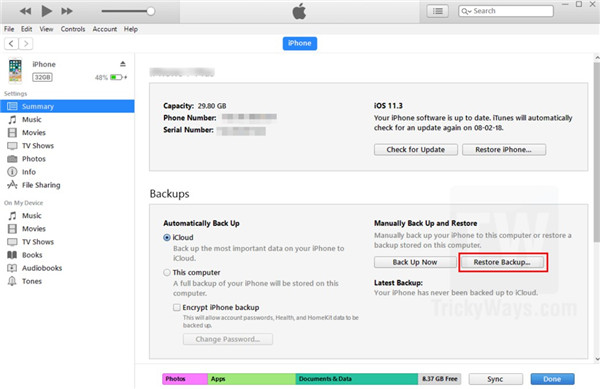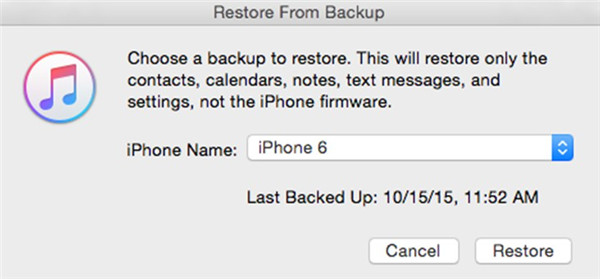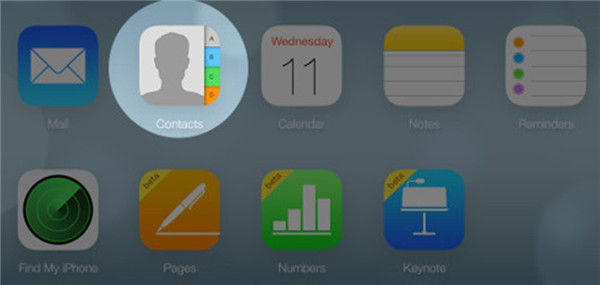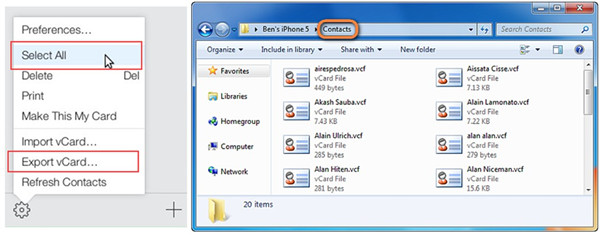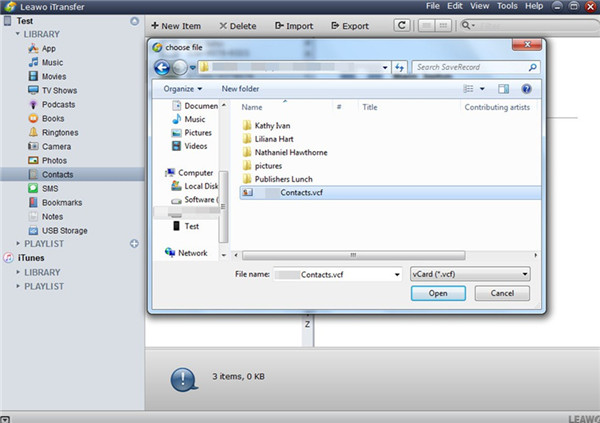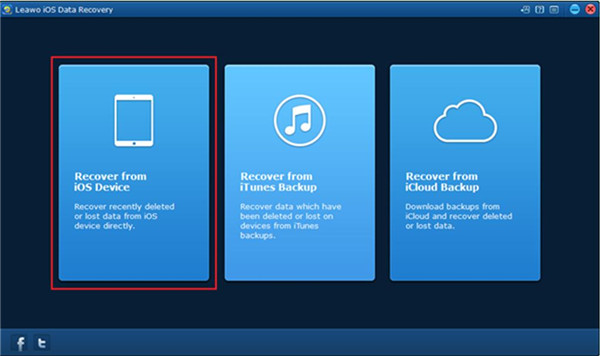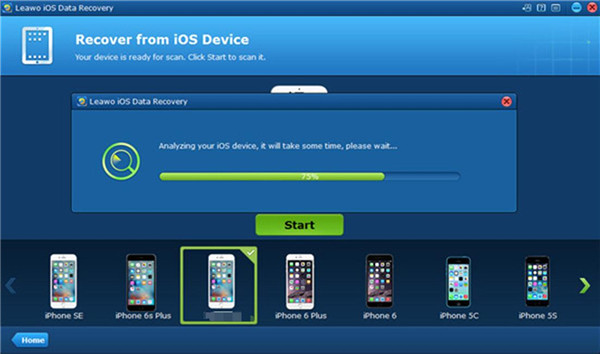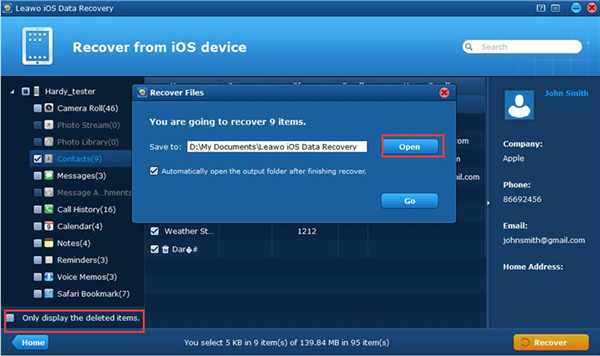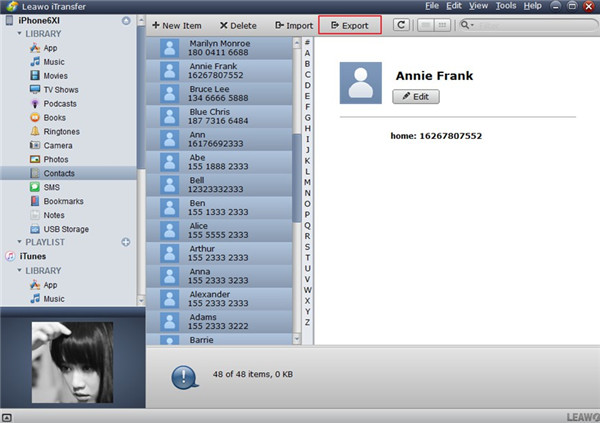iPhone contacts are very important to users to keep in touch with others. Many people may have met the issue that iPhone update lost contacts, which may make you feel upset. In order to get the lost contacts back, you may try various methods. This guidance will show you some of them to assist you to get back the iPhone lost contacts after update.
- Part 1: How to Delete Contacts on iPhone via iTransfer
- Part 2: How to Fix "Lost Contacts on iPhone" after Update
- Part 3: How to Restore Lost iPhone Contacts from iTunes Backup
- Part 4: How to Recover Lost iPhone Contacts via iCloud.com
- Part 5: How to Retrieve Lost iPhone Contacts via iOS Data Recovery
- Part 6: How to Backup Contacts on iPhone with iTransfer
Part 1: How to Delete Contacts on iPhone via iTransfer
If some numbers on iPhone are useless, you can delete them with the help of Leawo iTransfer on computer conveniently. This tool can settle the issue of how to delete contacts on iPhone with just a few clicks. You can also apply this software to deal with other transfer problems or deleting tasks in case you need. Now let’s check out the detailed introductions on realizing contacts deleted from iPhone 6 and other iOS devices accurately.

Leawo iTransfer
☉ Transfer up to 14 kinds of data and files without iTunes.
☉ Support the latest iOS devices like iPhone X, iPhone XS, etc.
☉ Play back, view, and delete data and files on iOS devices.
Step 1: Open iTransfer and Insert iPhone into PC
On your computer, run the software and then use proper USB cable to connect iPhone with computer.
Step 2: Hit “Contacts” Tab
Go to click on the tab of “Contacts” under the menu of “iPhone icon > LIBRARY”.
Step 3: Choose Contacts and Remove
Check the ones that you would like to delete and then hit the “Delete” button to delete the iPhone contacts in batch. Click on “Yes” to confirm your deletion in the pop-up dialogue. Wait until this deletion finishes and the deleted contacts will not exist on iPhone any more.
This method can assist you to erase all contacts iPhone as well through checking all numbers and then hit the “Delete” button. You can refer to the steps above to test whether it can work properly to meet your demand.
Part 2: How to Fix "Lost Contacts on iPhone" after Update
Updating on iPhone is common. However, lost all contacts on iPhone after updating can make you feel worried. As for how to fix iPhone lost contact names after you carry out the updating process, you can have a look at the following tips to try to get them back.
2.1 Force Restart iPhone
Have a try to hold on the home and power buttons on iPhone for a while until you see the logo of Apple. Thus your lost contacts on iPhone 5 may come back.
2.2 Sign out iCloud and Log in Again
To fix iPhone deleted all contacts after update, you can try the following steps.
a) Navigate to “Settings” on iPhone home screen and then click on Apple ID or your name.
b) Drag down and hit “Sign Out”. After that, you need to sign into iCloud again with our Apple ID and password.
c) Make sure you have enabled “Contacts” panel in iCloud menu and check if your contacts come back to iPhone.
2.3 Sync Contacts from iCloud
You can also try to find back iPhone erased contacts after update by syncing contacts from iCloud. The detailed steps are shown below.
a) Go to “Settings> Apple ID/Your Name” and then hit “iCloud”.
b) Disable “Contacts” panel if it is on and then select “Keep on My iPhone” in case the syncing procedure deletes all iPhone contacts when iCloud has no number. (If the “Contacts” tab is off, you need to turn it on and then select “Merge”.)
c) Enable “Contacts” tab again to sync numbers from iCloud. You need to ensure that your iPhone is connected to good Wi-Fi network.
Part 3: How to Restore Lost iPhone Contacts from iTunes Backup
iTunes backup is always helpful when you lost iPhone data due to upgrading failure, phone damage and etc. When you find that your iPhone contacts are lost, you will feel lucky if you have backed up your iPhone to iTunes before. The following steps will show you how to make it.
1. Launch the latest version of iTunes on computer and connect iPhone to computer via matched USB cable. Move to “Edit > Devices” to choose the option of “Prevent iPods, iPhones, and iPads from syncing automatically” to tick. After that, hit on “OK” button to confirm your settings.
2. Click the icon of your iPhone in iTunes interface and then move to “Settings> Summary> Backups” to click on “Restore Backup” tab.
3. In the pop-up panel, you need to choose the latest backup and then hit the button of “Restore”.
This solution is not hard to handle, but this process will erase all previous data existing on your iPhone, which is not so pleasant to use.
Part 4: How to Recover Lost iPhone Contacts via iCloud.com
iCloud can help users to save various kinds of files on iPhone, including contacts, songs, videos and etc. Therefore, you can also recover lost iPhone contacts via iCloud.com. In order to realize this goal, you only need to first download iPhone contacts from iCloud.com and then make use of iTransfer to import to iPhone.
4.1 Download iPhone Contacts from iCloud.com to Computer
1. On your computer, you need to open a web browser to move to iCloud.com and log into the same account that you are applying on iPhone.
2. In the main interface, click on “Contacts” tab to check all your contacts.
3. Hit on the gear button and then click on “Select All” to choose the contacts you desire to restore to iPhone. Afterwards, hit on the clog setting icon once again and click on “Export vCard” option. You will see a panel that asks you to store the contacts and then you need to store the .vcf file to a computer local folder.
4.2 Import Contacts from Computer to iPhone via iTransfer
In the first part, you have known that you can use iTransfer to delete iPhone contacts. Actually, its transfer functions are more powerful. It can deal with the transfer of 12 kinds of files among iTunes, iOS devices and computers. Now let’s begin to see how to import contacts from computer to iPhone via this magic tool.
1. Refer to the first 2 steps in Part 1 to navigate to the “Contacts” tab in the left sidebar of Leawo iTransfer.
2. Choose VCF and Select Contacts from Computer
Hit the “Import” button and the browse your computer to select “VCF” in the next panel. Click “Open” button.
In a few seconds, the importing process will terminate and your iPhone contacts will come back. Thus, you can use your iPhone to make contacts with others easily.
Part 5: How to Retrieve Lost iPhone Contacts via iOS Data Recovery
If you fail to fix the issue of “iPhone deleted my contacts after updating”, you can also resort to data recovery tool to help you. Leawo iOS Data Recovery is a great choice for you. It can assist you to retrieve the deleted iPhone contacts and export them to computer. It also has the functions to retrieve other files from iOS devices, which is really an amazing tool to get back the lost data. You can download and install it on your computer to test its great performances. Now let’s begin to see how to get back the lost iPhone numbers with this effective software.

iOS Data Recovery
☉ Recover multiple deleted data directly from iPhone/iPad/iPod touch
☉ Extract and export 12 types of files from previous iTunes&iCloud backup
☉ Back up 12 kinds of data on iOS devices to computer
☉ Recover data lost due to jailbreak, iOS upgrade, deletion, etc.
☉ Support iPhone 6s/6s plus, iOS 9.3.2, iTunes 12.4 & Win10
Step 1: Open Leawo iOS Data Recovery and Connect iPhone to Computer
Insert iPhone to computer and run Leawo iOS Data Recovery on computer,. Hit the option of “Recover from iOS Device”.
Step 2: Scan iPhone Data
Tap “Start” button to begin to scan iPhone data. Wait until the percentage panel reaches 100%.
Step 3: Recover iPhone Contacts to Computer
Check “Contacts” tab in the left sidebar and then tick “Only display the deleted items” at the bottom left of the interface. Choose the contacts you want to recover and then hit “Open” button to set a computer folder to save the exported numbers. Click “Go” button to invoke the recovering process. Wait for a moment and you will get iPhone lost numbers on computer folder.
With this great tool to help you, there is no need for you to worry about iPhone 6 contacts missing or iPhone 7 contacts missing any longer. Applying this software to solve other recovering problems will also get the best results.
Part 6: How to Backup Contacts on iPhone with iTransfer
Since it is quite common to lose iPhone contacts, it is sensible to backup them in advance with a proper tool. Leawo iTransfer can also come into play to deal with this issue. Follow me to read the following contents and you will be clear on how to make use of the backup function of iTransfer.
1. Refer to the first 2 steps in Part 1 to navigate to the “Contacts” tab in the left sidebar of Leawo iTransfer.
2. Choose and Export Contacts to Computer for Backup
Choose the iPhone contacts that you desire to back up and then hit on “Export” button to export them to computer. In the panel that pops up, you need to choose a computer folder and store the contacts in the format of VCF. Wait for a few seconds and the exporting process will be end. Thus, your iPhone contacts will be accessible on computer folder.
Video Demo of How to Use Leawo iTransfer
As you can see, Leawo iTransfer is really a fantastic Apple device data manager. If you are just in need of such a wonderful program, you can now download the trial version or the paid one to assist you to solve various transfer and management issues.