"Dear Apple Community, is there any possibility to export the notes in mountain lion? On Lion I could export the notes! MacBook Pro (13-inch Early 2011), OS X Mountain Lion" – Stema001 on Apple Support Communities.
Many iPhone users write notes on their iPhone to arrange a schedule, capture a quick thought, create checklists, sketch ideas, and more. People could save their notes from iPhone to iCloud or iTunes backup. By syncing to iCloud, every iOS device that has the same Apple account logged in will share the notes simultaneously. Sometimes we need to extract notes from iPhone backup on either iTunes or iCloud. If you have no idea on how to extract notes from iPhone backup, or you fail to extract notes from iPhone backup, this guide would be helpful to you. We would like to show you different ways to extract notes from iPhone backup with different iPhone notes extractor tools.
Part 1: Extract Notes from iPhone Backup on Mac with iTunes
As we all know, iTunes is the media management center that enables you to manage data for iOS devices (iPhone, iPad and iPod), iTunes and other Apple services. You could purchase movies, music and others from iTunes, sync iOS devices with iTunes, etc. Also, you could back up iOS devices to iTunes in iTunes backup. iTunes backup will include everything on your iOS devices, including notes, reminders, photos, music, videos, apps, etc. iTunes also enables you to recover and extract backups for your iOS devices. You could easily restore any iPhone backup that includes everything previously saved on your iPhone to your iPhone from iTunes easily.
To recover notes from iPhone Backup on Mac, Apple iTunes could be helpful. With iTunes backup, you could directly extract notes from iPhone backup in iTunes easily.
The following simple tutorial shows you how to extract notes from iTunes backup for iPhone on Mac computer:
1. Launch iTunes on your Mac computer.
2. Then connect your iPhone to Mac computer via USB cable.
3. On iTunes, click "File > Device > Restore from Backup".
4. Then the backups will show up. Choose desired iPhone backup to restore to your iPhone.
5. On your iPhone, after restoring, you could see that notes have been extracted backwards from iTunes backup.
It’s quite easy to tell that you could easily restore iPhone backup from iTunes on Mac and then get notes extracted to your Notes app on your iPhone. However, with iTunes, you have to restore the entire iPhone backup for extracting iPhone notes. Is there any way to extract notes from iPhone backup directly? Check the below part for details.
Part 2: Extract Notes from iPhone Backup on Mac via iOS Data Recovery
Also, you could use 3rd-party iPhone data recovering app to help you extract iPhone notes from iTunes backup, just like Leawo iOS Data Recovery for Mac, a professional Mac based iPhone, iPad and iPod data recovery software tool that could help you easily extract notes from iPhone backup on Mac, including Mac (32-bit or 64-bit) macOS Yosemite (10.10), OS X El Capitan (10.11), macOS Sierra (10.12), macOS High Sierra(10.13), macOS Mojave (10.14). As a professional iOS data recovery software app, this Mac iPhone notes recovery could extract iPhone notes from iTunes backups for most iPhone devices including iPhone X/XS/XR/XS Max/8/7/8 Plus/7 Plus/6/ 6 Plus/6S/ 5S/5C/5/4S/4/3GS. Far more than iPhone notes, from iTunes backup, this iPhone data recovery for Mac could help recover and extract Camera Roll (photos & videos), Photo Stream (photos), Photo Library (photos & images), Contacts , Messages (MMS, SMS, iMessages), Message Attachments (photos, videos, contacts & voice memos), Voice Memos, Call History, Calendar, Notes, Reminders, Safari Bookmarks from iTunes backup on Mac. Meanwhile, it could help you extract notes not only from iTunes backup, but also iCloud backup.
Check the below guide to know how to extract notes from iPhone backup on Mac on iTunes and iCloud respectively.
Things you need:
1. Download and install Leawo iOS Data Recovery for Mac. (If you want to extract iPhone notes from iTunes backup on Windows PC, you could download and install the Windows version on your PC.)
2. An iPhone with USB cable.
3. Mac computer.
Section 1: How to extract notes from iPhone backup on Mac on iTunes with Leawo iOS Data Recovery
Firstly, let’s try to use Leawo iOS Data Recovery for Mac to extract notes from iPhone backup on Mac from iTunes:
Step 1. Connect iPhone to computer
After you download and install this iPhone notes recovery app for Mac on your Mac computer, open it and connect your iPhone to computer via USB cable. Then click "Recover from iTunes Backup" option.
Step 2. Select and scan
The program would show you all the backups in iTunes. You need to select the right one for iPhone notes recovering. Then, click "Scan" button on the bottom-right corner to let this iPhone data recovery software scan your iTunes Backup.
Step 3. Select files for recovering
By scanning, the program would display all data and files in iPhone backup. Under the "Notes" category, you could preview and then select related notes for recovering. After that, click the bottom right "Recover" button.
Step 4. Start to recover
On the pop-up "Recover Files" dialog, set "Save to" directory and then click "Go" button to start recovering.
Note: If you’re going to recover notes from iPhone backup for iPhone 4, this program would guide you to activate DFU mode for deep scanning.
Section 2: How to extract notes from iPhone backup on Mac on iCloud with Leawo iOS Data Recovery
As mentioned above, Leawo iOS Data Recovery could also help you extract notes from iPhone backup on Mac from iCloud if you have synced your iPhone notes to iCloud before. Check the detailed steps below:
Step 1: Connect iPhone to computer
After you download and install this iPhone notes recovery app for Mac on your Mac computer, open it and connect your iPhone to computer via USB cable. Then click "Recover from iCloud Backup" option.
Step 2: Log in Apple account
On the followup interface, log in with your Apple account that you have logged into your iPhone.
Step 3: Select iCloud Backup
The iPhone data recovery software will scan the backup(s) in your iCloud and display available backup(s) in the main interface. Double-click the backup or click the yellow “Download” button on the one you want to download.
Step 4: Select Files
Then, after downloading, Leawo iOS Data Recovery will display all available data and files on the main interface. Mouse over to the “Notes” tab under your iPhone device and open it. You then will be able to view all notes and select the ones you want to extract. After that, click the yellow “Recover” button at the bottom right.
Step 5: Set output directory
On the popup “Recover Files” window, click the “Save to” box to save output files onto your computer. After setting output directory, click the “Go” button.
Now, you have successfully extracted notes from iPhone backup to your Mac computer.
Part 3: Extract Notes from iPhone Backup on iCloud.com
You could also directly extract notes from iPhone backup on iCloud.com to your computer. It’s quite easy to extract notes from iPhone backup from iCloud.com as long as you have a computer and Internet connection. However, to extract notes from iPhone backup on iCloud.com, you need to make sure you have previously backed up your notes from iPhone to iCloud. On your iPhone, open “Settings > [your name] > iCloud” tab to see if the Notes under the “APPS USING ICLOUD” tab has been slided to green. If it’s green, it means you have backed up notes to iCloud. All your notes will then be available on all your iOS devices that have the same Apple ID logged in with.
Also, on iCloud.com, you could extract notes from iPhone backup on iCloud.com by sending notes to your email. You could do this easily:
1. On your computer, open icloud.com on your browser.
2. Log in with your Apple ID.
3. Open the Notes tab on iCloud.com.
4. Find the notes you want to extract and check it.
5. On the top left corner, click the “Add people to this note” icon.
6. Enter your own email address or other people’s email address to receive the note link.
7. Click the “Share” button.
Now, the notes will be shared to your shared contacts or people. They could make changes to this note.
Still, on iCloud.com, you could directly copy and paste the notes content to document on your local drive for extracting. This manual copy-and-paste notes extraction is a little bit time-consuming but works.
All these 3 methods could help you extract notes from iPhone backup on Mac. However, you could easily see that Leawo iOS Data Recovery enables you to preview and select which notes to extract.


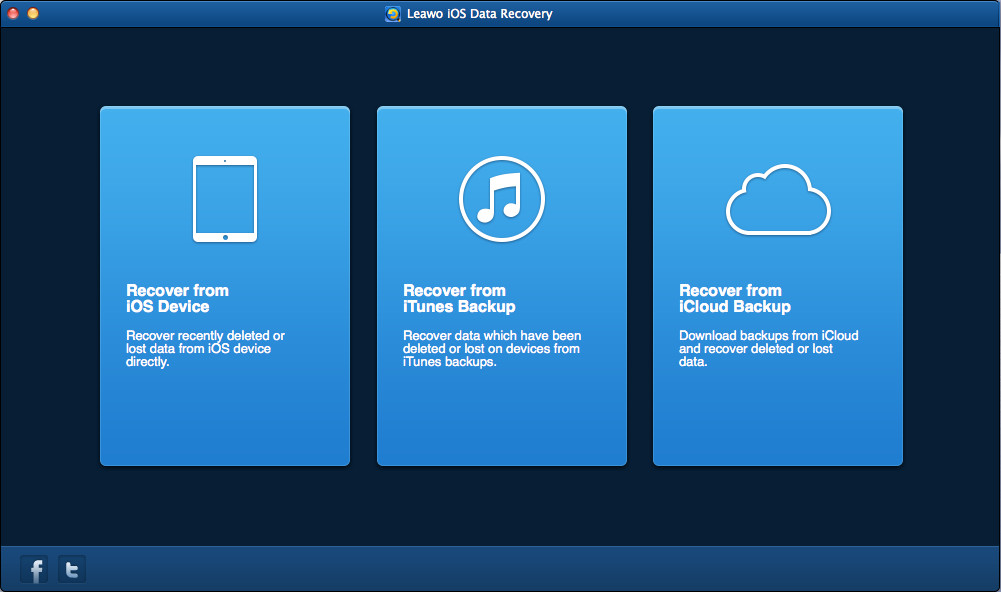
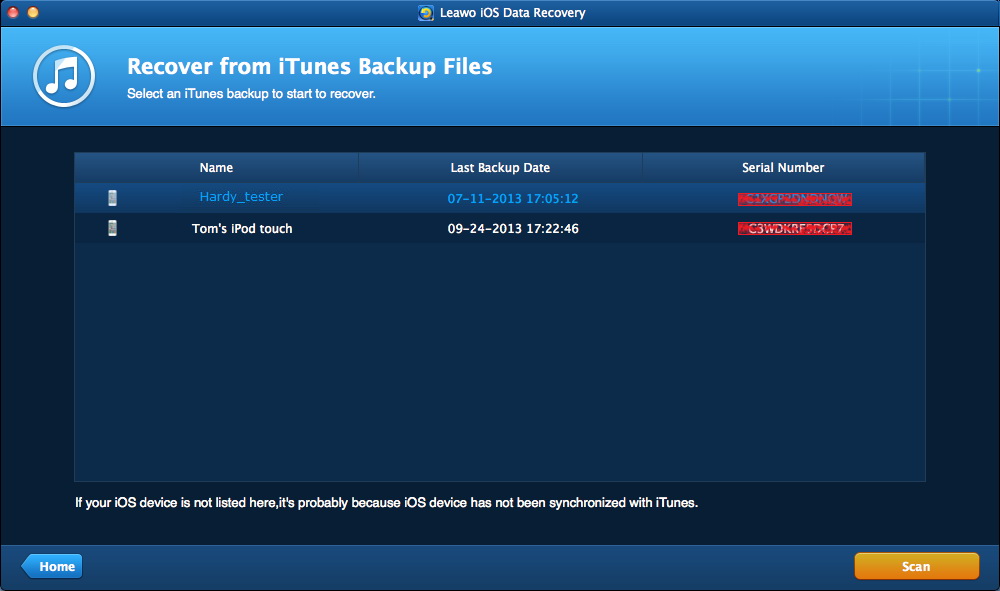


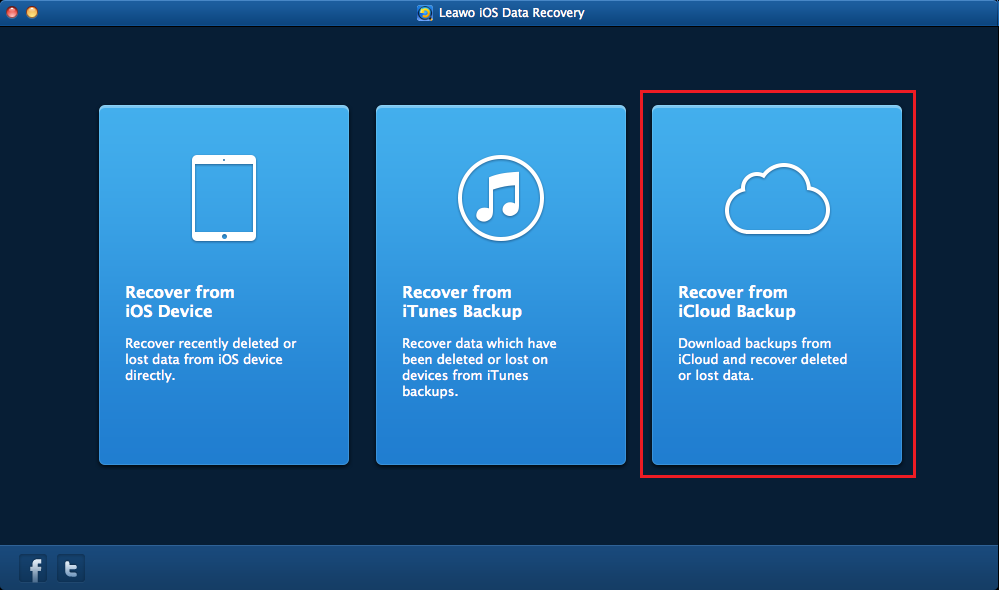
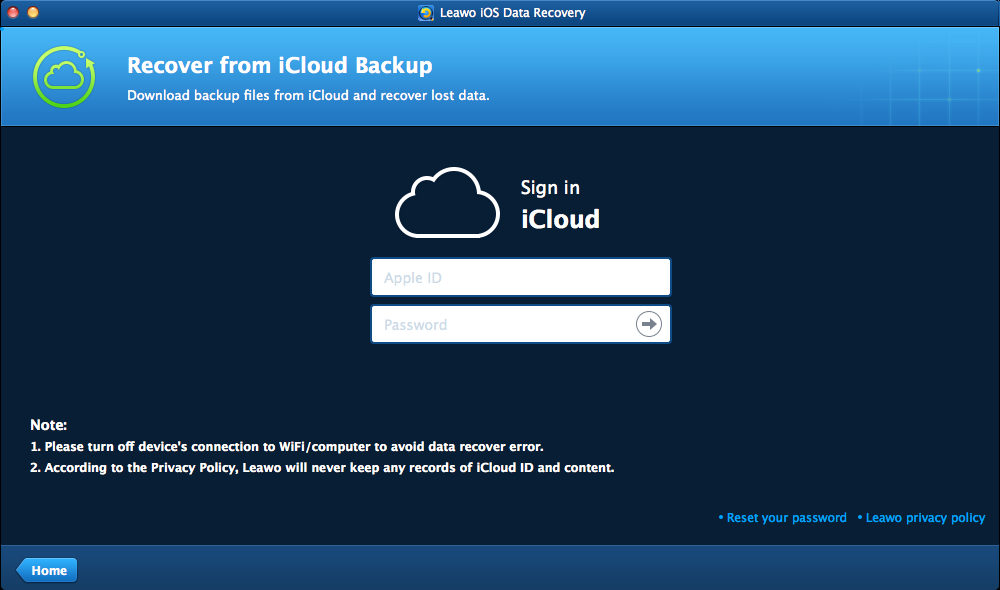
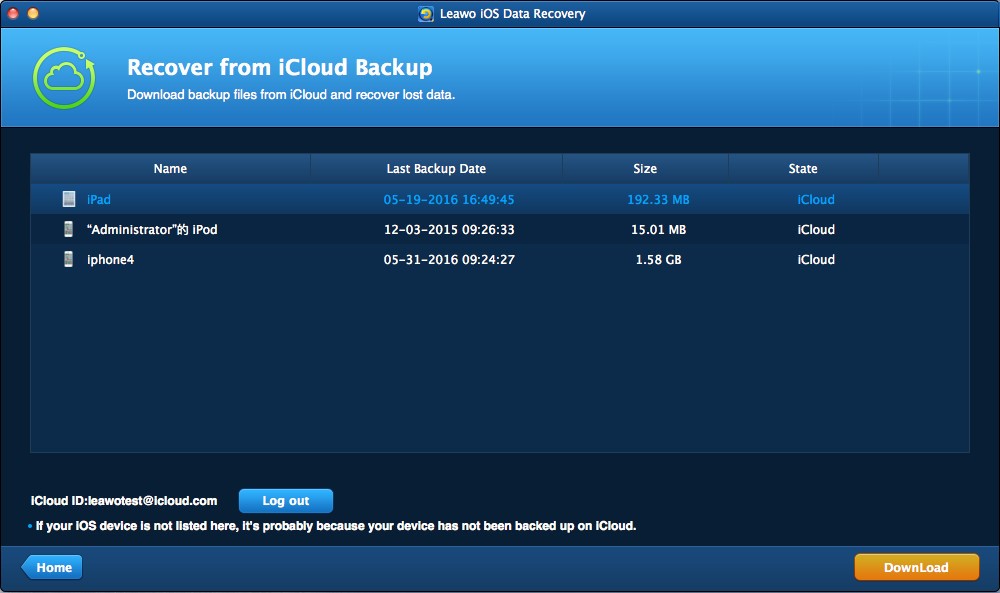


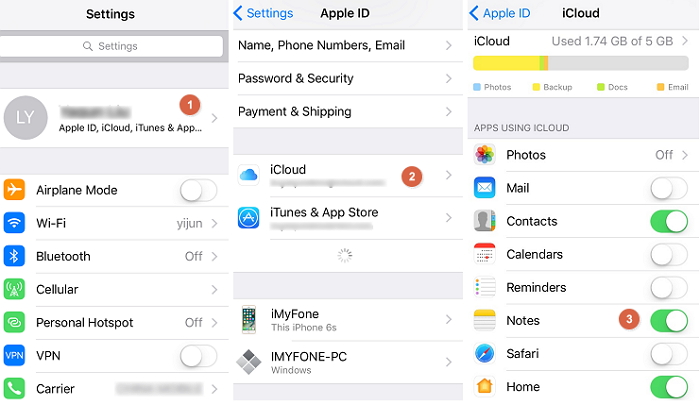
 Feb. 07, 2014 by
Feb. 07, 2014 by 










