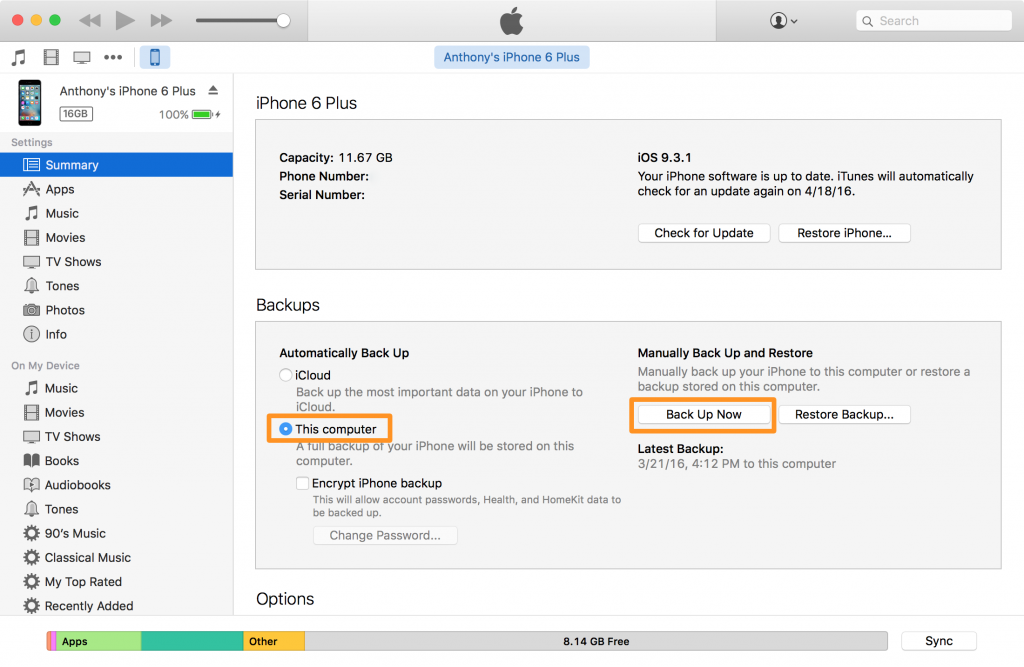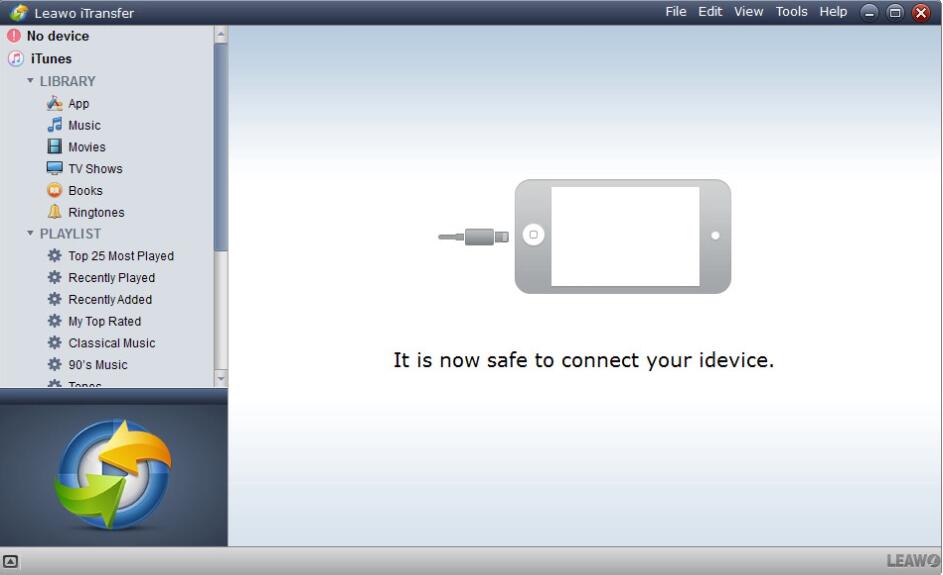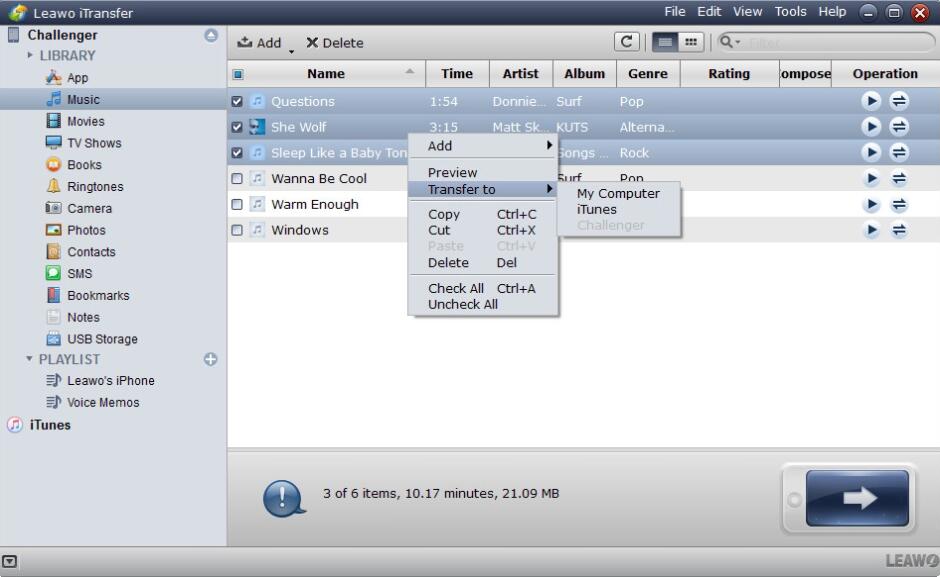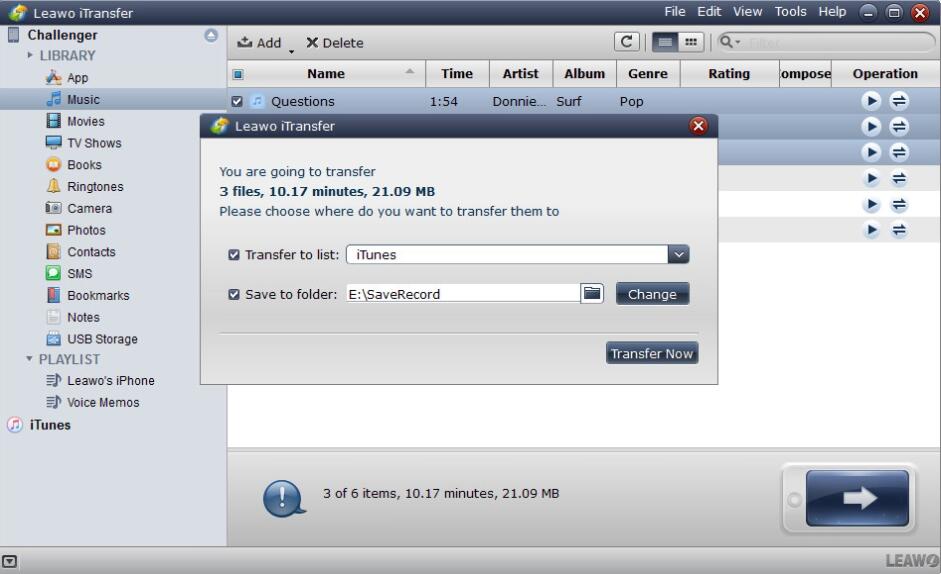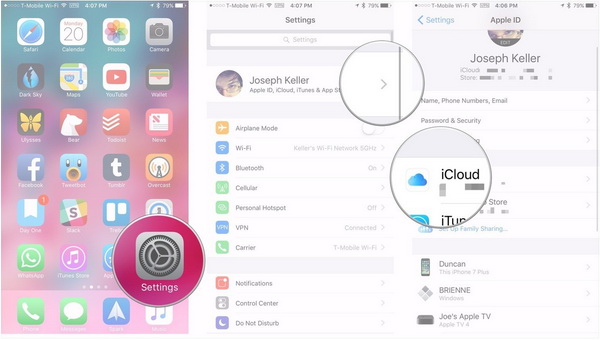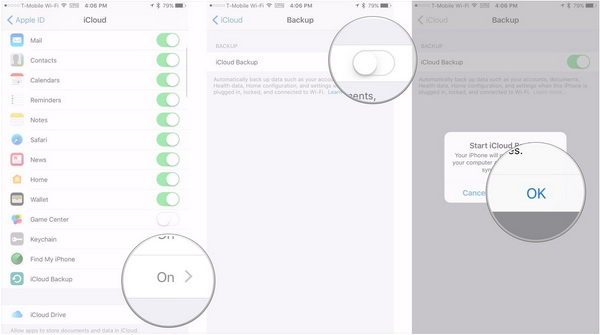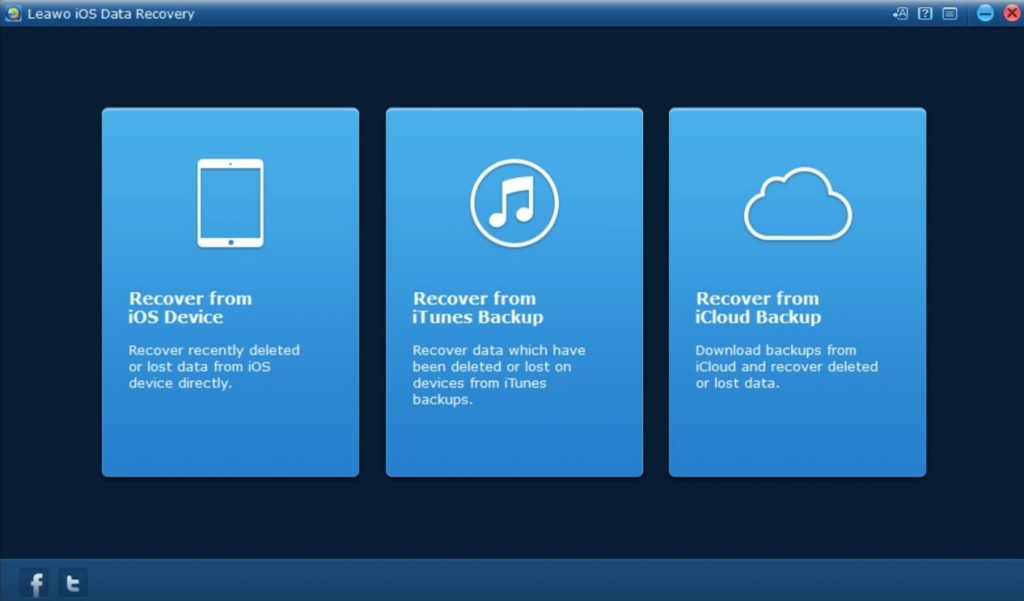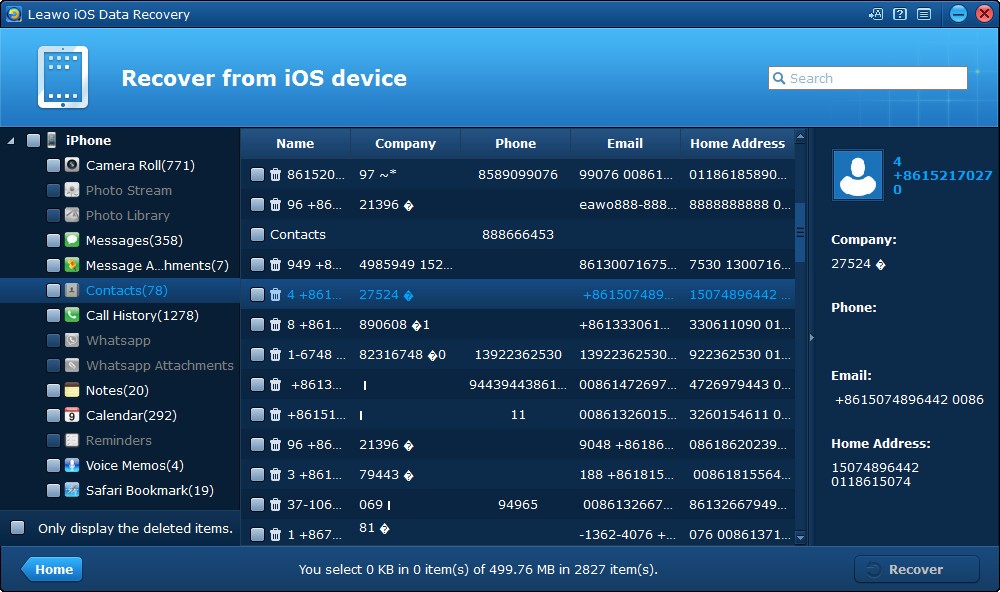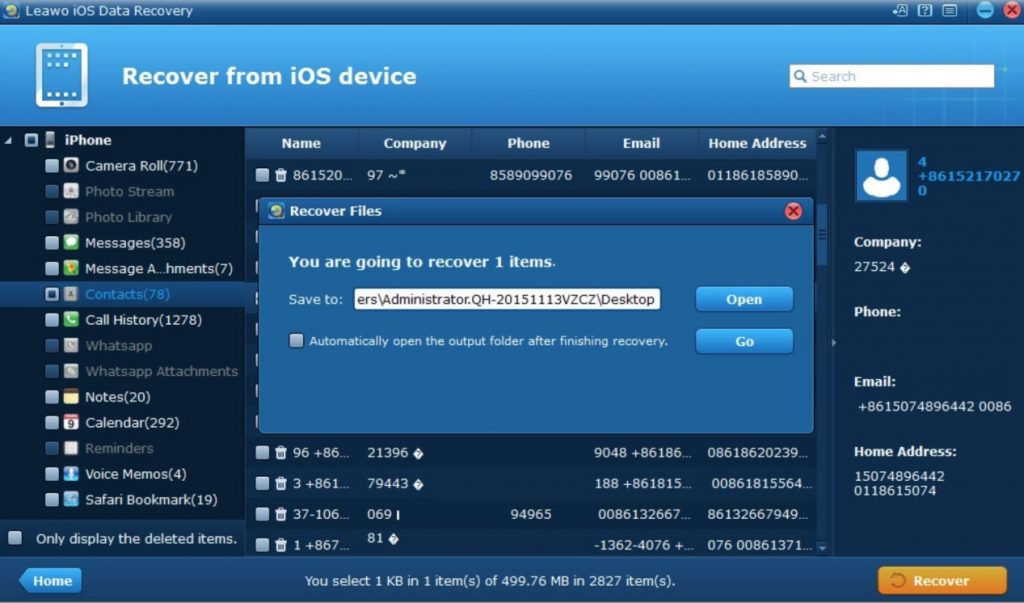Many unexpected incidents can lead to data loss on your iPhone, such as iPhone stolen, damaged, got lost, accidental deletion or reset, virus attack, jailbreak, or even error operations. Therefore, people need to know how to backup iPhone. Most of users will think of using iTunes at first. Although the iPhone backup created with iTunes includes contacts, apps, text messages and so on, it will not back up all data from iPhone to computer. Moreover, the iPhone backup is not viewable on your computer, and it can only be restored as a whole when you are going to restore data on your iPhone. In fact, you have couple of ways to back up your iPhone. The following guidance will show you how to do it, if you are interested, just try the methods out.
Part 1: How to Backup iPhone to Computer with iTunes?
When talking about iPhone backup, iTunes is always the primary choice. Because it is the only official iPhone backup software released by Apple. iTunes can back up most of important data like contacts, message, apps and so on to your computer. Based on some statistics, more than half of iPhone users would adopt iTunes as the firm tool to back up iPhone data. However, you can't get access to the single part of your iTunes backup. If you just accidentally delete a photo and want to restore from backup, you can only restore from the whole iPhone backup. The following steps would show you detailed steps to backup iPhone to computer with iTunes.
Steps:
- Download and install the latest iTunes on your computer.
- Connect your iPhone to compuer via USB cable, and launch iTunes.
- Click the iPhone icon next to the "..." button, and you can see the introduction of your iPhone in the right panel.
- Click the Back Up Now button, and iTunes will immediately start to backup your iPhone to PC or Mac. If iTunes gets stuck or crashed, or slow to backup iPhone, you can read on this tutorial to fix: How Long Does It Take to Backup iPhone to iTunes?
Part 2: How to Backup iPhone to Computer Without iTunes?
Even though iTunes is a free iPhone backup tool for all iPhone users to backup iPhone and manage iPhone data, it is limited on some aspects. For example, if you only want to back up photos and videos from iPhone to computer, then obviously, iTunes can't meet your demand. Then, some third-party iPhone backup software will be needed here. As the best iTunes alternative, Leawo iTransfer can complete iPhone backup task in an easy and accurate way. It is a professional iOS data management tool, which enables users to transfer various kinds of files, including apps, music, movies, TV shows, eBooks, ringtones, photos, Camera Roll, contacts, text messages, bookmarks, and notes between iPhone, iTunes and computer. With this iPhone data transfer software, you are able to fully handle your iPhone without messing up the data inside. The following guidance will show you how to use this iPhone data transfer software to backup iPhone. The steps of how to backup iPhone to Mac will be similar to the steps to PC.
Step 1: Download Leawo iTransfer
Click the download button below according to your computer. Then, follow the on-screen instruction to install this software on your computer.

-
Leawo iTransfer
- Transfer files among iOS devices, iTunes and PCs with ease.
- 6x faster than iTunes
- Transfer up to 14 kinds of data and files without iTunes.
- Support the latest iOS devices like iPhone 12, iPhone 12 Pro, etc.
- Play back, view, and delete data and files on iOS devices.
- Support Windows & Mac OS
Step 2: Connect your iPhone to computer
Run Leawo iTransfer and connect iPhone to computer with USB cable. The software will recognize your iPhone.
Step 3: Choose data to backup
Click the name of your iPhone, and choose a type of data you want to backup in the left sidebar. The specific iPhone data will be displayed in the right panel, where you can freely select data to backup. Alternatively, you can click the right-arrow button in the bottom-right corner to transfer all data from this library to computer.
Step 4: Start to backup your iPhone
After selection, right-click on the data, and then, a dialog will pop up. Confirm the output directory and click Transfer Now button to start backup iPhone to computer.
Part 3: How to Backup iPhone to iCloud?
If you don't have a USB cable or computer at hand, you can refer to iCloud. iCloud is a cloud server to back up and store files like mails, contacts, photos, notes, etc. from your iPhone to cloud. If you don't have stable Wi-Fi network, then we suggest you to backup iPhone to computer with some methods above, or see this tutorial to improve the iCloud backup speed: How Long Does It Takes to Backup iPhone to iCloud? However, iCloud only provides all Apple users with 5GB free storage space, which means that if the backup data on your iPhone is larger than 5GB, you need to pay monthly for iCloud subscription. For the detailed step, check the below content out.
- Step 1: Connect your iPhone to a Wi-Fi network (for backup use).
- Step 2: Open Settings app on your iPhone. If you have logged in with your Apple ID, click [your name] to enter your Apple ID. If not, log in with your Apple ID.
- Step 3: Tap iCloud option. Scroll down and click the iCloud Backup option.
- Step 4: Toggle on the iCloud Backup button. In the pop-up dialog, click OK to start backing up your iPhone to iCloud. Generally, iCloud will automatically back up your iPhone daily when iPhone is connected to power, locked, and connected to Wi-Fi.
- Step 5: To view your iCloud backups, go to Settings > [your name] > iCloud > Manage Storage > Backups. To delete a backup, choose a backup from the list, then tap Delete Backup.
Part 4: How to Restore iPhone from Backup?
The reason why you back up your iPhone is to avoid some unfriendly losses of the data on your iPhone. Once you have followed the above solutions to back up your iPhone to computer already, then you can easily restore your iPhone as you like. However, if you haven't backed up your iPhone, here we will provides you with a way to restore iPhone without iTunes or iCloud backup. Leawo iOS Data Recovery enables you to retrieve data from your iPhone with or without backup. With just a few steps, this software can help you to recover deleted data or restore iPhone from backup. It is compatible with all iOS devices and all versions of iOS. It can work easily to scan and search for files and data with very accurate results, including WhatsApp chat history, photos, videos, etc. Here are the detailed steps on how to restore iPhone from backup with Leawo iOS Data Recovery.
Step 1: Download Leawo iOS Data Recovery
Click button below to download and install Leawo iOS Data Recovery on your computer.
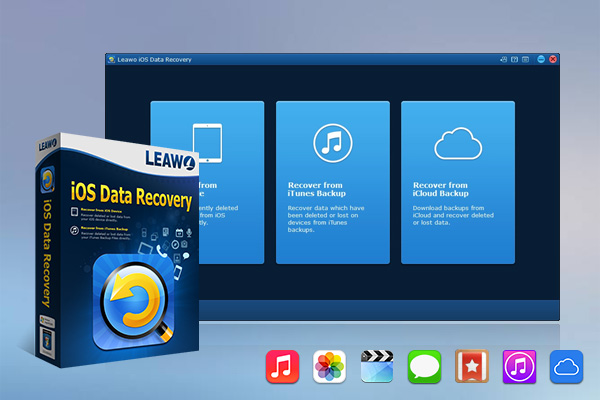
-
Leawo iOS Data Recovery
- Recover lost or deleted data from iOS devices, iTunes backup and iCloud backup
- Retrieve files from iTunes and iCloud backup even for lost or broken iOS devices
- Restore 12 types of data, including photos, videos, SMS & MMS messages, contacts, call history, notes, calendar, etc.
- Fully support all iPhone, iPad and iPod touch models
- 100% safe, accurate and speedy recovery
- User-friendly interface and simple operations
Step 2: Choose recovery mode
Connect your iPhone to computer and launch the software. It will recognize your iPhone immediately. On the main interface, you can choose a recovery mode to restore your iPhone. You can choose Recover from iOS Device to recover accidentally deleted data, or choose Recover from iTunes/iCloud Backup to restore iPhone from iTunes/iCloud backup.
Step 3: Select data to recover
After scanning, you can view all data categories of your iPhone in the left sidebar, choose the one you want to recover. Then, on the right panel, you can tick the box on the front of every file to choose specific data to recover.
Step 4: Restore iPhone data from backup
After selection, click the Recover button in the bottom-right corner. In the pop-up dialogue, you can confirm the output directory, or you can click Open to reset the output location. Finally, click the Go button to restore iPhone from backup.