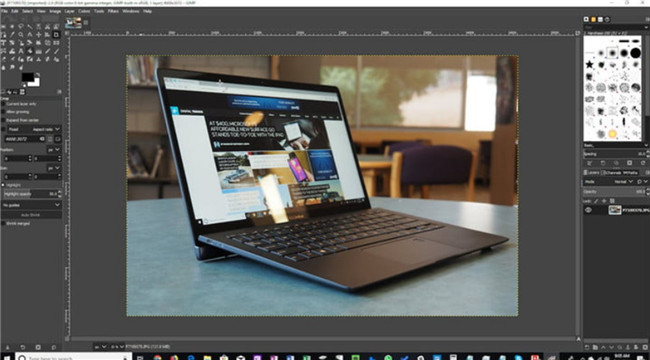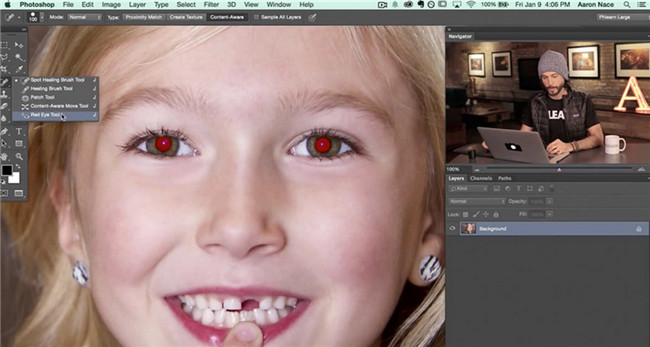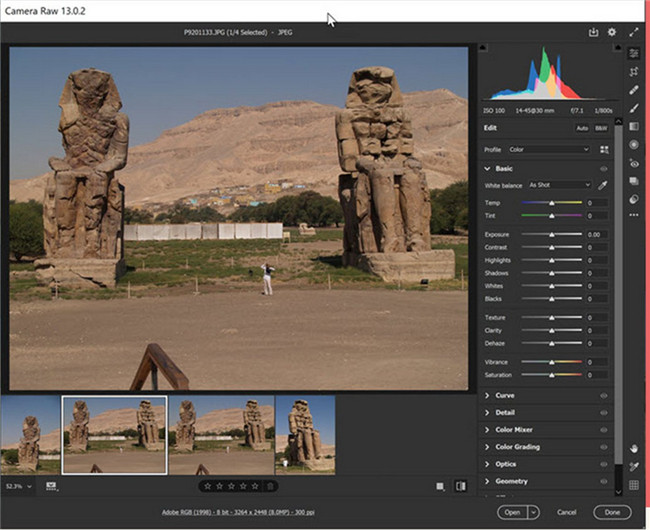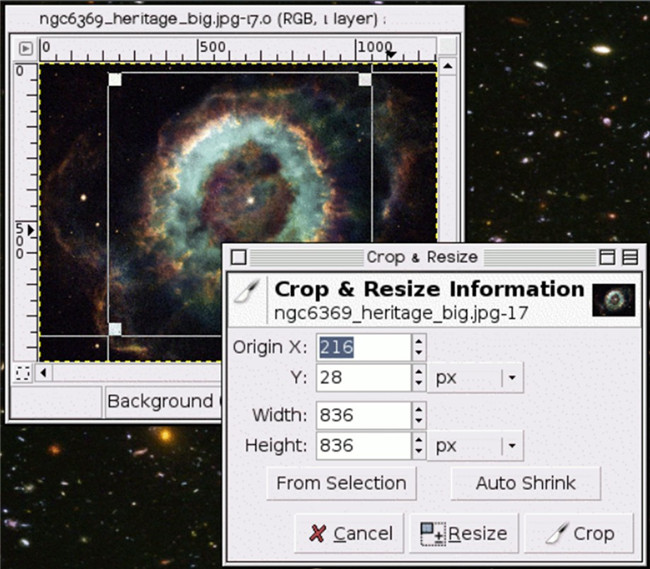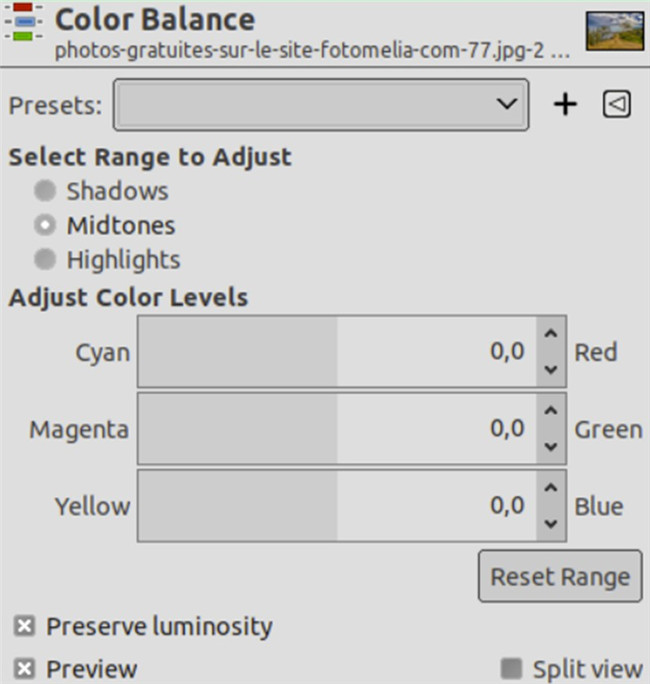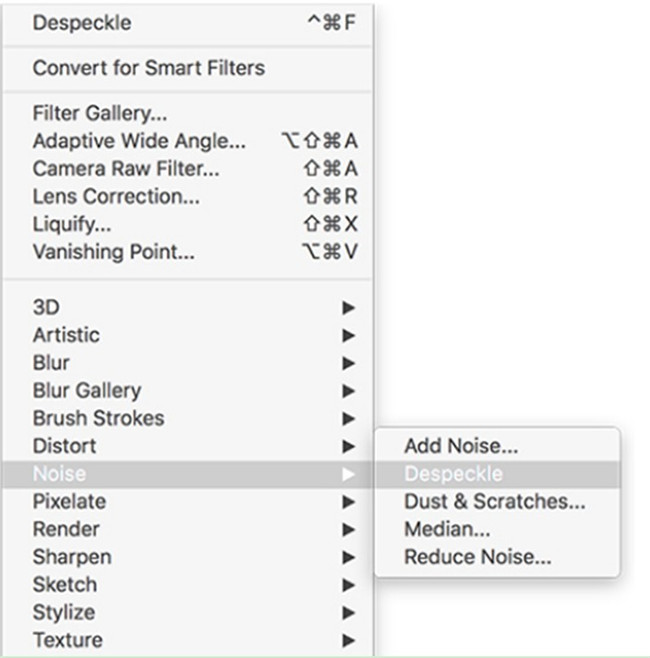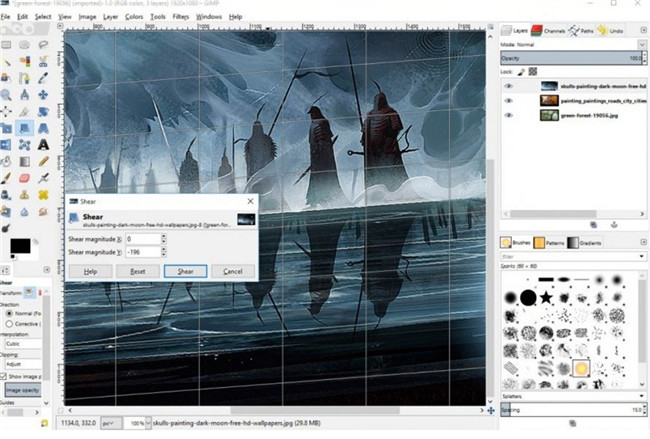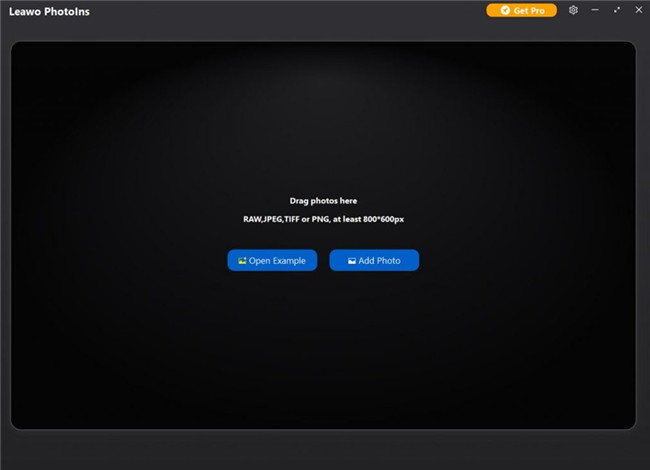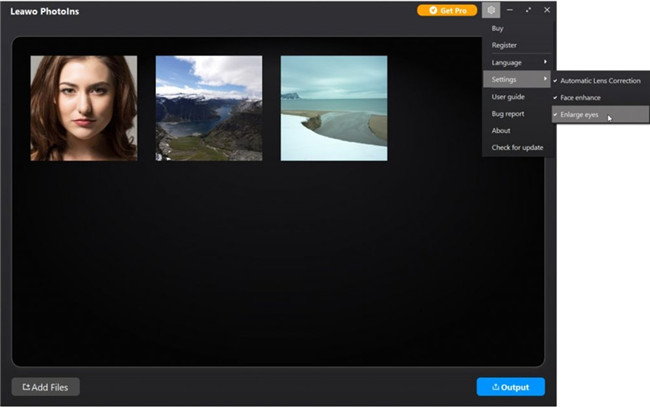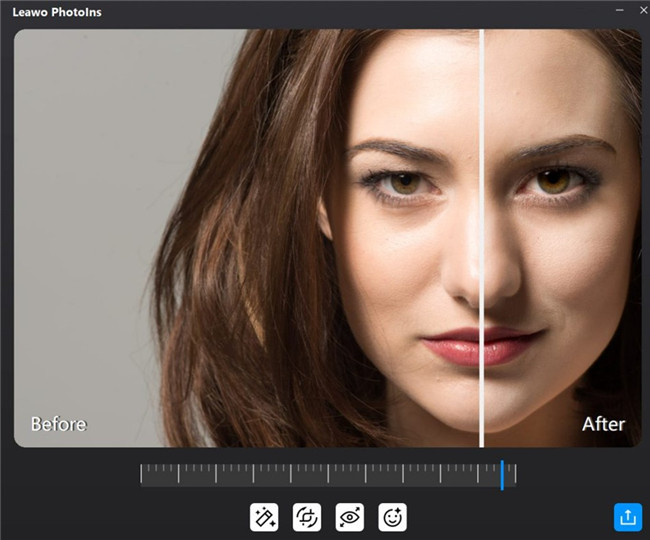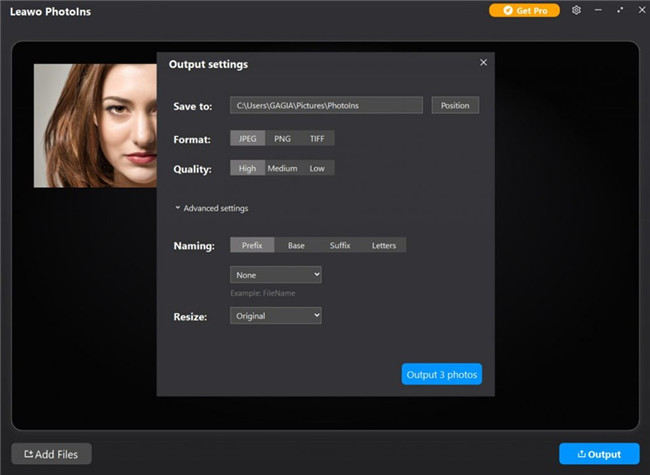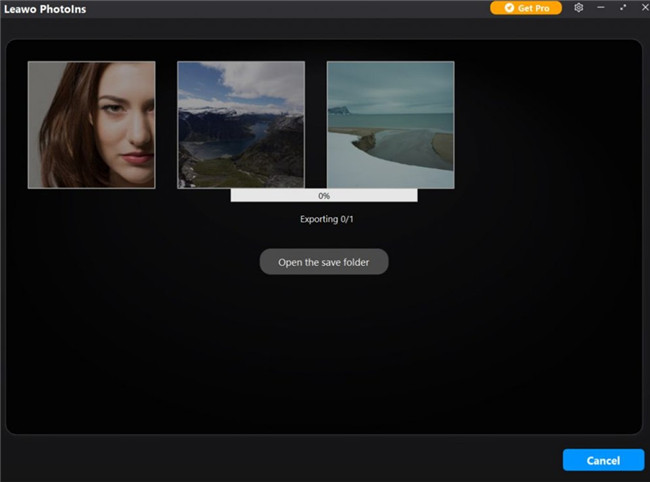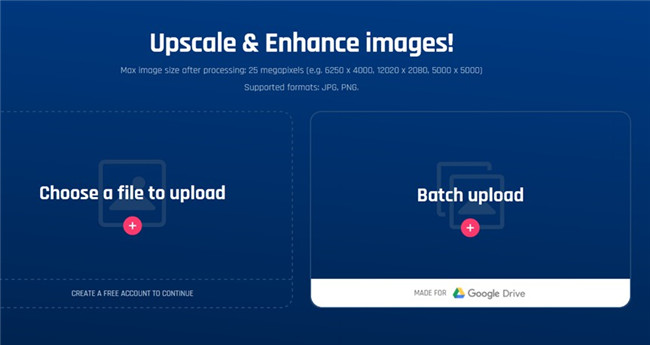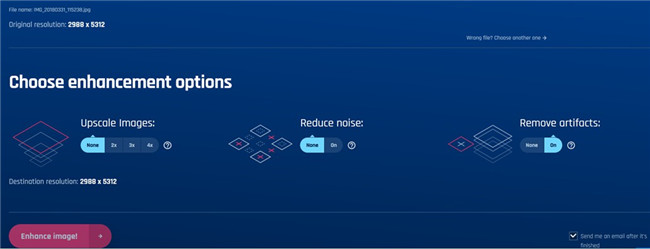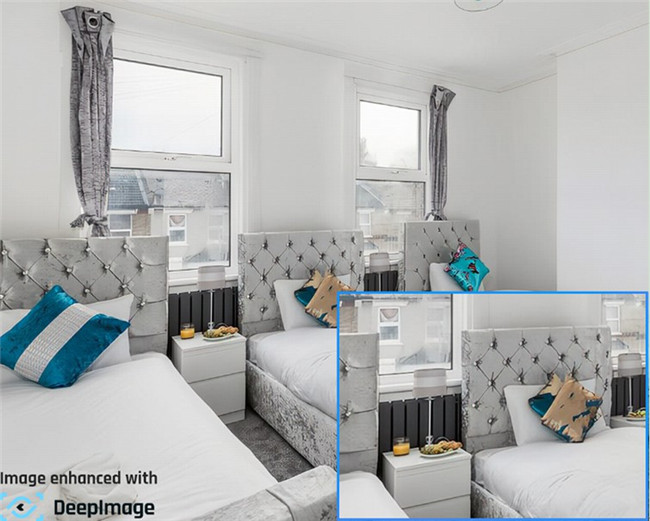It is quite common for us to enhance photo quality, for we are always not satisfied with the pictures we took. When the photos are blurry or have some unpleasant effects, you may desire to improve the image quality with some great tools. There are many methods for you to enhance photo quality, and this guide will lead you to learn these several great ways. Read on and you will know these measures clearly.
Outline
Part 1: How to Enhance Photo Quality in Photoshop?
Photoshop is an excellent tool for users to enhance photo quality. Professionals and hobbyists can enhance photo in Photoshop to gain their best images after retouching. To edit your pictures to perfection is really exciting. This goal can be achieved with Photoshop easily. Here let’s begin to look at detailed tutorial from three aspects to improve your image quality with Photoshop.
Enhance Color and Clarity
Method 1: For this aim, you need to make use of the Brightness/Contrast sliders to get dark, complete blacks and vivid whites. Distinct differences between your darkest areas and your lightest areas can make your photos more compelling. To add contrast is always the first edit you shall use to make your pictures more professional.
Method 2: You can also increase the saturation of a photo to make the colors more vibrant and eye-popping.
Method 3: When the whole thing is tinted the wrong color, you can edit the photo’s hue to correct it.
Method 4: You are able to take advantage of the "Shadows/Highlights" settings to remove any overly bright areas and weaken dark shadows in Photoshop.
Method 5: The Sharpen filter can also be employed to combat semi-blurry or out of focus shots.
Method 6: It is also sensible for you to shrink very blurry or lower-quality images to minimize the problem.
Enhance Composition & Blemishes
Method 1: For compelling shots, you can use the "Rule of Thirds" to crop photos.
Method 2: The Red Eye Tool is also available in Photoshop to help you to clean up the eyes of any portraits.
Method 3: The spot healer is helpful for you to remove small blemishes.
Method 4: You can apply the Content-Fill effect to get rid of objects and simple imperfections.
Method 5: The patch tool can assist you to replace small sections of a picture with another section of the image.
Work with High Efficiency
Method 1: The Adjustment Layers is powerful for you to use to get permanent control of most edits.
Method 2: You can make use of the "Camera Raw" mode to fine-tune any image without ruining the original with high speed.
As you can see, the issue of how to enhance photo in Photoshop can be handled easily with various built-in tools or features in this software. You can have a try with them to get your favorite pictures enhanced in quality.
Part 2: How to Enhance Photo Quality in GIMP?
When it comes to how to enhance photo quality, you can use GIMP to help you fix digital camera images. This powerful image manipulation program can be a quite useful and handy tool for quick image modifications. The following contents will tell you how to make it with GIMP by improving the composition; improving the colors; improving the sharpness; and removing artifacts or other undesirable elements of the picture to get your perfect results.
Improve Composition
Method 1: As for improving composition, you can use the Rotate tool to rotate your photo to the correct angle.
Method 2: The Crop tool in the Toolbox can also be helpful to enhance the impact of a picture. A panel will show up to allow you to adjust the dimensions of the crop region if they aren't quite right.
Improve Colors
Method 1: To improve colors, you can apply the automated tools, including Normalize, Equalize, Color Enhance, Stretch Contrast, Stretch HSV, White balance, and Auto Levels.
Method 2: If you desire to fix the exposure problems, you can make use of the Brightness/Contrast tool.
Method 3: The Levels tool and Color Balance tool or the Curves tool can be applied to correct the color cast.
Method 4: You can also activate the Color Picker tool to adjust the hue and saturation of an image.
Adjust Sharpness
Method 1: The Unsharp Mask can be used for unblurring your image. The Sharpen is also great for you to sharpen specific parts of an image.
Method 2: To reduce graininess, you can resort to the Selective Blur filter and the Despeckle filter.
Method 3: As for softening an image, you can turn to the “Blur” plug-in for assistance.
Remove Unwanted Objects from a Photo
Method 1: The Despeckle filter can help you to remove dust and other types of lens grunge.
Method 2: The Clone tool is useful for you to remove unwanted “clutter” from a picture.
Method 3: To remove red-eye, you can take advantage of the incorporated remove red eye filter.
Part 3: How to Enhance Photo Quality with Leawo PhotoIns?
When you have the necessity to auto enhance photo quality without any professional knowledge, Leawo PhotoIns is quite appropriate for you to use. This tool is powerful as an AI photo enhancer, which can optimize your pictures immediately. Its features are comprehensive, which includes enhancing images, intelligently retouching skin, removing freckles, reducing noise, enhancing eyes, adjusting lighting automatically and so on. It is also good at improving photo quality with the methods of fixing image exposure issues automatically, boosting image lighting and color quality, improving photo contrast for greater visual effect and more. The user-interface of this software is friendly, which can be handled quite simply. The following steps will tell you how to employ this amazing program to enhance your photo quality with just a few clicks.
Step 1. Download Leawo PhotoIns
Go ahead to the official site of Leawo and then download & install Leawo PhotoIns on your computer. Fire it up to begin to try to enhance your photo quality.
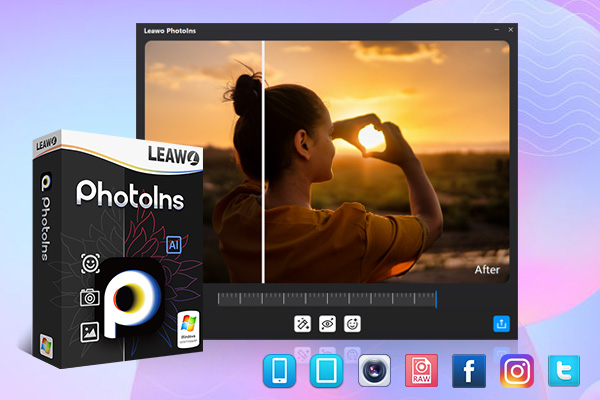
-
Leawo PhotoIns
- Enhance portrait photos easily with advanced AI technology
- Fix photo exposure and white balance issues automatically
- Optimize photo colors and perfect photo tints
- Make photos perfectly clear with smart dehaze
- Boost photo lighting and color quality
- Process RAW and JPG files
Step 2. Import photos to the software
Hit on the button of “Add Photo” to browse your computer to import your pictures into the software. You can also choose to drag and drop your images into Leawo PhotoIns directly. You should note that the software supports RAW, JPEG, TIFF, and PNG files that are at least 800×600px.
Step 3. Enhance photos quality
You are able to use this tool to improve the quality of multiple photos at a time or enhance images one by one with the help of the internal AI enhancer. To do the batch processing, you need to hit on the settings button and then turn on the features of “Automatic Lens Correction”, “Face enhance” and/or “Enlarge eyes”. After that, the software will begin to auto enhance photo quality in batch based on the features you have just toggled on.
In order to gain the best enhancing effects, you can also enhance a single picture every time. After you import photos to the tool, you can choose one image and then double click on it to call out the photo enhance editing preview window. Then you can make use of the effect adjuster bar to modify the photo AI enhancing degrees, or apply /remove enhancing features including “Automatic Lens Correction”, “Face Enhance”, “Enlarge Eyes” and “Face Enhance” according to your needs.
Step 4. Output settings
After you finish enhancing your photos with this AI photo enhancer, you need to hit on the button of “Output” to invoke the panel of “Output settings”. Here you can set the output directory, format, quality and resize the image, etc.
Step 5. Gain high-quality images
In the end, you need to hit on the button of blue “Output photos” to output all the enhanced pictures.
Part 4: How to Enhance Photo Quality Online Free with Deep Image?
Have you ever thought using an online tool to enhance your photos? To enhance photo quality online calls for no installation of any program, which is quite easy. Here I would like to recommend a good online tool to help you. Deep Image is a state-of-the-art image recognition system, which adopts larger deep neural network models to assist users to get excellent photo enhancing results. It can remove photo artifacts with its JPEG filter to make your photos have smoother edges. To upscale the resolution and remove noise are also great features for you to make use of. Read the step-by-step instructions below and you will be clear on how to apply this online photo enhancer
Step 1: Go to the website of deep image and then click on the button of “Choose a file to upload” or “Batch upload” based on your own demands. Here I would like to take a single image for instance.
Step 2: After you upload one image to the tool, the original resolution of your photo will be shown in the interface. Then you need to choose the enhancement options displayed below, including upscaling images, reducing noise and removing artifacts on the basis of you needs.
Step 3: After you set the enhancing options well, you need to hit on the red button of “Enhance image!” to output your photo. Tick on the option of “Send me an email after it’s finished” and you will receive an email in your registered account when the photo enhancing job is over. In the end, you can copy your enhanced photo to your local computer with the API provided by the website.
Part 5: Conclusion
To conclude, it is very convenient for you to use various tools to enhance your photo quality. Among all the methods mentioned above, Leawo PhotoIns can auto enhance photo with the AI technology, which can help you to realize your goal at ease. If you are interested in this software, you can now download it and have a try. You should not miss this software because of its great features that will surely satisfy you.