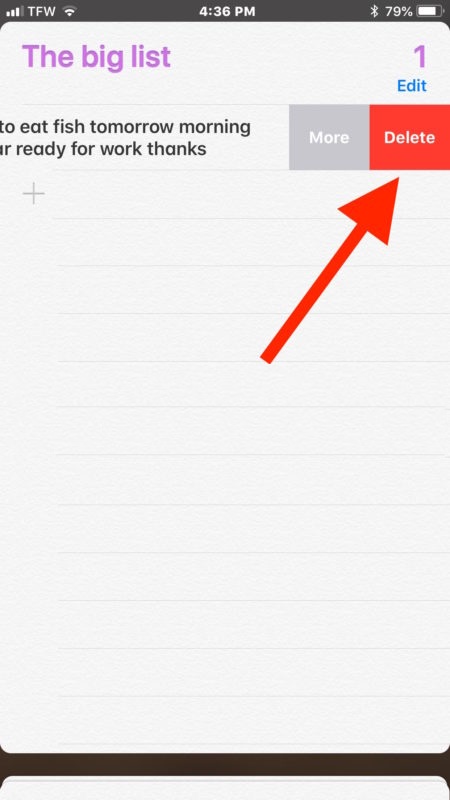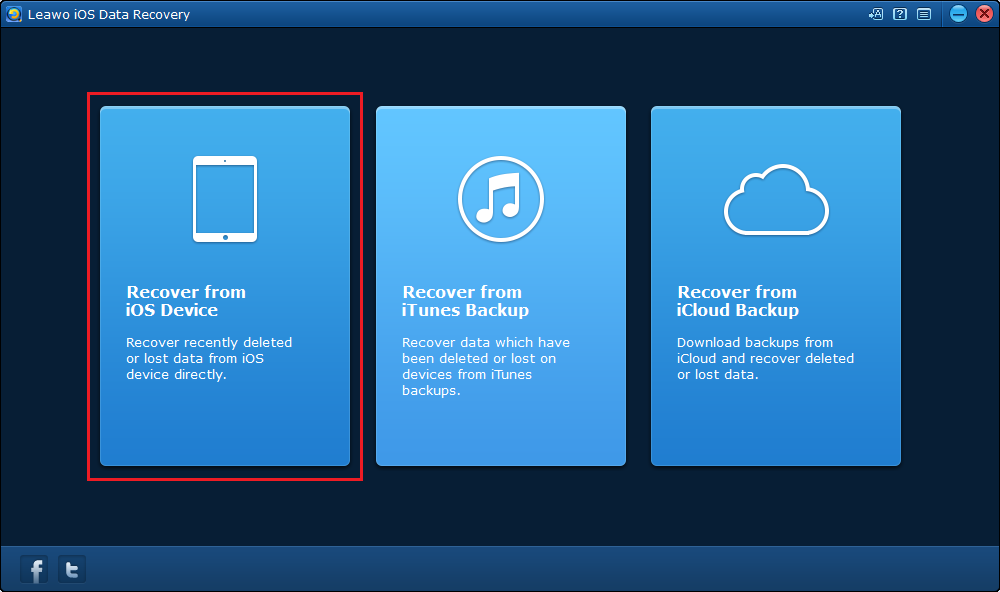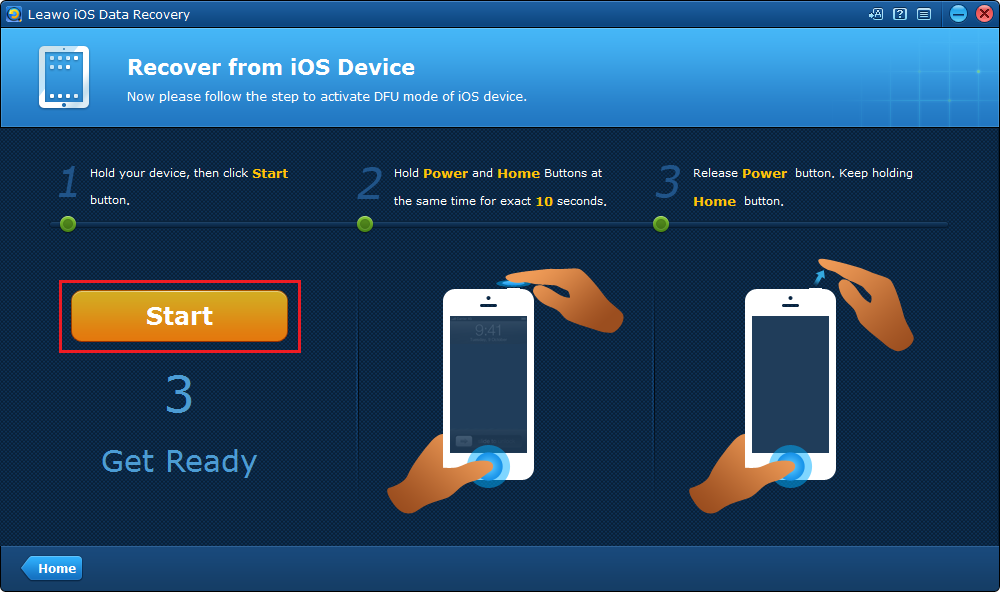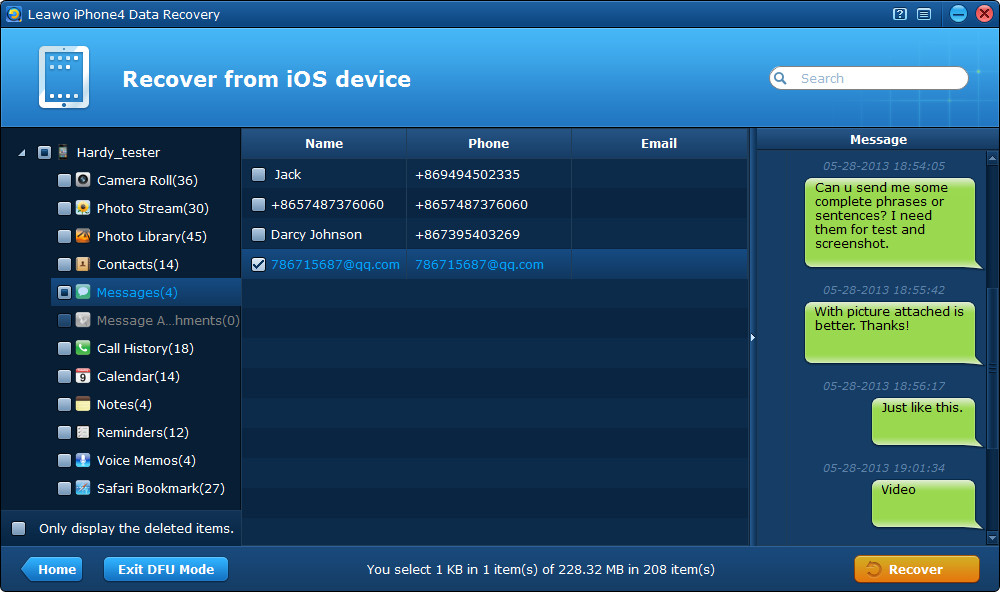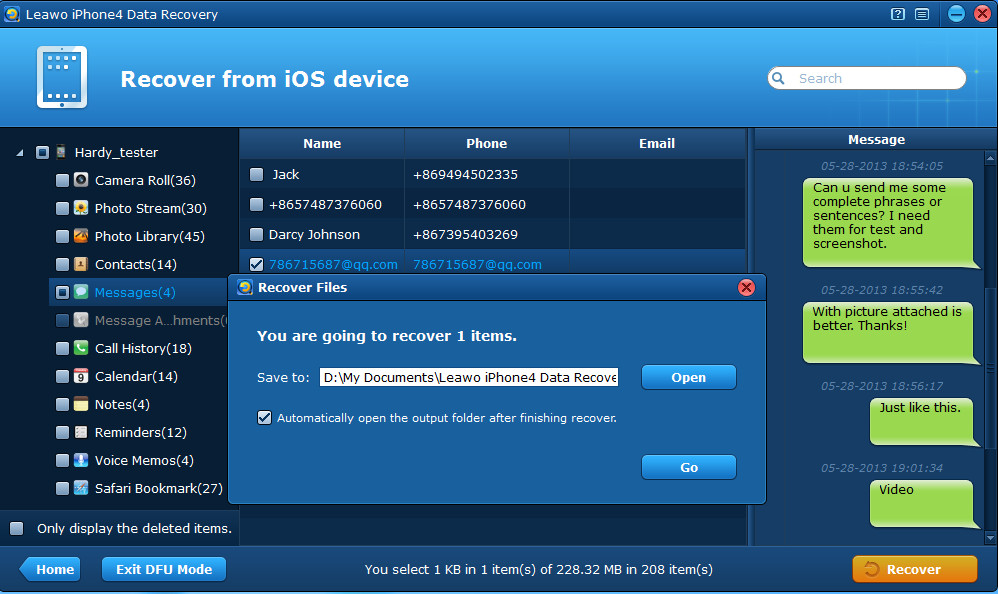“Have you any idea on how to delete reminders on iPhone? I created several reminders to keep me noted for some important meetings on my iPhone. But after those meetings, I would like to delete these reminders on iPhone. It’s quite inconvenient to delete reminders one by one on iPhone. Do you know any better ways to delete reminders on iPhone? Any suggestion would be highly appreciated.”
The Reminders app is a great assistant to help us keep noted about our to-dos on iPhone, especially if you're the forgetful sort. However, once you have completed the tasks on the reminders, there's no sense to keep these reminders on your iPhone anymore. How to delete reminders on iPhone? In this guide, we would like to show you different ways to delete reminders on iPhone easily and effectively. Just check the below content to learn how to get rid of reminders on iPhone to remove the invalid reminders.
Part 1: How to delete reminders one by one on iPhone
After completing the tasks recorded in the Reminders app, we sometimes might mark them as completed. However, marking reminders as completed doesn’t mean you have successfully removed reminders from the Reminders app on your iPhone or iPad. We have to do the following things to remove reminders on iPhone. Firstly, we would like to introduce how to delete reminders one by one on iPhone or iPad from Reminders app to you. Just check the below steps.
1. On your iPhone or iPad device, find the “Reminders” app on the Home screen and then open it.
2. Then you will see all Reminders lists available on your device. Open the list containing the reminder(s) you want to delete.
3. Now you could see all reminders under this reminder list.
4. Then check the reminder(s) you want to delete. Check the “Edit” option on the top right corner, then click the red minus (-) button on the reminder you want to delete.
5. Or, you could directly swipe the reminder you want to delete to the left until there appear “More” and “Delete” options on the right.
6. Tap the red “Delete” button. Repeat the above steps to delete other reminders one by one
7. Tap “Done” button when you've deleted all the reminders you want to delete.
By following the above steps, you could easily remove all reminders on your iPhone and iPad devices. Though it’s a time-consuming job to delete reminders one by one, you could check each reminder before you delete it to make sure you delete exactly what you don’t want any more.
Part 2: How to delete reminders in batch on iPhone
Sometimes we have quite a great number of reminders to delete. It will cost us quite a lot of time by deleting reminders on iPhone or iPad one by one. In such case, you could delete reminders on iPhone and iPad in batch. The below solution would show you how to delete reminders in batch on iPhone and iPad.
1. On your iPhone or iPad device, open Reminders app and then tap on the list you’d like to delete.
2. On the top right corner, click on the “Edit” button.
3. Then, at the bottom of the screen, you could see a red “Delete List” option, by clicking which you are commanding your device to delete the reminder list.
4. Confirm that you want to delete this list. You need to know that once you decide to remove the reminder list, it won’t be undone.
In this way, you could delete all reminder lists you would like to remove on your iPhone and iPad devices. This helps you delete reminders in batch on iPhone. However, make sure there is no reminder you want to keep in the list.
Part 3: How to delete reminders on iPhone through iCloud.com
Sometimes, you could not only delete reminders on iPhone and iPad devices. Also, you could make use of the iCloud.com on your computer to delete reminders easily. Of course, you need to make sure that your iPhone and iPad have been synced to your iCloud.com on your computer.
All reminders you create using Reminders on iCloud.com are put into a reminder list. iCloud Reminders comes with one list for active reminders, and a list for completed items. These 2 lists can’t be renamed or deleted, but you can create additional reminder lists. You could then freely organize your reminders on iCloud.com easily.
It’s quite easy to create a new list on iCloud.com:
1. Firstly, you need to open iCloud.com on your browser and then log in with your iCloud.com account and password.
2. After you enter the iCloud.com interface, find the Reminders icon and open it. Then, click the Add button “+” at the top of the window, above the reminder lists.
3. Type a name for the reminder list in the text field that appears, then press Return button.
4. Now, you could freely add reminders into the list you just create.
To delete a custom reminder list on iCloud.com, you need to follow the below steps:
1. Open the Reminder icon on iCloud.com.
2. Find the reminder list you want to delete and select it.
3. Press the Delete or Backspace key to delete selected reminder list on iCloud.com.
It should be noted that when you delete a reminder list on iCloud.com, the reminder list will be deleted on every device where you turned on iCloud Reminders. All the reminders the list contains will also be deleted.
All the above solutions would help you easily delete reminders and reminder lists on iPhone and iPad devices. You could freely choose the one that meets your needs best to remove the reminders on your mobile device to get rid of the completed tasks.
Extra: How to recover reminders deleted accidentally with iOS Data Recovery
As mentioned above, the deleted reminders couldn’t be undone when you choose to delete reminders in batch by removing the reminder lists. What should you do if you want to recover reminders deleted accidentally? There are 2 ways for you to do this: one is to make use of iCloud.com and the other is to make use of Leawo iOS Data Recovery .
If you have synced your iPhone or iPad to iCloud.com, you would be able to recover reminders from iCloud.com easily. The following steps would show you how to recover reminders deleted accidentally from iCloud.com:
1. On your browser, open iCloud.com and then log in.
2. Switch to the Settings icon on iCloud.com.
3. Click “Restore Calendars and Reminders” option (in the Advanced section).
4. To the right of the version you want to restore, click Restore button.
The restored calendars, events, reminders, and reminder lists appear on all your devices set up for iCloud Calendars and Reminders.
Once you have previously backed up your iPhone or iPad to iTunes or iCloud, you could also try to use Leawo iOS Data Recovery to recover miss-deleted reminders. As a professional iOS data recovery tool, Leawo iOS Data Recovery could recover up to 14 types of data and files for iOS devices. It supports almost all iOS devices including iPhone, iPad and iPod in different models. The below steps would show you how to recover reminders deleted accidentally for iPhone, iPad and iPod from iOS devices directly.
Download and install Leawo iOS Data Recovery on your computer beforehand. It should be noted that Leawo iOS Data Recovery can’t work without iTunes. So, make sure you have installed iTunes on your computer and have successfully backed up your iPhone to iTunes previously.
Step 1: Scan iOS device
Connect your iPhone or iPad to computer, then launch Leawo iOS Data Recovery. On the main interface, click “Recover from iOS Device” option. Select your iOS model to let Leawo iOS Data Recovery scan your iOS device.
If you are going to recover reminders for iPhone 4 and iPod touch 4, Leawo iOS Data Recovery will ask you to enter the DFU mode to scan your iOS device. After you click to agree to enter the DFU mode, follow the instructions on the program to continue.
Step 2: Choose reminders to recover
After scanning, Leawo iOS Data Recovery would then display all detected data and files to you in different categories. On the left sidebar, open the “Reminders” tab and then you will see all deleted reminders. Preview each reminder and then check the one(s) you want to recover.
Step 3: Start to recover reminders deleted accidentally
click the yellow “Recover” button at the bottom right corner. The data you are going to recover will be backed up to your computer. On the following pop-up window, click “Open” button to set the output directory to save the recovered data and file on computer. After that, finally start recovering data by clicking the “Go” button.
Actually, with Leawo iOS Data Recovery, you could also recover deleted reminders and other data and files like notes, images, videos, etc. You could recover data from iTunes or retrieve data and files from iCloud with Leawo iOS Data Recovery as well.