It's very easy to convert WMV to FLV on Mac (including Mac OS X 10.6 and later) with the help of WMV converter for Mac or WMV to FLV converter for Mac. Read the post carefully to learn how to convert WMV to FLV on Mac. You can convert WMV to MP4 as well.
- Part 1: Convert WMV to FLV on Mac with Leawo Video Converter for Mac
- Part 2: Convert WMV to FLV on Mac with Clone2Go Video Converter for Mac
- Part 3: Convert WMV to FLV on Mac with Convertio
- Part 4: Convert WMV to FLV on Mac with Zamzar
- Part 5: Leawo Video Converter for Mac vs. Clone2Go Video Converter for Mac vs. Convertio vs. Zamzar
Part 1: Convert WMV to FLV on Mac with Leawo Video Converter for Mac
Leawo Video Converter for Mac is a professional Mac based video converter that could convert WMV videos to FLV videos on Mac (Mavericks Included) in only a few clicks. It could easily convert your WMV videos to FLV or other Mac compatible video formats like MOV so as to let you edit WMV videos in iMovie or FCP, play WMV videos in iTunes or QuickTime. Actually, many formats are supported by this video converter. To be more specific, the input and output video and audio formats supported by Leawo Video Converter for Mac include Common Video (MP4, H.265 MP4, MKV, H.265 MKV, MOV, etc.), Common Audio (AAC, AC3, WAV, MP3, WMA, FLAC, etc.), HD Video (HD MP4, HD AVI, HD TS, HD VOB, etc.), and 4K Video (4K MP4 and 4K MKV). This professional converter is able to convert video and audio files with 100% quality reserved and in 6X faster speed.
Download and install this Mac video converter. If you are using Windows OS, you should turn to its Windows counterpart – Leawo Video Converter. Check the below steps to know details on how to convert WMV to FLV on Mac.
Step 1: Import Source WMV Video into the Converter
Launch the converter to enter the main interface, switch to "Convert" tab, and click "Add Video" button to browse and load source WMV video files into this Mac video converter
Step 2: Set FLV as Output Format
Move mouse to the drop-down box right before the big green "Convert" button, click it and then select "Change" option to enter the "Profile" panel to select FLV as output format from "Format" group.
Tips: If you're an advanced user, you could click the same drop-down box and choose "Edit" to enter "Profile Settings" panel where you could customize the video and audio parameters of output files, including: video codec, audio codec, bit rate, aspect ratio, frame rate, channel, etc.
Step 3: Start to Convert WMV to FLV on Mac
After setting output profile, return to the main interface and then click the big green "Convert" button to call out the output directory setting panel, where you need to set output directory in the "Save to" box. Click the bottom "Convert" button on the sidebar to start to convert WMV to FLV on Mac.
Note: You could edit source WMV videos to get customized FLV results by using the internal video editor, select and retain subtitles and audio tracks from source WMV videos, even add external subtitles as you like, convert 2D WMV videos to 3D FLV videos, etc.
Part 2: Convert WMV to FLV on Mac with Clone2Go Video Converter for Mac
Secondly, you can try Clone2Go Video Converter for Mac to convert WMV to FLV on Mac. As a professional video conversion freeware tool, this free video converter is able to convert a variety of video formats at fast conversion speed with high output quality, and it allows you to convert video files at a batch, trim the video length and customize the output profile as well.
Step 1. Add Source WMV Video File
Kick off Clone2Go Video Converter for Mac after installation, and click "Add Video" button at the top left sub-menu to choose and add source WMV video file. Alternatively, you can click "File -> Add Video Files..." to load source WMV video file.
Step 2. Set FLV as Output Video Format
Extend the "Profile" category to select FLV as output video format in order to convert WMV to FLV. If you want to customize the output video, you can click the "Video Options" and "Audio Options" buttons below the "Profile" category. There you can set video resolution, frame rate, bit rate, video codec, etc.
Step 3. Set Output Directory
Click the "Options" button on the main interface. In the "General" tab, you can specify the folder for the output file.
Step 4. Start to Convert WMV to FLV
After all the steps above, click the "Start Encode" button to start to convert WMV to FLV.
Part 3: Convert WMV to FLV on Mac with Convertio
Besides converter program, you can try online WMV to FLV converter to convert online. Here you can try Convertio. But this online video converter supports 100MB maximum file size. If your source WMV file is larger than 100MB size, you need to switch to other ways to convert to FLV. Check out the steps below to convert WMV to FLV free with Convertio.
Step 1. Upload Source WMV Video
Go to the official website of Convertio, and then select or directly drag and drop target WMV files into the converter. It is possible for you to upload video file from your Google Drive or Dropbox account.
Step 2. Choose FLV as Output Format
After your WMV video files are uploaded, choose FLV as output video format. If necessary, you can adjust video parameters such as resolution, quality, aspect ratio and others by clicking the gear icon.
Step 3. Start to Convert and Get Converted Results
Click "Convert" to begin conversion process. Once your video is converted and edited, you can download it to your Mac, PC or another device. If necessary, save the file to your Dropbox or Google Drive account.
Part 4: Convert WMV to FLV on Mac with Zamzar
In this part, I will share an online video converter Zamzar to do the trick with you. Zamzar could offer free online file conversion service that could help you convert WMV video to FLV online and free.
Step 1. Import WMV Video File into Zamzar
Visit the official website of Zamzar, and then we need to import source WMV video file by clicking "Add Files".
Step 2. Choose Output Video Format
After importing source video file, we can choose a variety of video formats as output. To convert to FLV, you need to choose "FLV" as output video format.
Step 3. Download File after Conversion Is Complete
Click "Convert Now" after output video format is set. After a few seconds of transmission, the conversion is complete. At this time, a new interface will pop up asking you to download or select another operation. Click "Download" to get converted result in FLV container format.
Part 5: Leawo Video Converter for Mac vs. Clone2Go Video Converter for Mac vs. Convertio vs. Zamzar
Since these 4 solutions can help you successfully achieve the aim of converting WMV to FLV on Mac, you may be wondering which one is the best. Therefore, a comparison between these four converters is conducted below. You can choose the one that best suits your personal requirement.
|
|
Leawo Video Converter for Mac |
Clone2Go Video Converter for Mac |
Convertio |
Zamzar |
|
Available on Windows |
Yes |
Yes |
Yes |
Yes |
|
Easy to use |
Yes |
Yes |
Yes |
Yes |
|
Supported input file formats |
Audio: FLAC, AAC, AC3, AIFF, AMR, M4A, MP2, MP3, OGG, RA, AU, WAV, WMA, MKA |
Video: AVI, WMV, ASF, MOV, MP4, 3GP, M4V, RMVB, FLV, MKV, MPG, VOB, etc. |
QuickTime movie files (MOV), most MPEG-4 files (MP4, M4V, M4A, MP3), MPEG-2, DV Stream, Mpeg, and some audio files like WAV, AIFF, AAC. |
MP4, 3GP, AVI, MOV, MKV, MP3, M4A, AAC, etc. |
|
Supported output file formats |
Audio: FLAC, AAC, AC3, AIFF, AMR, M4A, MP2, MP3, OGG, RA, AU, WAV, WMA, MKA |
Audio: WAV, WMA, MP3, OGG, M4A, AAC |
Same as input |
Same as input |
|
Customize output video and audio parameters |
Yes, users can adjust video and audio parameters like Video Frame Rate, Encoder, Bitrate; Audio Sample Rate, Channels, Encoder, Bitrate |
Yes |
No |
No |
|
Internal video player |
Yes |
Yes |
No |
No |
|
Internal video editor |
Yes, it allows users to merge video files, rotate video angle, trim video length, crop video size, add watermark, and adjust video effect |
only trimming available |
No |
No |
|
Add 3D effects to 2D video |
Yes |
No |
No |
No |
|
Add subtitles and choose audio tracks |
Yes |
No |
No |
Yes |

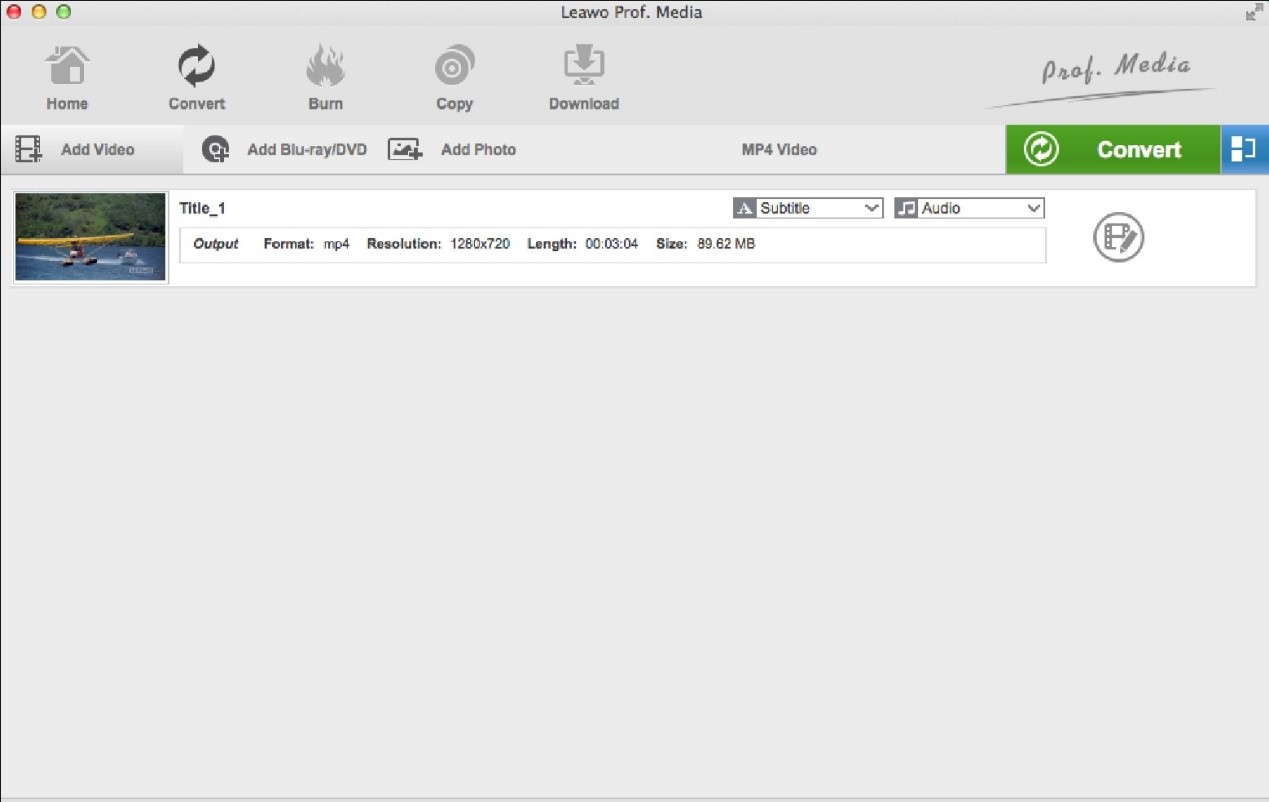

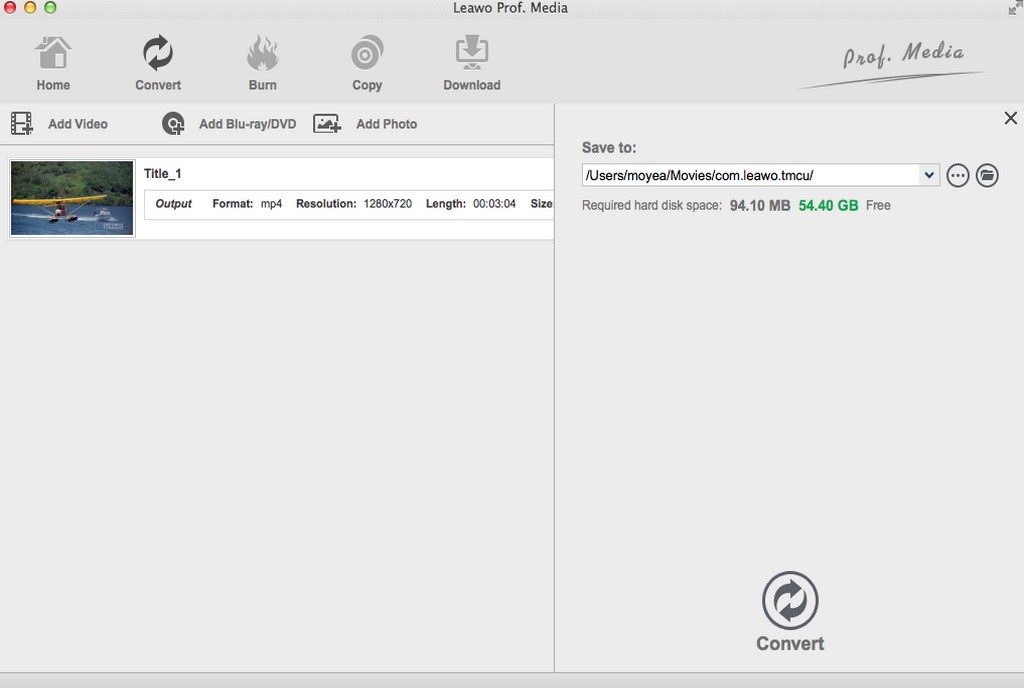
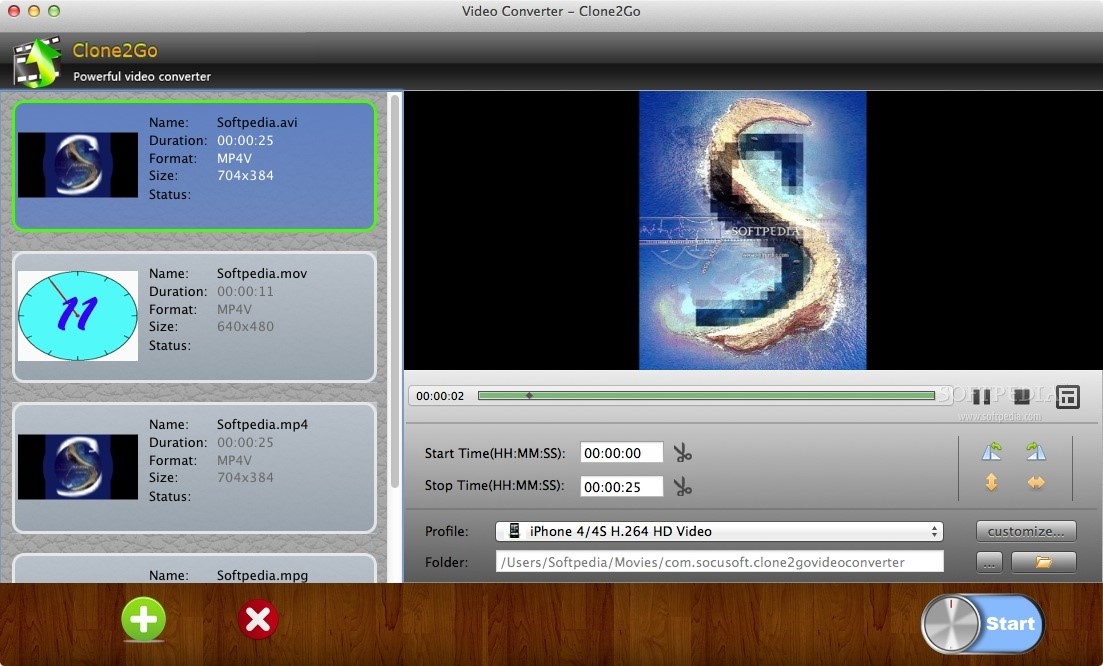

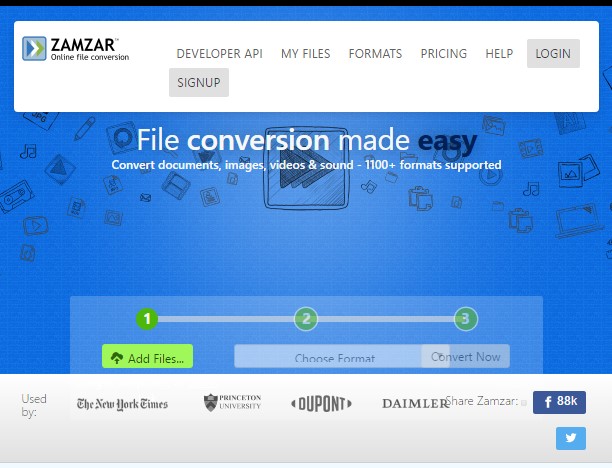
 Mar. 11, 2015 by
Mar. 11, 2015 by 






















