Leawo Video Converter for Mac can also serve as a video editor to help users make a unique video. This page will tell the detailed steps of how to edit a video on mac. Five main video editing function will meet all your basic needs to edit a video.
1.1 Import the file
You can either add the video by clicking “Add Video” or directly drag the file to the program directly. After that, click the edit icon on the selected file to enter into the editing interface.
Five options will show on the left sidebar for you to edit your videos or video clips.
1.2 Decide Video & Audio
Under Video & Audio tab, you can adjust Playback Speed by up to 4X for output, check to Remove Noise, adjust video VolumeZoom, and rotate video in horizontal-flip, vertical-flip, 90-degree clockwise, or 90-degree counterclockwise.
1.3 Trim Video length
The first scissors icon is designed to trim your video length. Either drag the cursor directly under the video playing progress bar, or you can click two bracket-like icon to set the start time and end time to resize your video. Beside, you can also manually input the values in “Start Time” and “End Time” box to keep the desired part. Make sure the part is your wanted one by clicking preview button 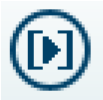
Trim the front part or end part, middle use the split feature to drag the split maker to the starting point of your unwanted parts:
1.4 Add Video Watermark
Press “Watermark” button to start watermarking your video. Switch the watermark button on the bottom toolbar from yellow to green. After the default “Leawo” box is showed on your video, you can freely change text, add picture, adjust transparent and position.
1.5 Crop Video Size
Move the slider on the original preview video to crop the video size and the output video will be showed on the right. Or you can also input the value on the “Left”, “Top”, “Size” to adjust the video size. What’s more, 6 options for you freely adjust output zoom.
1.6 Add Video Effect
For adjusting the brightness, contrast, saturation and volume Zoom(%) of the video, just press the “Effect” button to enter into the video effect adjusting interface and freely move the slider to make your desired effect.
1.7 Turn 2D video to 3D
Turn the “3D Mode” on by moving the button from yellow to green. Six 3D effects including “Red/Cyan”, “Red/Green”, “Red/Blue”, “Blue/Yellow”, “Interleaved” and “Side by Side” will be showed to you.
1.8 Merge Video
If you want to combine all the wonderful video clips together, you can return to previous interface by click merge button 
Any 3rd-party product names, trademarks, logos and images occasionally mentioned on this site belong to their owners. These might include but not be limited to YouTube, Apple, Amazon, Adobe, Netflix, etc. Leawo Software is independent of all of these property owners.