WMV is a media format created by Microsoft to hold video contents. The WMV has a lot of advantages such as high Windows compatibility, small file size and high video quality. Because of the great performance of this video format, it's very commonly seen on the internet and is liked by a lot of media professionals. However, despite the popularity of the WMV video format, there are still some occasions where you need to convert the WMV video to format like FLV in order to get a better compatibility for online sharing. By converting your WMV videos to FLV, your video would be more suitable for online scenarios and can have a better performance when shared through webpage. In case you are not familiar with how to convert WMV to FLV, today we have prepared some introductions of the best WMV to FLV converter programs and online tools. Take a look at today's introductions and the WMV to FLV converting task will become a piece of cake for you.
Part 1: Convert WMV to FLV with Leawo Video Converter
The first WMV to FLV converter program in today's introduction, which is also my personal favorite media converter program for all kinds of media converting task, is a professional media converter called Leawo Video Converter. The reason why I put this one at the first place is not only because I personally use it a lot, but also because it really has a powerful video converting ability, a high compatibility and an excellent ease of use.
Leawo Video Converter is an all-inclusive professional video converter program. With one of the most advanced media processing engines in the world, Leawo Video Converter is able to convert videos and audios between more than 180 digital formats. What's more, in the converting process, Leawo Video Converter can also keep a 6 times higher converting speed than the industrial average level, and deliver the original quality in the final output file at the same time. In addition, Leawo Video Converter also have a very handy video editor module built in. With the video editor module, you can do all kinds of video editing operations like trimming, cropping, adding watermark to video, adjusting video parameters, converting 2D video to 3D and removing noise.
Speaking of the ease of use, Leawo Video Converter's intuitive user interface makes it easy for anyone to do the WMV to FLV converting task effortlessly. If you are thinking about converting your WMV videos to FLV with Leawo Video Converter, just do as the following guide says.
Step 1: Import Source video
Download, install and launch Leawo Video Converter. There are two ways in which you can import your source videos. You can either drag your WMV video from the original folder and drop it in the center of the program interface, or click the "Add Video" button to browse and import your WMV video.
Step 2: Set output format
After your videos are imported, you can then change the output video format for output. The default output format in Leawo Video Converter is "MP4 Video". To change that to FLV, just click the "MP4 Video" area, choose "Change" in the dropdown menu and then select "FLV Video" in the format selection window.
Step 3: Further editing
As mentioned above, Leawo Video Converter has a very practical video editor module built in. You can click the "Edit" button and go to the video editing panel to do various editing to the video before the conversion. Once you are done all of the editing operations, click "OK" to apply the adjustments and go back to the main interface.
Step 4: Start converting
Finally, click the green "Convert" button to call out the output settings panel, where you need to set an output directory and then click the "Convert" icon to start the WMV to FLV converting task.
Part 2: Convert WMV to FLV with WinAvi FLV converter
Besides Leawo Video Converter, there are also some other great converter programs that can convert your WMV videos to FLV. WinAvi FLV converter, for an example, is a hot choice for a lot of people. WinAvi FLV converter claims to be capable of converting WMV to FLV perfectly and completely. With a several simple steps, WinAvi FLV converter can get your WMV converted to FLV almost with all the original details. The WinAvi has another feature which is advanced settings for the output file, allowing you to fully customize the performance of your output FLV video for different purposes. The interface of WinAvi FLV converter is also straightforward enough. If you want to convert your WMV video to FLV with WinAvi FLV converter, here is what you have to do:
Step 1: Download, install and launch WinAvi FLV converter.
Step 2: Choose an output format from the sidebar on the left, and then click the "Add Files" button or the "+" icon to import your source WMV video into the program.
Step 3: Once your video is imported, click the "Browse" button to set an output directory. You can also click the "Advanced" button to view the advanced settings.
Step 4: Finally, click the green "Start" button to start converting the WMV video to FLV.
Part 3: Convert WMV to FLV with Quick Media Converter
Quick Media Converter is a video converting program developed by Cocoon Software. As a multifunctional media processing tool, Quick Media Converter can not only convert various kind of videos to other formats, but also capture footages from your computer or webcam. Besides, Quick Media Converter also provides a decent converting speed which can sava a lot of your time for the video converting task. However, the user interface of Quick Media Converter is not quite user-friendly. Quick Media Converter's user interface is packed with all kinds of buttons without text, which makes the program sometimes be really confusing. To make it easier for you to convert your WMV video to FLV with Quick Media Converter, we have also prepared a simple guide. Have a look:
Step 1: Install Quick Media Converter on your computer and launch it. To import your source WMV video file, click the "Add Video" button with a green "+" on it. You can also drag and drop the video to import it.
Step 2: After the video being imported, choose an output profile from a series of buttons listed above the video list. Click on the button to select and then you will have more options for the output specification.
Step 3: Once the output profile is selected, choose an output folder by clicking the box at the bottom, and then click the "Convert" button to start the WMV to FLV converting task.
Part 4: Convert WMV to FLV with Online-Convert
Unlike the professional video converters introduced above, Online-Convert, as the name indicates, is one of the great online video converter tools. By using an online video converter tool like Online-Convert, you don't need to download or install any extra program to convert your WMV video to FLV. All you need is a fully functional PC and a stable, high-speed network connection. Also, unlike other online file converter tools, Online-Convert provides not only the very basic video converting function, but also some customization options for you to customize the performance of your output FLV video file, which can be very helpful occasionally. It's really easy and convenient to convert your WMV video to FLV with Online-Convert. Here is a simple guide showing you how to do it.
Step 1: Visit the website of Online-convert and choose an output format in the menu on the left.
Step 2: Click the "Choose Files" button in the green frame to upload your source WMV video file. You can also drag and drop the video into the frame in the middle.
Step 3: Click the "Start conversion" button to start converting your uploaded WMV video to FLV.
Part 5: Convert WMV to FLV with ClipConverter
Like Online-Convert, ClipConverter is also a very easy-to-use online video converter tool. With ClipConverter, you can easily get your WMV video to FLV without having to download any additional video converter program. Although ClipConverter does not support a wide range of media formats, the output format options will keep getting more and more as the website keeps updating. In addition, the online video converter tool has a really intuitive user interface, making it easy to do video or audio converting tasks even for total beginners. If you are wondering how to convert a video with ClipConverter, here is a brief guide that might be helpful.
Step 1: Visit the official website of ClipConverter.
Step 2: Click the "Upload and Convert File" text under the "CONVERTER" tab to upload your local WMV video file for conversion.
Step 3: Click to choose an output video format in the "Conversion format" area, and then a pop-out window will appear, allowing you to do more detailed settings. After setting those parameters, click the "Start" button at the bottom to start converting your WMV video.

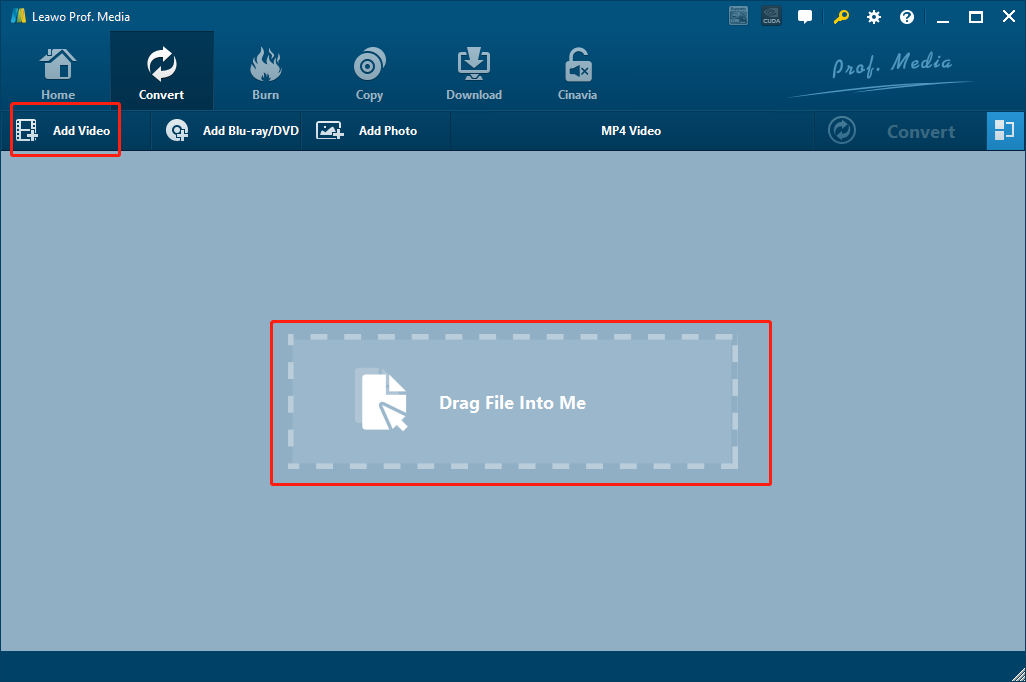
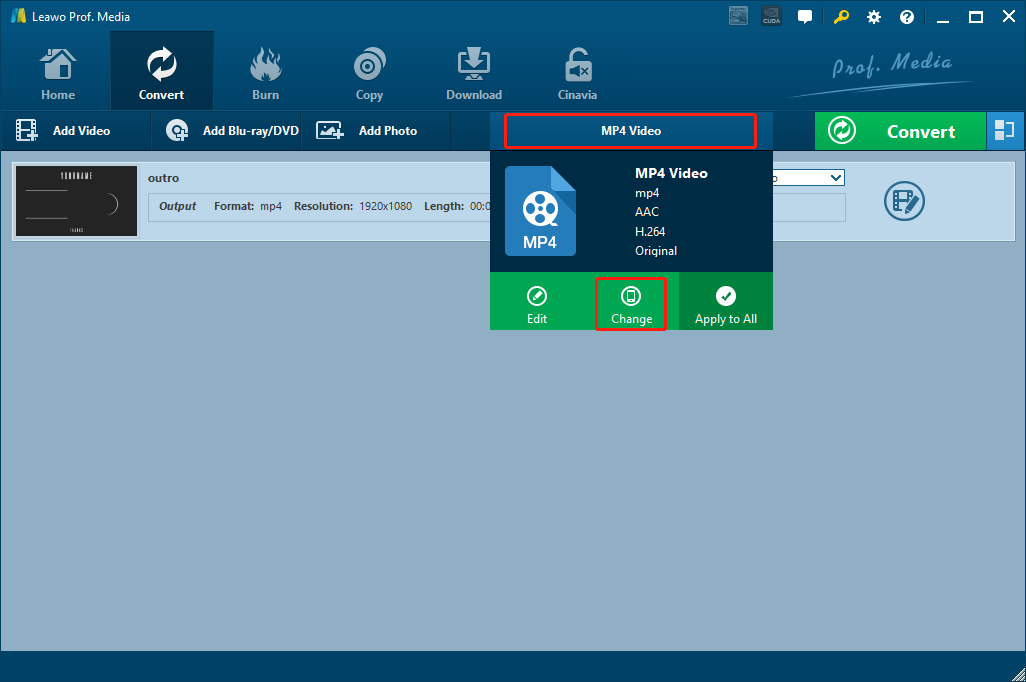
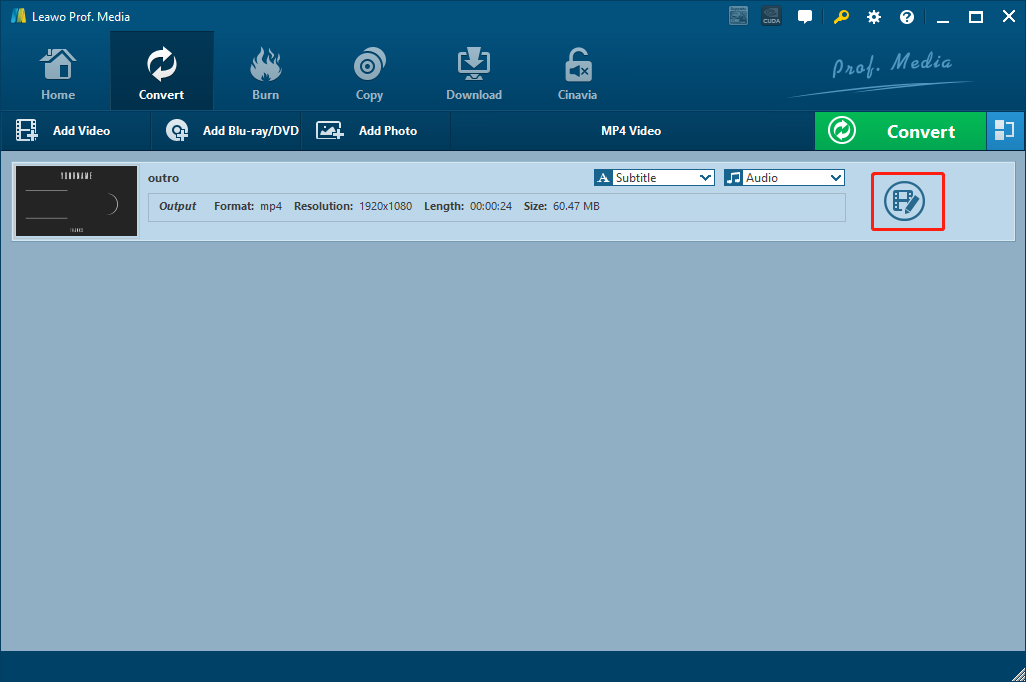
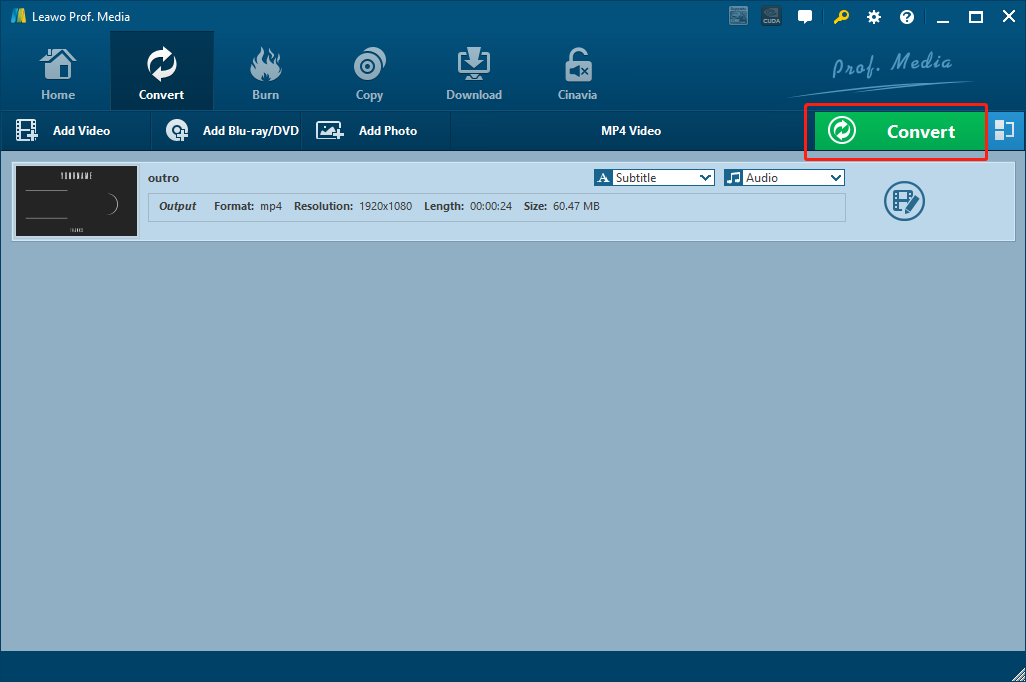
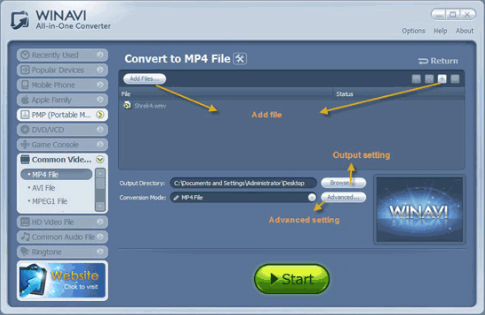
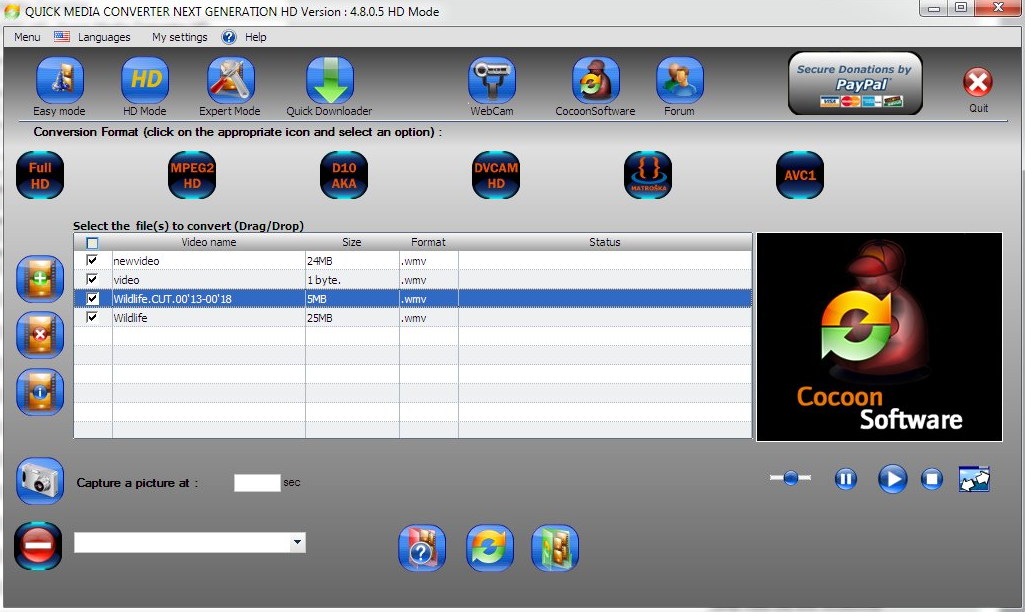
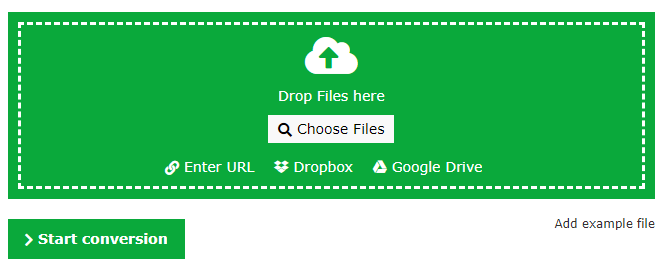

 Mar. 10, 2015 by
Mar. 10, 2015 by 






















