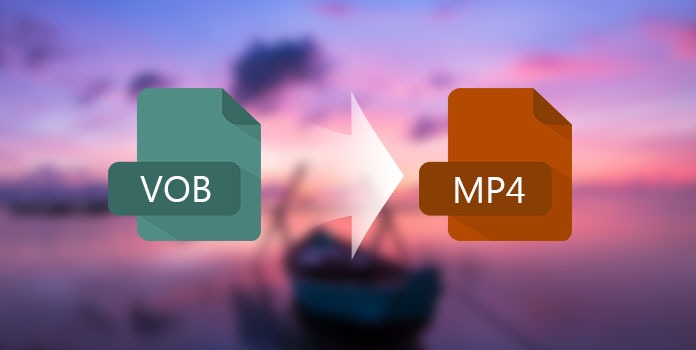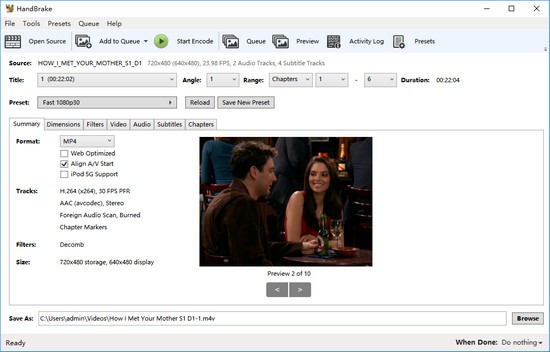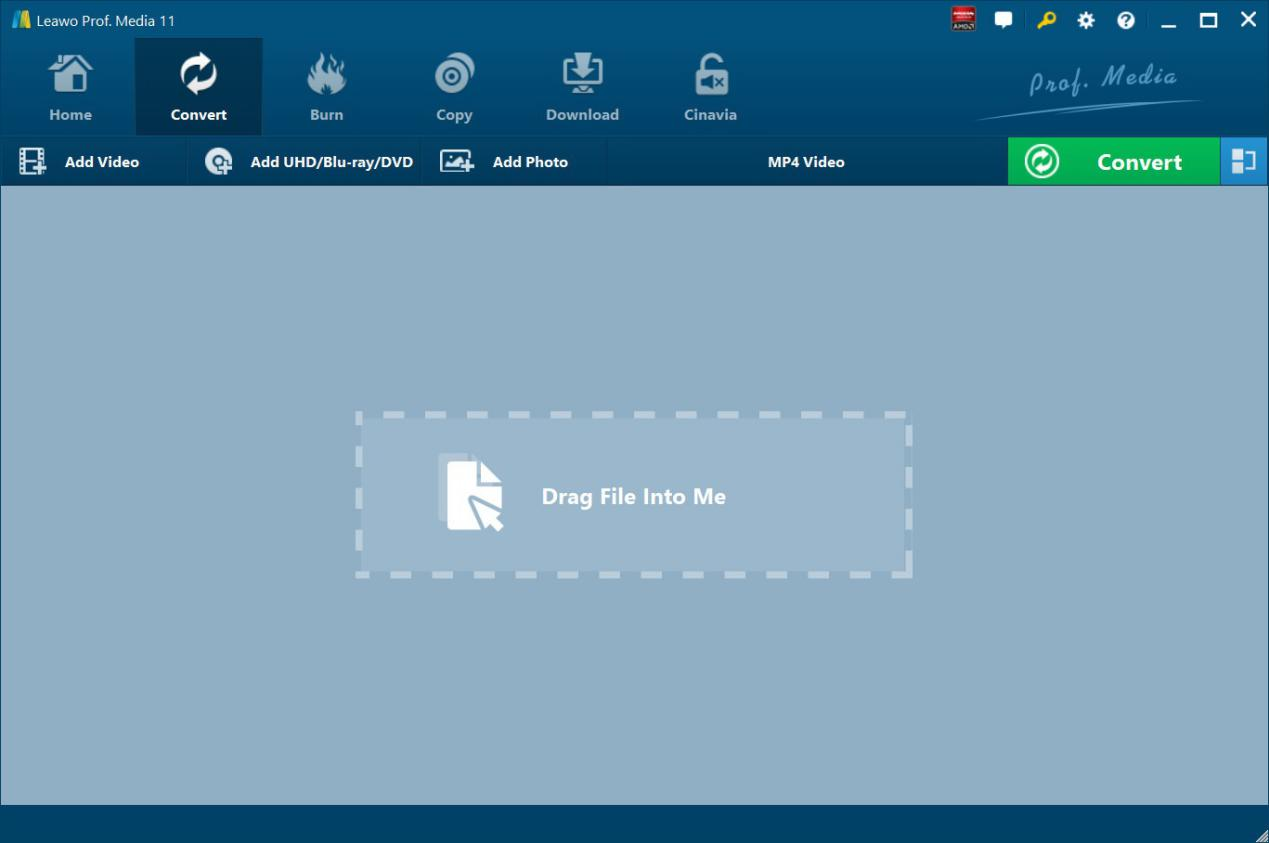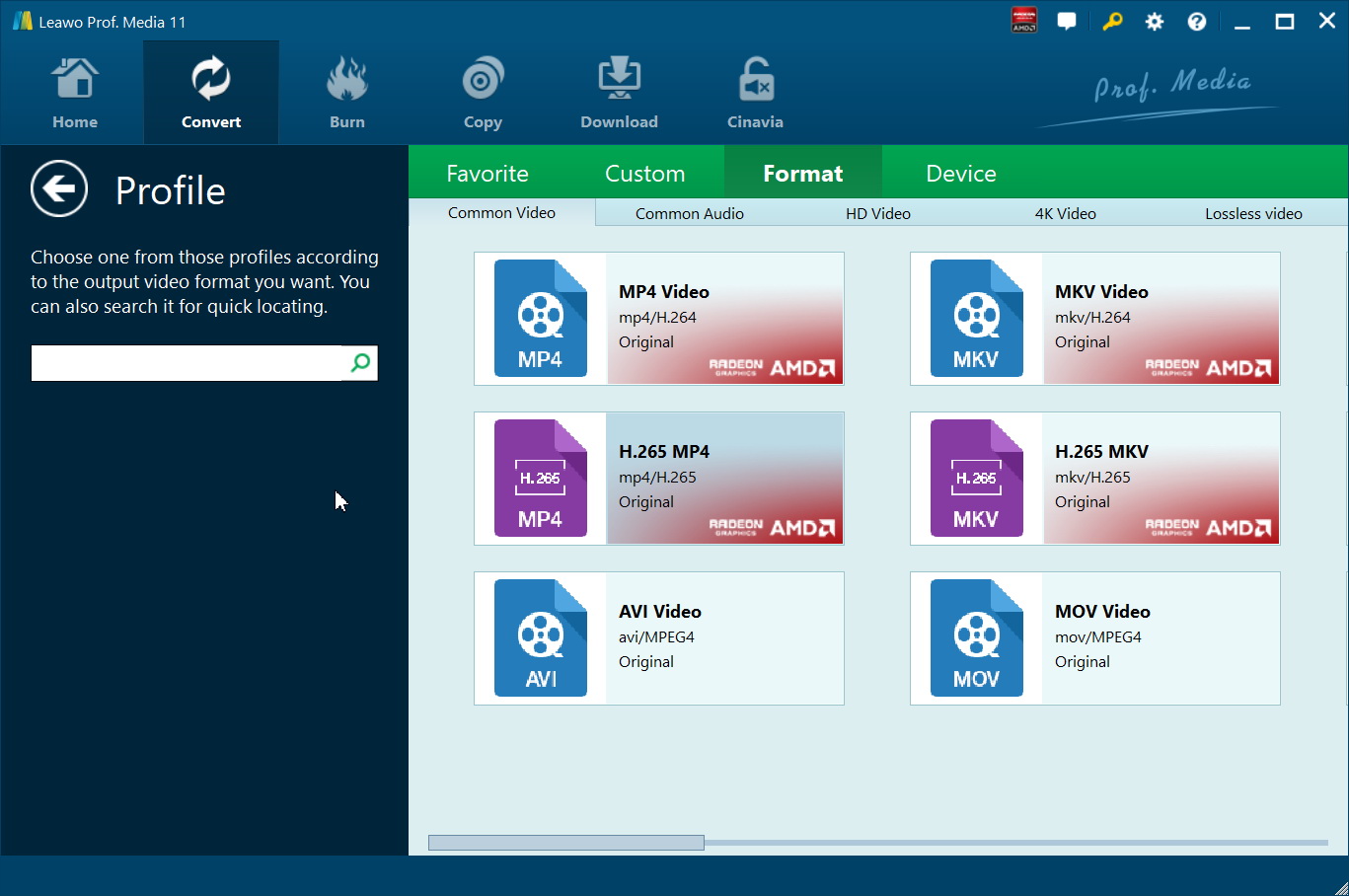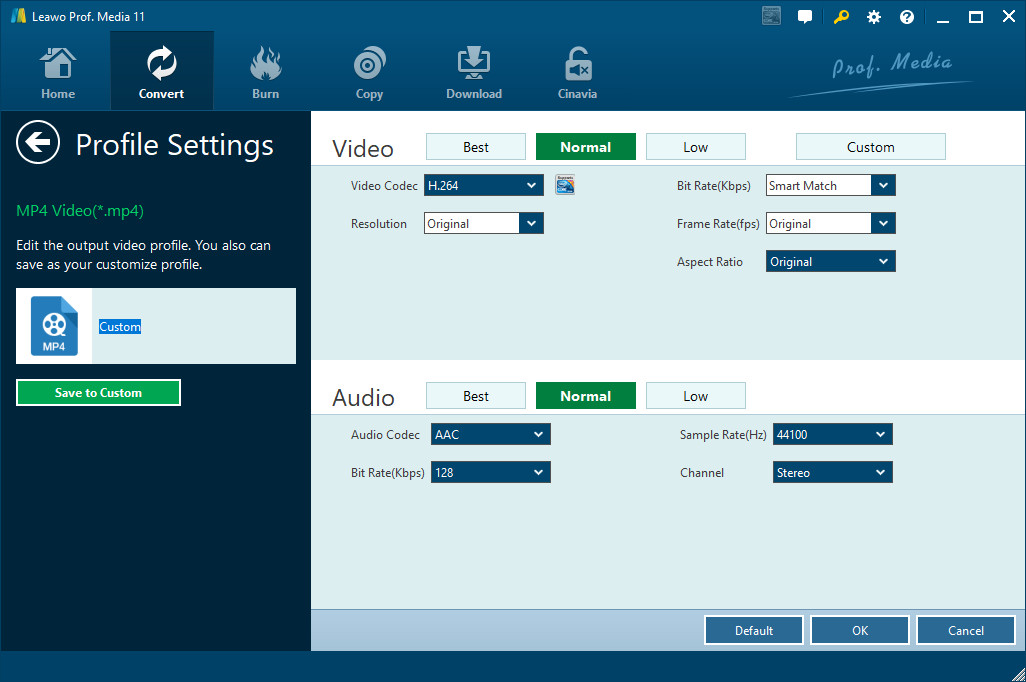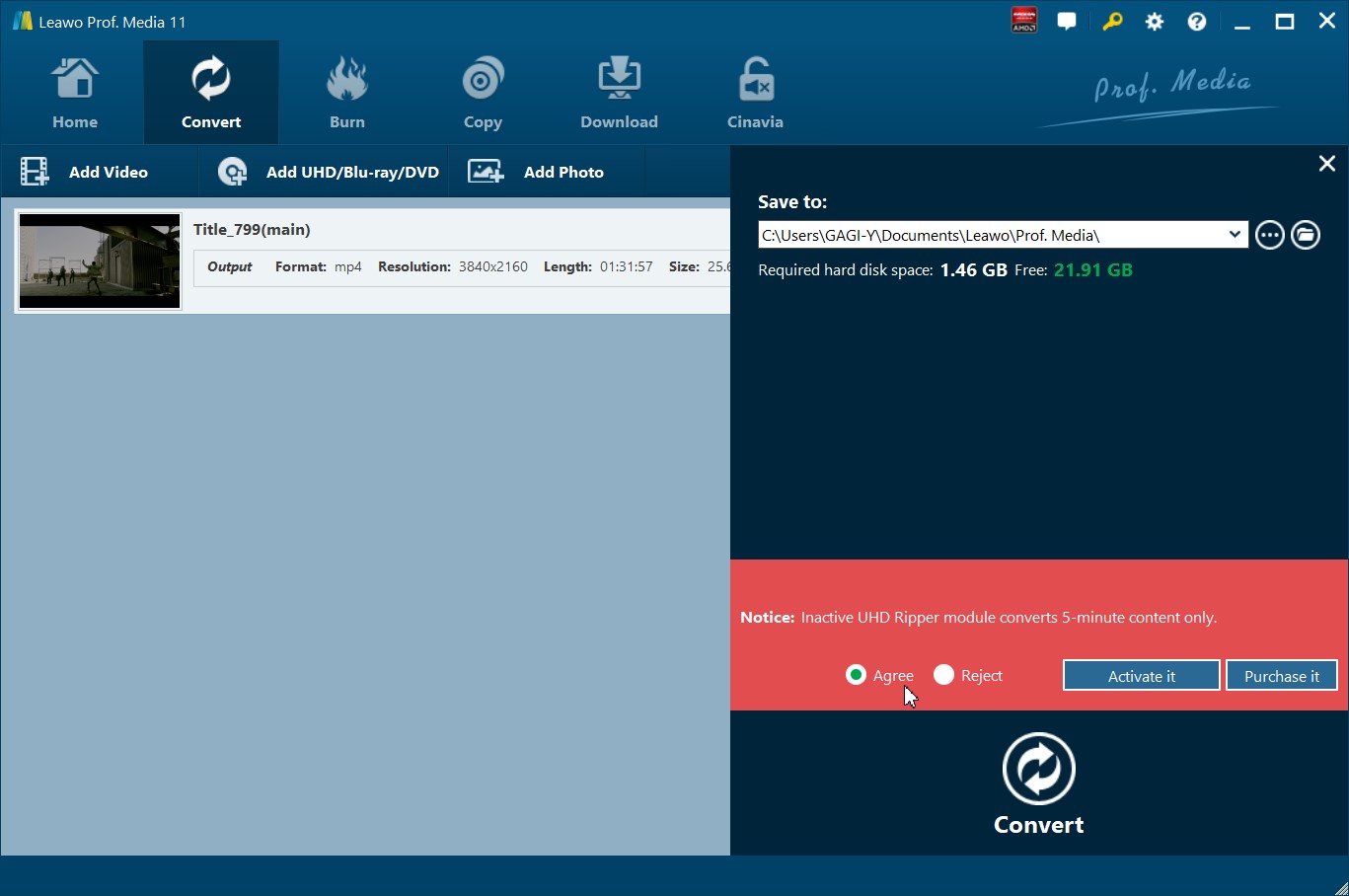HandBrake has been one of the most popular media transcoders in the world for helping people convert video files in various formats from one to another. People could easily convert video files within HandBrake. You could even easily convert DVD with HandBrake to MP4 or MKV files. Can HandBrake convert VOB to MP4? How to convert VOB to MP4 using HandBrake? This page will show you the answers.
Outline
Part 1: VOB vs. MP4
MP4 is NOT a compression type by itself, it is simply a holder for the video it has NOTHING to do with what codecs are inside (other than the allowable ones per the MPEG-4 specifications) or how you encode/decode the contents. Look at it this way, if you have a cookie jar you can put WHATEVER cookies you want in that jar, whatever size you roll out the dough determines how big or how small the finished cookies are that you put in the jar.
VOB is also a container with the standard video object stream being mpeg2...but that does not mean that just because it is a vob file it was not compressed BEFORE it was put on the DVD. When you rip it you can still compress it if you choose whether you rip to mpeg2 or mp4 or avi or divx or wmv or whatever your format of chioce. VOB is just the required structure needed to write to the DVD, but the file format and compression used PRIOR to converting it to burn is again up to the person preparing the files.
Between MP4 and VOB, MP4 is much more widely accepted by media players and devices. The below guide would show you how to convert VOB to MP4 in different ways.
Part 2: How to convert VOB to MP4 with Handbrake
As mentioned above, HandBrake could help you easily convert VOB files to MP4 files. Before the specific guide on how to convert VOB to MP4 on Mac with Handbrake, make sure to download Handbrake on your computer and launch it. The latest Handbrake for Mac version is compatible with Mac OS X 10.11 and later, while Windows edition supports Windows 7, 8.1 and 10.
You could now follow the below steps to learn how to convert VOB file to MP4 file with HandBrake easily:
- Step 1. After downloading Handbrake for Mac, Windows, Linux, open Handbrake.
- Step 2. Click "Open Source" button to add the VOB file you'd like to convert to MP4.
- Step 3. Move your mouse to the "Preset" and choose a desired one. Navigate to "Summary" tab, click the drop-down menu of Format and choose MP4.
- Step 4. Select the output path where you want to save your new MP4 file by clicking the "Browse" button.
- Step 5. Now simply click "Start Encode" button at the very top of the main Handbrake window to begin converting VOB video file to MP4 format.
Now, simply wait for the conversion to complete. However, it should be noted that HandBrake only handles non-encrypted VOB files. If you want to handle protected VOB files from DVD folder or disc, you have to install third-party disc decryption removal plugin like libdvdcss for HandBrake. Or, you could follow the below guide to learn how to convert both commercial and non-commercial VOB files to MP4 files.
Part 3: Best alternative to Handbrake for VOB to MP4 conversion task
As mentioned above, the VOB files actually contain 2 different types: general VOB files without copy protection, and the VOB files in DVD structure (disc, folder or ISO image file). HandBrake could handle the former VOB files but have to get help from third-party disc decryption plugins for handling the latter VOB files. Therefore, we would like to recommend you a HandBrake alternative that could help you handle all VOB files to MP4 conversion tasks. That’s Leawo Prof. Media.
As one of the most comprehensive media converter suite, Leawo Prof. Media helps you handle media file conversions including Blu-ray, DVD, video, audio, 4K Blu-ray, etc. It could help you easily convert general VOB video files to MP4 format, and convert VOB files from DVD content to MP4 format in simple clicks, no matter your DVD files are protected or not.
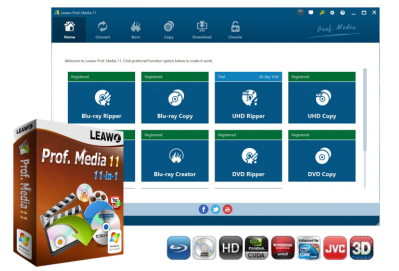
-
Leawo Prof. Media 11
An 11-in-1 All-inclusive Total Media Converter Ultimate Solution
Convert All Media files of Video, Audio, 4K UHD Blu-ray and DVD
Download Videos and Audios from 1000+ Sites
Professional Photo Slideshow Maker and Burner
Greatly Enhance Blu-ray/DVD/Video Output Effects
The below guide would show you how to convert VOB to MP4 with Leawo Prof. Media. Make sure you have downloaded and installed Leawo Prof. Media on your computer. Meanwhile, get source VOB files ready for converting.
Step 1. Run the software & load source file
Kick off Leawo Prof. Media and then open the “Convert” option on the Home interface to enter the Convert module. After that, click on the “Add Video” option to load regular VOB files from your computer, or click “Add UHD/Blu-ray/DVD” option to load DVD disc/folder/ISO image file that contains desired VOB file. Just choose one according to your needs.
Note: If you are going to add DVD content that contains desired VOB file for converting, you need to choose the entire DVD content first and then choose “Custom Mode” option to choose the desired VOB clip for converting.
Step 2. Set the output file format
Then hit the drop-down button right before the green “Convert” icon on the top panel and then choose the “Change” option. You need to choose MP4 Video from “Format > Common Video” group as output format. You could also directly choose one from “Device” group according to your needs.
Step 3. Adjust video and audio parameters of output profile
Once you have selected the wanted output file format, hit the pencil-shaped icon on the top right corner of the target box. You will reach an interface as displayed in the below. Set such settings like codec, bit rate, sample rate, resolution, channel and many more as you wished. And after that, remember to hit the OK option to save these settings.
Step 4: Set output directory
In this step, hit the green icon of Convert to continue and then specify the output location in the “Save to” box of the pop-up sidebar. Finally, click on the “Convert” button at the bottom to start converting VOB files to MP4 format.
Now, just wait for the process to get completed within a little while. When the VOB to MP4 conversion completes, you are able to use the converted VOB files in any way you like.
Actually, featuring 11 software tools into one, Leawo Prof. Media could help you do more things other than simple video conversion.
With Leawo Prof. Media, you could also:
- 1. Play back various media files like Blu-ray, DVD, video, audio, and even ISO image files, just like a region-free media player.
- 2. Decrypt, rip and convert 4K Blu-ray/Blu-ray/DVD to video/audio files in 200+ file formats for various media players and devices.
- 3. Copy and back up 4K Blu-ray/Blu-ray/DVD content to disc or computer with high quality.
- 4. Convert video and audio files between various formats for various uses.
- 5. Convert and burn videos files to Blu-ray/DVD content, and even burn image files to Blu-ray/DVD photo slideshow easily.
- 6. Decrypt, copy and backup Blu-ray/DVD content to blank disc or computer hard drive.
- 7. Download videos from YouTube, Facebook, Veoh, VEVO, and 1000+ other video sites.
- 8. Edit Blu-ray/DVD/video files to trim, crop, add watermark, adjust effect, apply 3D effect, etc.
- 9. Choose disc menu for DVD/Blu-ray burning, and even design disc menu with preferred items.
There are also other wonderful features Leawo Prof. Media offers, such as the video merging feature, screenshot taking, subtitles selecting and adding, audio tracks selecting, parameters adjusting, etc. It’s the best alternative to Handbrake in converting media files.
Part 4: FAQs about VOB
Here below we have collected some FAQs about VOB file and hope it would be helpful for you to understand this type of file better.
1. What is VOB file?
A file with the .VOB file extension is most likely a DVD Video Object file, which can contain both video and audio data, as well as other movie-related content like subtitles and menus. They're sometimes encrypted and normally seen stored at the root of a DVD within the VIDEO_TS folder.
2. How to Open a VOB File
Several software programs that deal with videos can open and edit VOB files. Some free VOB players include Free VOB Player, Windows Media Player, Media Player Classic, VLC, GOM Player, and Potplayer. To open VOB file on macOS, there is a Mac version of Free Blu-ray Player. And you can also use VLC, MPlayerX, Elmedia Player, or Roxio Toast.
3. How do I open a VOB file in Windows Media Player?
If your version of Windows Media Player supports VOB files, right-click the file and select Open with > Windows Media Player. If that doesn't work, use a converter to export it as one of the supported files in Windows Media Player, such as .asf or .wmv files.
4. How can I convert a VOB file to other format?
Use a converter, like Leawo Prof. Media mentioned above, that allows you to import VOB files and export them in other format formats. Free programs that support this type of conversion include the HandBrake, FreeMake, etc.