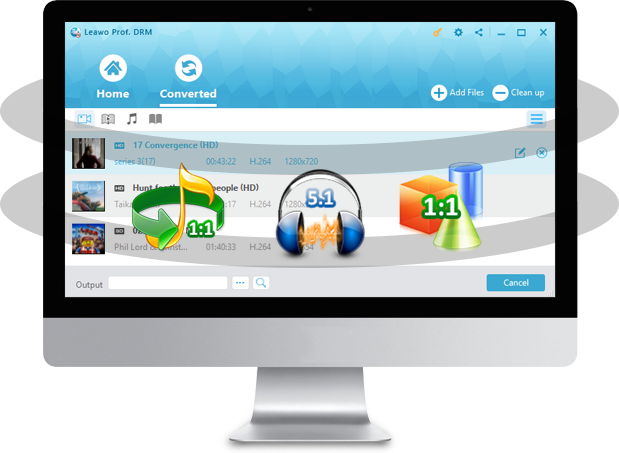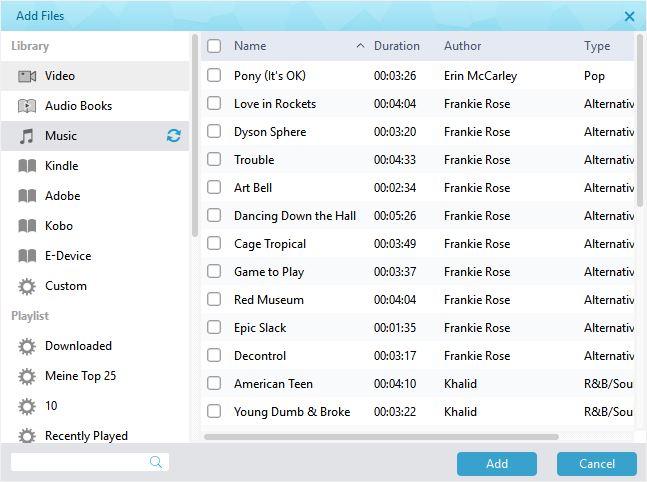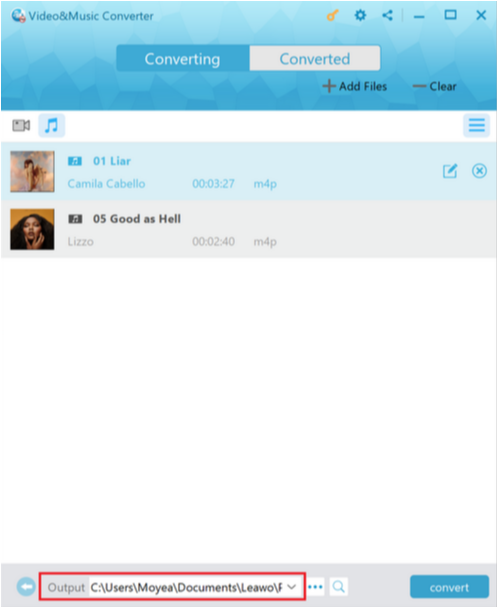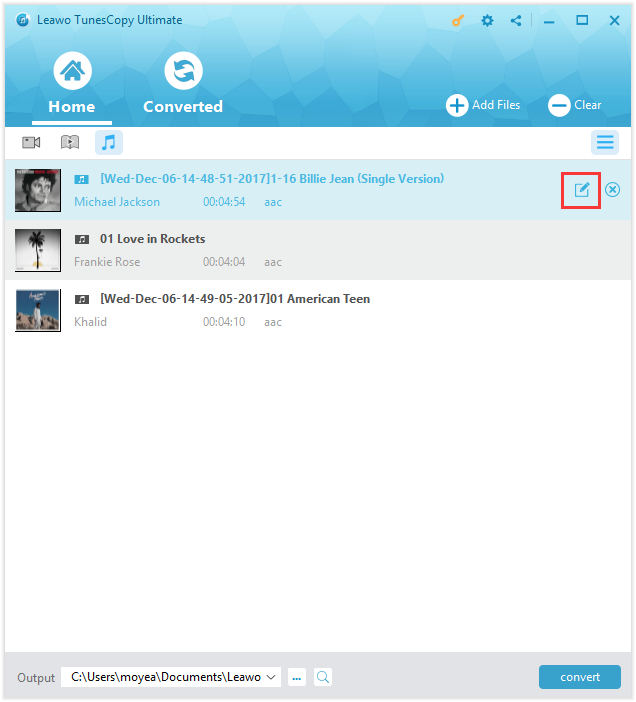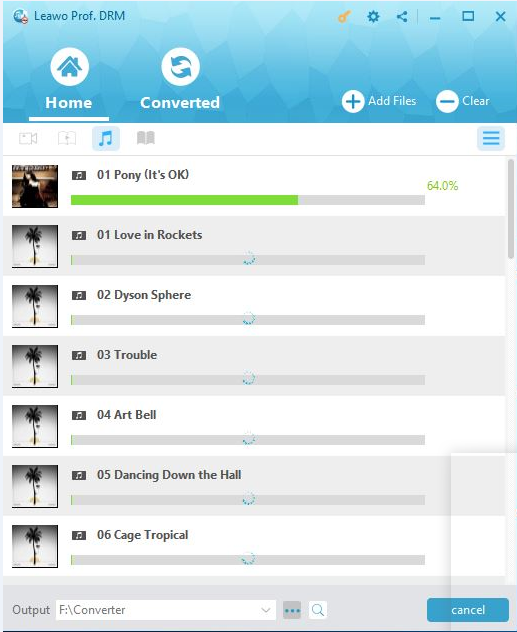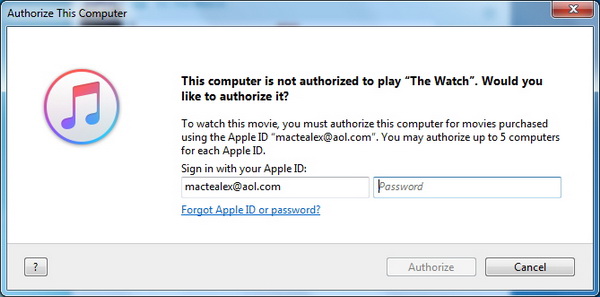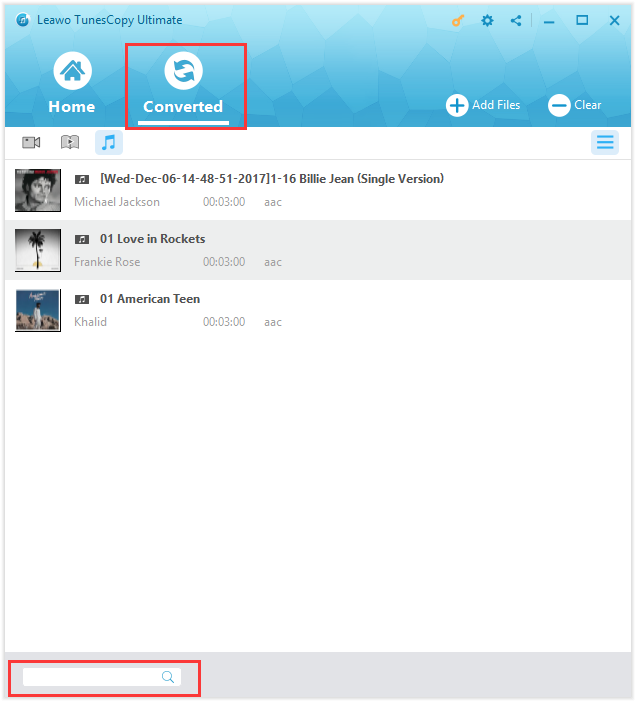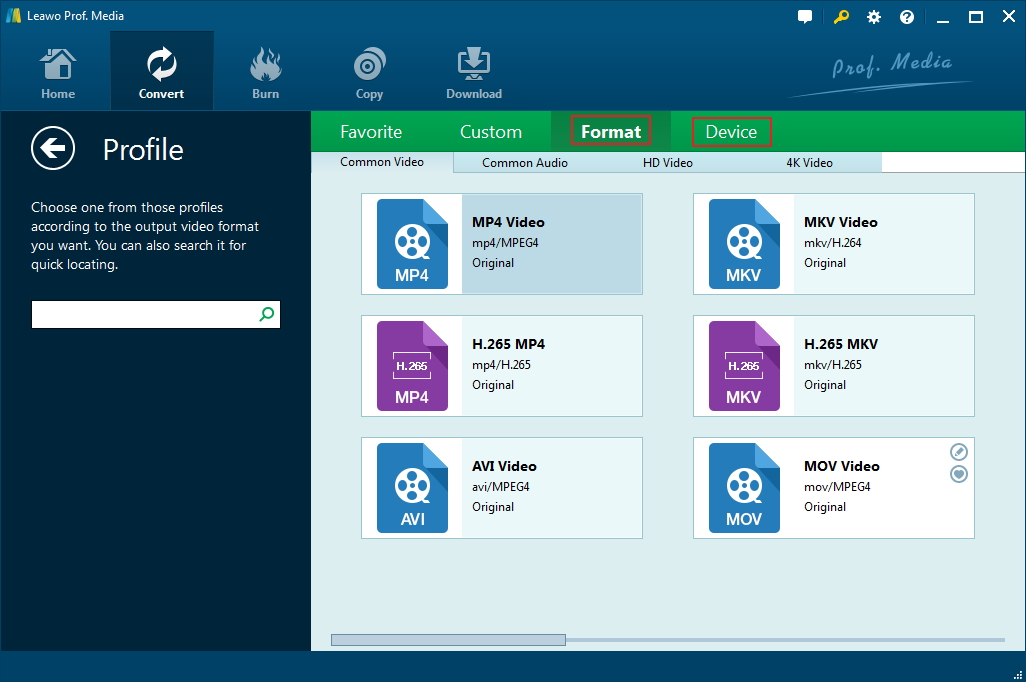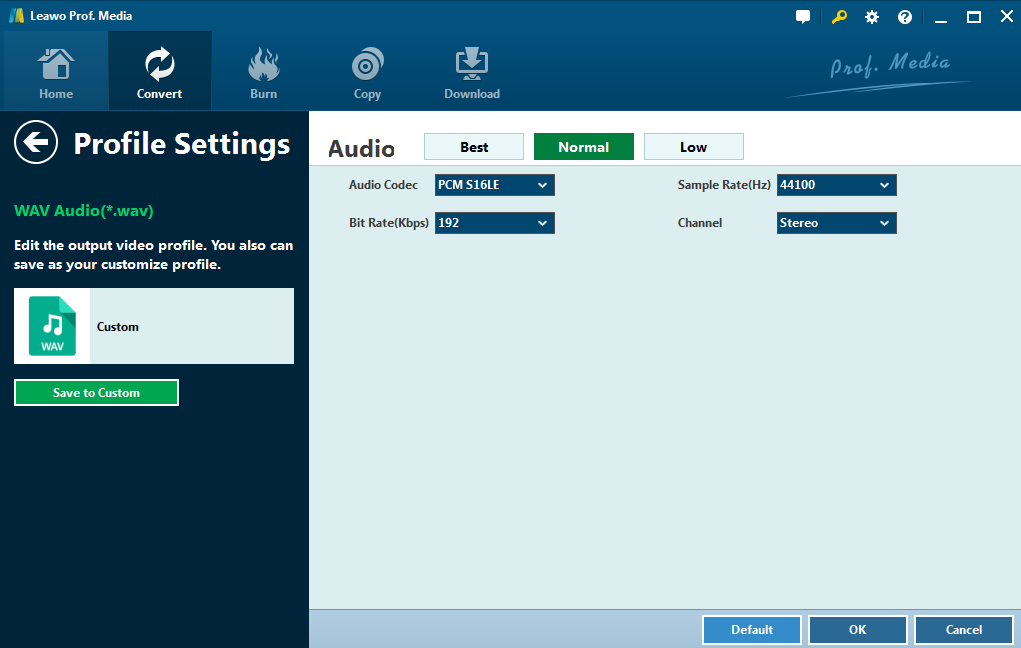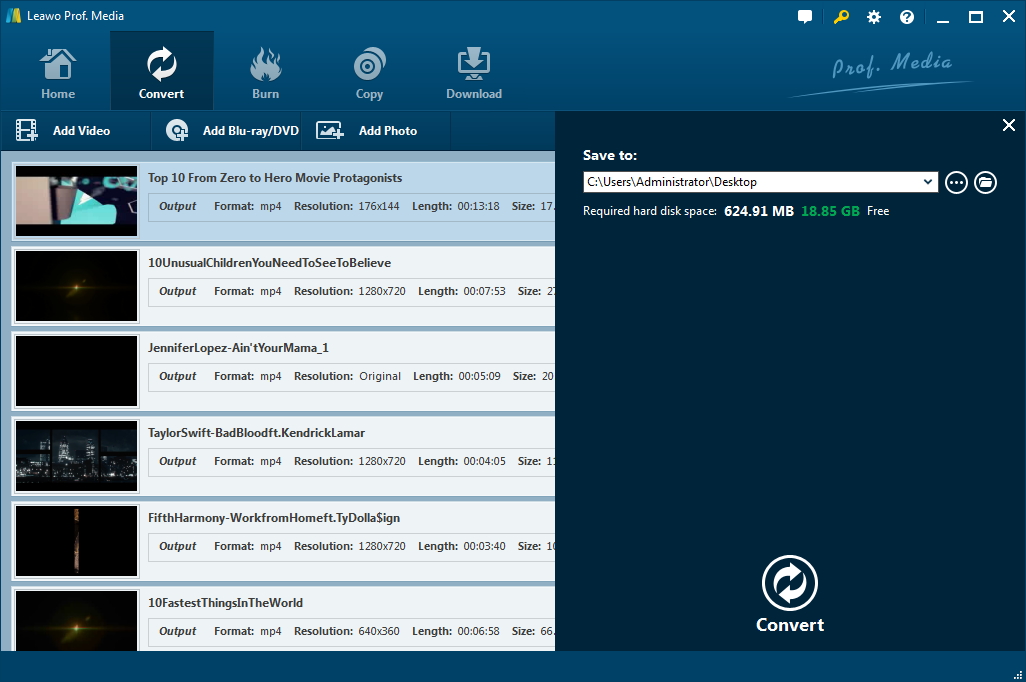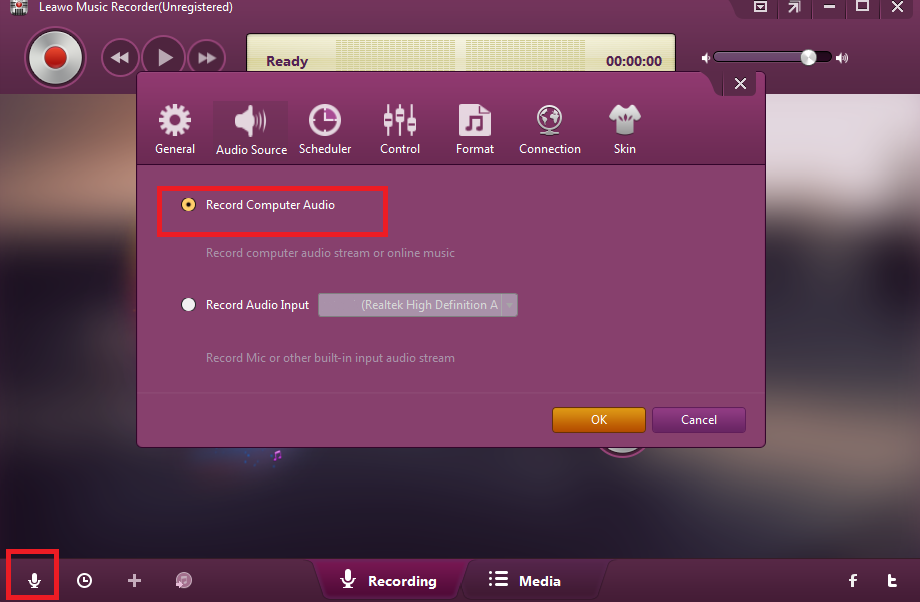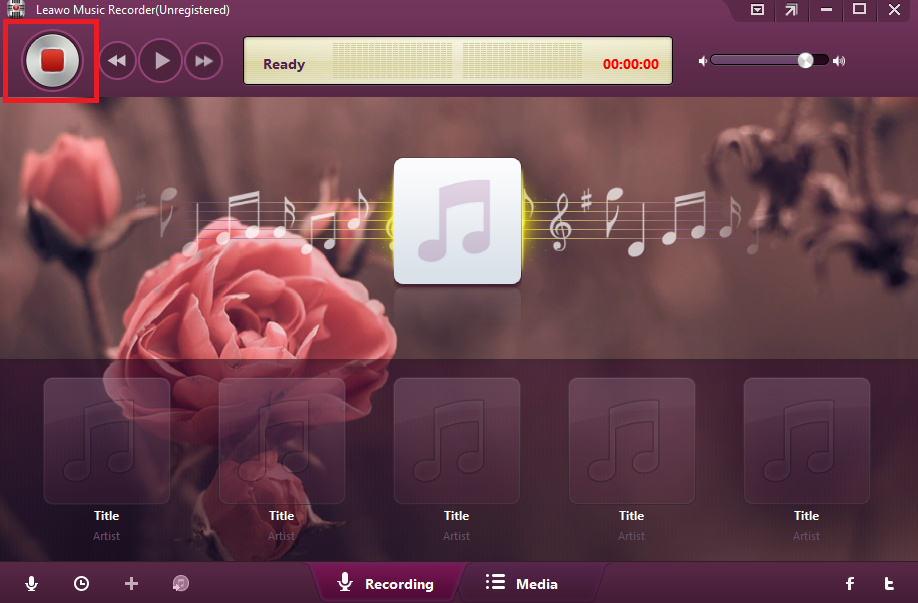It is very common to see that people convert iTunes music to wav for application on other devices and systems, such as Windows system. It is increasingly demanded when iTunes music is protected with DRM, a proprietary protection policy applied by Apple to its devices and systems. iTunes DRM m4p to wav converters can be of great help in meeting the needs and hence this post will be broken down into four parts to introduce wav and recommend two powerful and professional programs to assist users in removing DRM from Apple music, convert DRM-free music to mp3 simultaneously, and convert mp3 to wav in the end.
Part 1. Introduction to Professional iTunes DRM M4P to WAV converter– Leawo Prof. DRM
Here comes to the iTunes DRM m4p to wav converter, which is important if users need to remove DRM from iTunes music and convert DRM-free files to WAV. Among a variety of programs, Leawo Prof. DRM will be your best choice and the most reliable program to help. It is developed to remove DRM from iTunes videos (movies and TV shows), audiobooks, and music, and then convert DRM-free files to mp4/mp3 simultaneously. Backed up by advanced multimedia technology, it is capable of providing 6X speed for DRM removal and retaining the output file quality at 1:1 exactly as the original file. This prevents any quality loss and ensures the best user experience in return. Users from worldwide are able to use this program at ease as it provides as many as 12 languages like English, Russian, Japanese, and Chinese etc. To convert iTunes m4p to wav, follow the instruction below to check it out for details.
Part 2. Convert iTunes DRM M4P and Save as MP3 with Leawo Prof. DRM
This tutorial guide is provided for users who intend to convert iTunes m4p to wav. Note that Leawo Prof. DRM is in charge of removing DRM from iTunes music and convert m4p to mp3 and the conversion of mp3 to wav will take place using Leawo Video Converter in the next part.
Step 1: Add iTunes music files to the program
Click the music tab and then click "Add Files" on the toolbar to import the iTunes music to the tool.
Step 2: Set a directory to save the output file
On the bottom area, specify a directory to save the output file.
Step 3: Edit the audio parameters
Click the editing icon to set parameters such as channel, sampling rate, and bit rate for the output file.
Step 4: Remove DRM from Apple music and convert DRM-free music to MP3 simultaneously
Click the Convert button below to start removing DRM from Apple music and convert it to mp3 simultaneously.
Note: Trust the PC using Apple domain and password.
If you are prompted below, simply enter your Apple domain and password to trust this PC.
Step 5: Check for converted files
The progress bar enables you to know the completion situation and you can check for the converted file under the Converted tab.
Part 3. Convert MP3 to WAV with two Effective MP3 to WAV converters
Method 1. Convert MP3 to WAV with Leawo Video Converter
Following part 3, here you only need to convert mp3 to wav with Leawo Video Converter, a wonderful program for converting files of 180+ formats. It is capable of converting files at 6X speed and guaranteeing the best output quality with powerful editing features provided. Below is a brief guide to show you how to convert mp3 to wav step by step.
Step 1: Download and install Leawo Video Converter
Click below buttons to download and install Leawo Video Converter first.
Step 2: Add mp3 to the program
Click "Add Video" or directly drag and drop mp3 to the program.
Step 3: Set WAV as the output format
Locate the target format WAV by entering key words on the quick search box on the left pane.
Step 4: Edit the mp3 before converting it to wav
Click the "Edit" button under the format dropdown menu to edit mp3 file before it is converted to wav. You can set audio codec, sampling rate, channel, and bit rate here.
Step 5: Convert MP3 to WAV
Click the big green button Convert to start converting mp3 to wav. Before that takes place, you will be prompted a window to let you specify a directory to save the output file. Then, click the button Convert below to convert mp3 to wav. Here, the whole process of converting iTunes music to wav has been finished and you are free to play wav on any other systems as you wish.
Method 2. Convert MP3 to WAV with Leawo Music Recorder
Besides, Leawo Video Converter, Leawo Music Recorder can also help you to save WAV file from MP3. leawo Music Recorder is is able to records music/audio from any source and save in WAV or MP3 audio format with 100% original quality retained. You can refer to the below easy steps to learn how to get WAV file from MP3. First you need to download and install Leawo Music Recorder.
Step 1: Click the "Audio Source" icon on the main interface to set audio source by selecting "Record Computer Audio" option.
Step 2: Click "Format" option and choose "WAV" as the output format in this panel.
Step 3: Click the red "Start" button to start recording, and then click to play the saved MP3 audio file. The recorder will start to work right away and get WAV audio from MP3 file.
It is worth the try if you wish to convert iTunes music to wav for playing on systems like Windows etc. The above mentioned and highly recommended programs, namely Leawo TunesCopy and Leawo Video Converter, or Leawo Music Recorder will not let you down thanks to the professional and powerful features and speed in removing DRM from Apple music and converting mp3 to wav, respectively. Give it a shot and send your feedback to all.