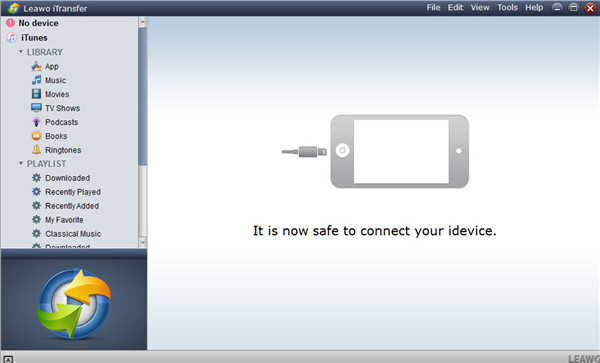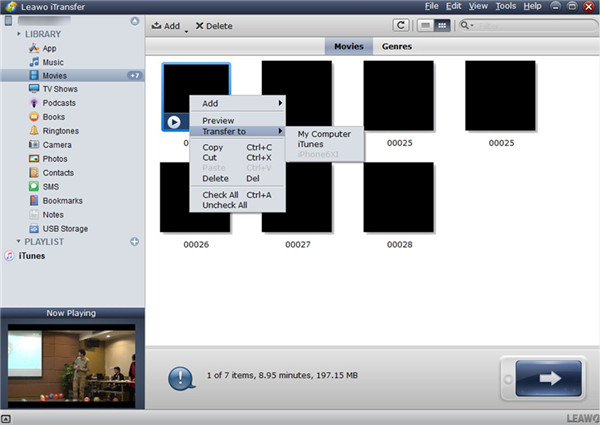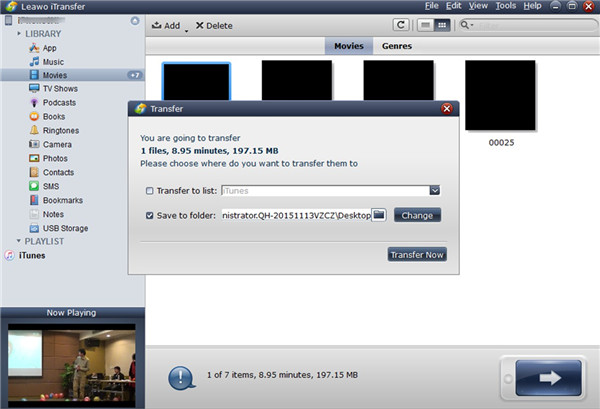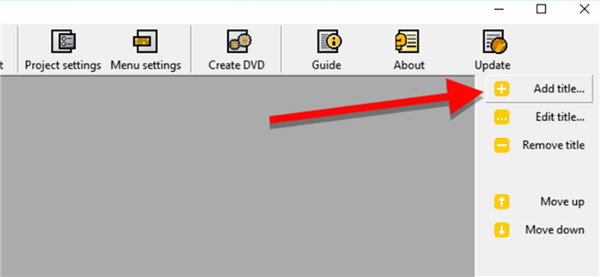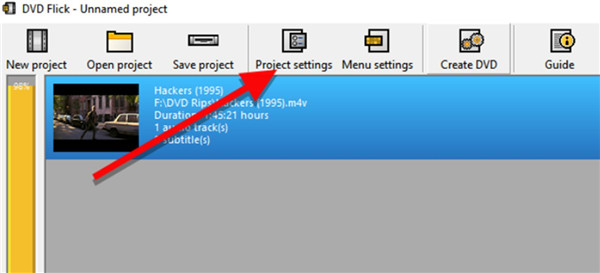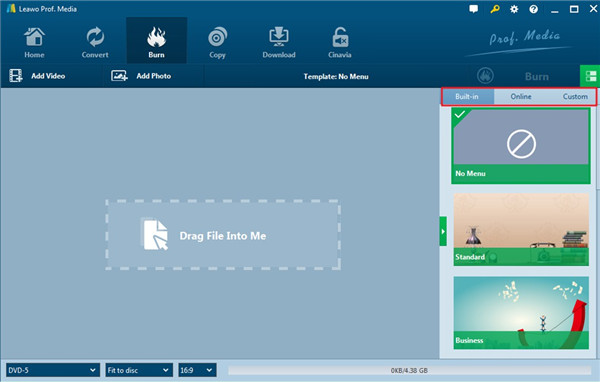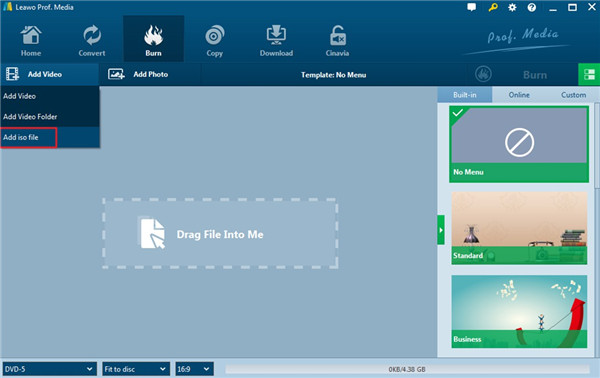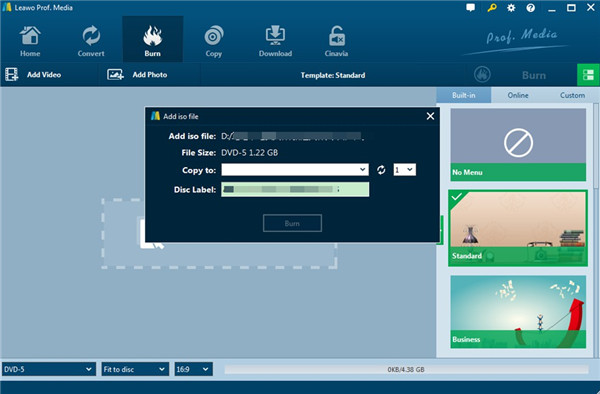"Can I transfer videos from iPad to DVD so I have them forever?". "How can I convert iPad video to DVD disc on my Windows 7 PC so I can watch iPad videos on TV?"
With iPad become increasingly popular and the camera being capable of HD video recording, many people record important and happy moments with iPad tablets. It’s impossible to directly transfer iPad video to DVD disc. However, you could firstly transfer video from iPad to Mac or PC via iPad transfer app, and then burn iPad video to DVD disc with DVD burner tool. This guide offers you detailed solution on how to transfer video from iPad to computer and how to burn iPad video to DVD disc.
Part 1: Transfer Videos from iPad to Computer
As we all know, Apple iTunes allows people to transfer videos and movies purchased from iTunes store between iOS devices and iTunes, and offers no access for iPad users to transfer videos shot with iPad to iTunes and computer. Therefore, to transfer video from iPad to computer, you need to use 3rd-party iPad transfer app. Leawo iTransfer offers you effective and easy to use solutions on this. Apart from the iPad to computer transfer, Leawo iTransfer can also do you great help in transferring files among iTunes, computers and other Apple devices. Now let’s begin to see how to finish the iPad to computer transfer task perfectly with this powerful tool.
Step 1. Connect iPad to computer
Connect iPad to computer via digital cable and then open the iPad device after you run Leawo iTransfer on computer. Your iPad info will be shown in the homepage of the software.
Step 2. Choose iPad Videos
Open the “Movies” tab under “iPad icon> LIBRARY” menu and then select target videos that you desire to transfer to your computer from your iPad folder. Hit on the transfer button at the bottom right of the interface to call out the next menu to choose “Transfer to >My Computer”.
Step 3. Set Save Folder and Transfer Videos from iPad
You then can set transferring directory in "Save to folder" box. Hit on “Change” button to choose a proper place on your computer to save your iPad videos. After that, you can tap on the “Transfer Now” button to begin to export videos from iPad to computer local folder. In a few seconds, your iPad video files will be accessible on your computer. You can then continue to burn these videos to DVD with a good third-party tool.
Part 2: Burn iPad Video to DVD with DVD Flick
DVD Flick is a simple program that can be used to burn iPad videos to DVD after you finish the transferring job easily with Leawo iTransfer. DVD Flick is also famous as one powerful DVD Authoring tool. Almost all kinds of videos can be burnt into DVD with this software. The following step-by-step illustration will show you how to make use of DVD Flick to fix how to burn iPad video to DVD smoothly.
Step 1. Run DVD Flick on your computer and then hit on the button of “Add title” to select the iPad videos on your computer to add to the software for processing.
Step 2. If you desire to edit each video, you can double click on it to adjust the chapter number, time interval, and add various audio tracks or video sources to the video.
Step 3. Navigate to the button of "Project settings" to hit on. In the pop-up window, you are able to customize the settings based on your own demands.
Step 4. Check the "Burn project to disc" option and then click on the button of "Accept" at the bottom right corner of the “Project settings” panel to begin to burn iPad videos to DVD. Remember to insert a blank DVD disc into your computer drive before the burning process begins. Then you just need to wait for the end of the burning job. When the work is done, you can use your DVD to enjoy your iPad videos with your DVD player at ease.
Part 3: Best iPad Video to DVD Conveter — Leawo DVD Creator
With iPad videos transferred to your computer, you could then be able to convert and burn iPad video to DVD disc with Leawo DVD Creator. Leawo DVD Creator offers professional yet easy to use DVD burning solution to help you convert and burn iPad video to DVD disc, available in both Windows and Mac versions. It can convert and burn any video (up to 180 formats like M4V, MP4, AVI, FLV, etc.) to DVD disc, folder and/or ISO image file, which is also able to edit source iPad video files like adding signature, changing video effect, rotating videos, adding 3D effect, etc. If you desire to add and edit disc menu, you can make use of its features of adding background music/image/video, changing title position, text color, font, etc. It is also equipped with plenty of disc burning settings like TV standard, burning to folder/ISO/disc, burning engine, etc. As for how to use Leawo DVD Creator to complete the burning task from iPad videos to DVD, the detailed instructions are shown below for your reference.
Step 1. Prepare Program and DVD Disc
Download and install Leawo DVD Creator on your computer. Insert a blank writable DVD disc (DVD-R/DVD+R/DVD-RW/DVD+RW) into the DVD recorder drive if you want to burn iPad video to DVD disc. Start up Leawo Prof. Media and then choose “Blu-ray/DVD Creator” to hit on to call out the main interface of Leawo DVD Creator on your computer for preparation.
Step 2. Add Disc Menu (Optional)
If you like, you could add a disc menu to the output DVD file and get edited disc menu via the menu designer built in. On the right sidebar, select a disc menu template. Click the middle of the template to preview it. Click the pencil icon on the preview panel to edit disc menu, like adding background music/video/image, title and text editing, etc.
Step 3. Add iPad Video to Software
Since you have transferred video from iPad to computer, you could lick the "Add Video" button and then browse the transferred iPad videos for adding to this DVD Creator.
Note:
Set output disc type (DVD-9 or DVD-5, according to the disc you’ve inserted into the drive), aspect ratio and frame rate at the bottom. You could play back loaded iPad videos, and edit iPad video files like trimming video length, cropping video size, rotating video angle, adding image or text watermark, changing video effect, etc.
Step 4. Determine Burning Settings and Burn to DVD
Click the big green "Burn" button. On the popup sidebar, set "Copy to" and "Disc Label" options on the popup sidebar. "Copy to" option allows multiple choices. You can also adjust the disc label as you prefer via this pane. After settings, click the bottom "Burn" button in the pane. Leawo DVD Creator would start to burn iPad video to DVD file immediately. On the Burning interface, you could see the burning progress and do after-done settings.
The burning process will take you only several minutes. You just need for a while before the end of the burning. Finally, you will be able to use your DVD to save your iPad videos for later use. There is no need for you to worry about losing your favorite iPad videos on your computer or iPad any more. Physical DVD disc is much safer for you to store data long.
Part 4: Comparison and Conclusion
The two tools mentioned above can be used to reach the goal of burning iPad videos to DVD easily. However, you may wonder which one is more suitable for you to apply. Check the following chart to make a decision.
| Features/Program |
Leawo DVD Creator |
DVD Flick |
|
Rip encrypted disc |
Yes |
Yes |
|
Speed |
6X Faster |
Fast |
|
Output quality |
Lossless |
Good |
|
User interface |
Simple |
Easy |
|
Preview subtitles and audio tracks |
Yes |
Yes |
|
Output format |
180+ |
45+ |
|
Price |
1. $44.95/Year |
Free |
|
Supported OS |
Windows 7, Windows 8, Windows 8.1, Windows 10, macOS Yosemite (10.10), OS X El Capitan (10.11), macOS Sierra (10.12), macOS High Sierra(10.13), macOS Mojave (10.14) |
Windows 7/XP/Vista/2000 Professional |
|
Video editing |
Trim, crop, adjust effect, add watermark, remove noise, add 3D effect |
Add audio tracks and subtitles |
|
Burn video to ISO image |
Yes |
No |
There is no doubt that Leawo DVD Creator is more useful than DVD Flick when it comes to processing files. You can now download its trial version to have a try. After you give it a go for one time, you will know how powerful this tool is. If you like it, you can also recommend it to your friends for convenient usage.