The DVD Creator program has some built-in video editing features that allow you to edit the video before you burn it.
To go to the video editing panel, click the Edit 
In Video & Audio section, you can adjust Playback Speed from 1x to 4X for output, check to Remove Noise, adjust video VolumeZoom, and rotate video in horizontal-flip, vertical-flip, 90-degree clockwise, or 90-degree counterclockwise.
In Trim section, you can cut the video by setting the exact time at which the video will start and end. You can drag the slider under the time bar to choose two time points 





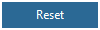
Click the Watermark button 
1. Add text.
Click the Text button 

1.1. Click the button next to the text box to change the color of the font. In the color selecting window, you can choose whatever color it has on the colorboard for the text.
1.2. Click the 
2. Add image
Enable image watermark by clicking the button 

3. Other watermark settings
After adding text or image to the video, you can adjust several parameters.
3.1. Adjust the transparency of the watermark from 0% to 100% with the slider.
3.2. Adjust the size of the watermark by inputting the exact number of pixels.
3.3. Adjust the position of the watermark by directly dragging it to the ideal location or inputting the coordinates.
3.4. You can apply the watermark to all videos you’ve imported to the program by checking Apply to All or delete the watermark by clicking Reset button.
In Crop tab, you can choose one fraction of the movie screen and remove other parts. There are two ways to crop the video: you can either directly choose one part of the screen on the preview window or enter the coordinates of left and right and the size value.
The buttons on the right side of the time bar is for adjusting the selected part of the screen. Click 



There are several options in the Zoom section for you to adjust the border of the screen.
in the Effect section, some parameters of the video are provided for you to adjust. Adjust the brightness , saturation , and contrast of the video by directly dragging the slider or inputting a value. While adjusting the parameters, you can see the changes to the video on the preview window on the right. Check Apply to All 
In the 3D section you can convert the video from 2D to 3D. First enable 3D effect by clicking the 3D Mode button, and then choose 3D mode among Red/Cyan, Red/Green, Red/Blue, Blue/Yellow, Interleaved and Side by Side. And you can also adjust 3D depth by sliding the slider or enter a value between -50 to +50.
Under Create Chapter tab, you can create and insert custom chapters into the disc. Click "Insert chapter" button to create a chapter at the current playing time. Click "Delete" button to delete a selected chapter in the right of the chapter list sidebar, while click "Delete All" to delete all chapters in one time.
Any 3rd-party product names, trademarks, logos and images occasionally mentioned on this site belong to their owners. These might include but not be limited to YouTube, Apple, Amazon, Adobe, Netflix, etc. Leawo Software is independent of all of these property owners.