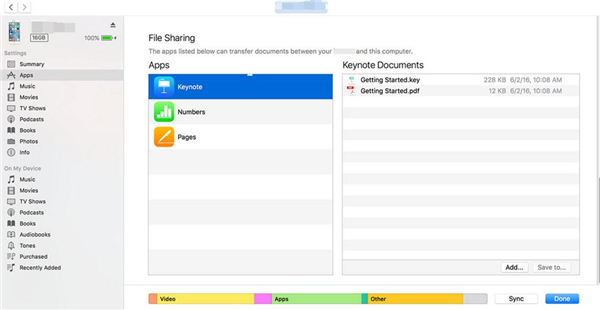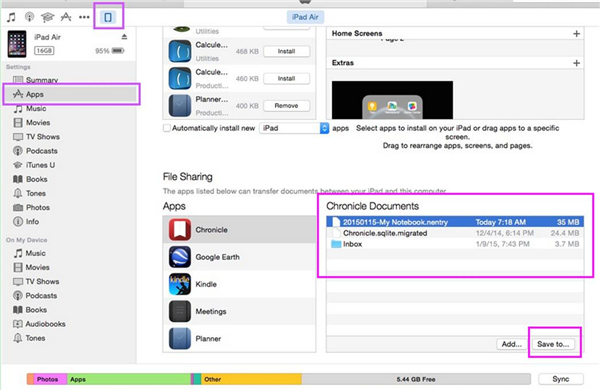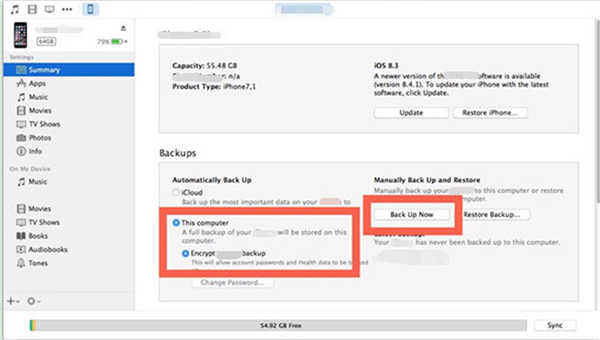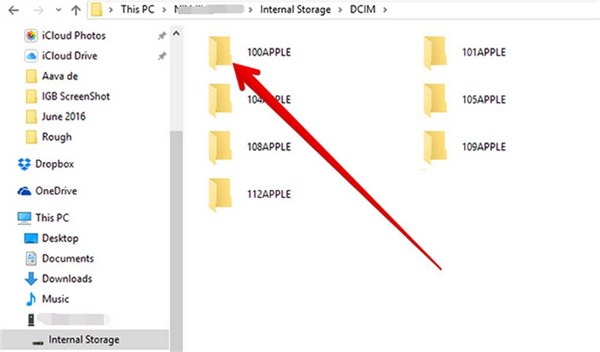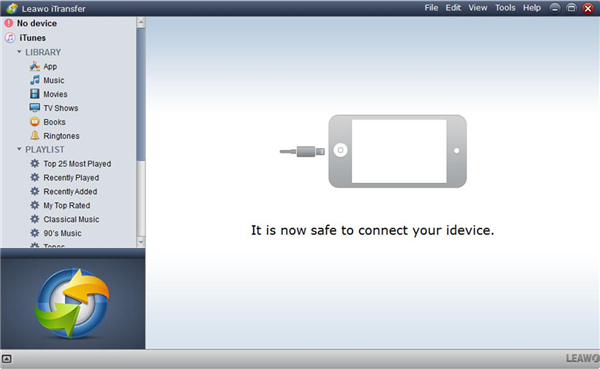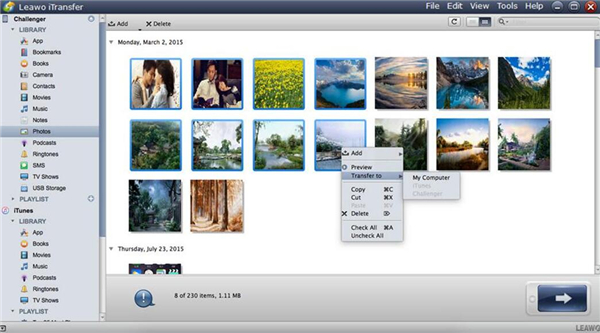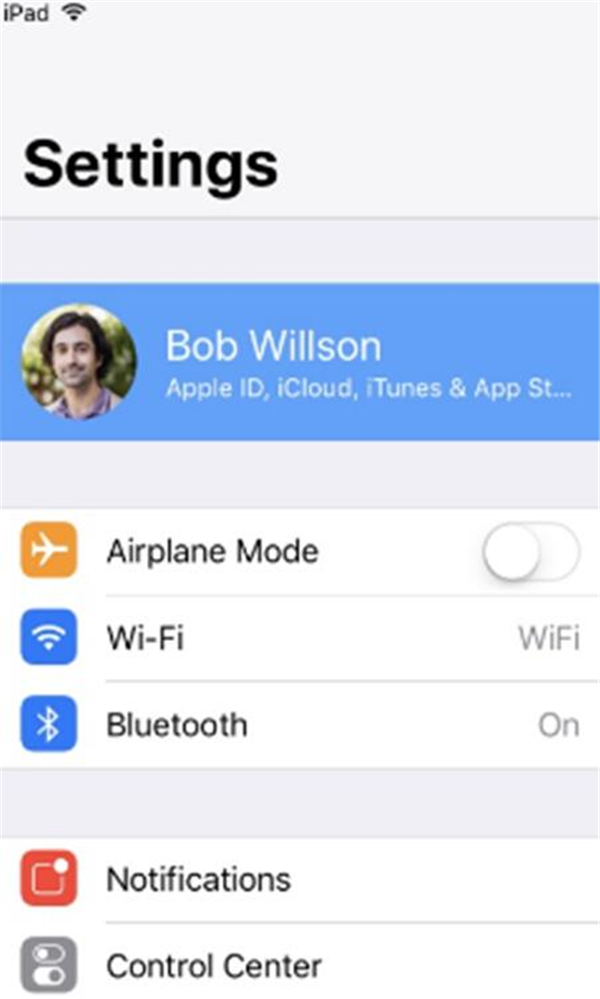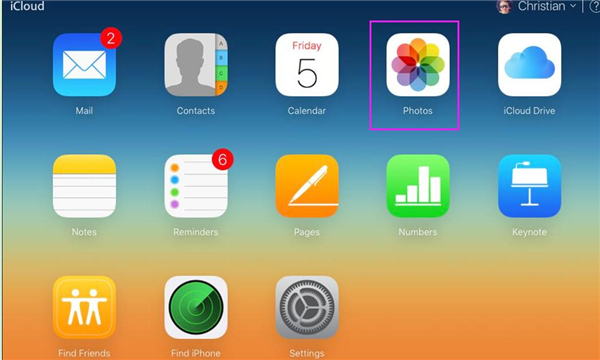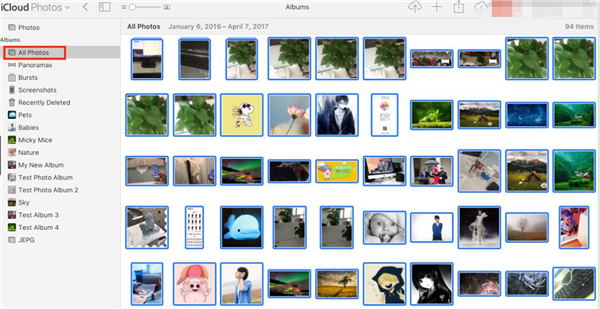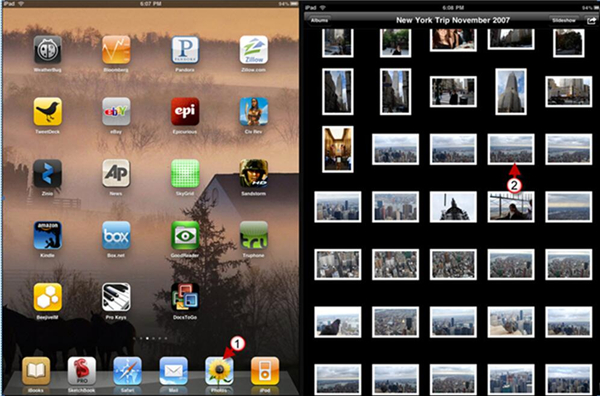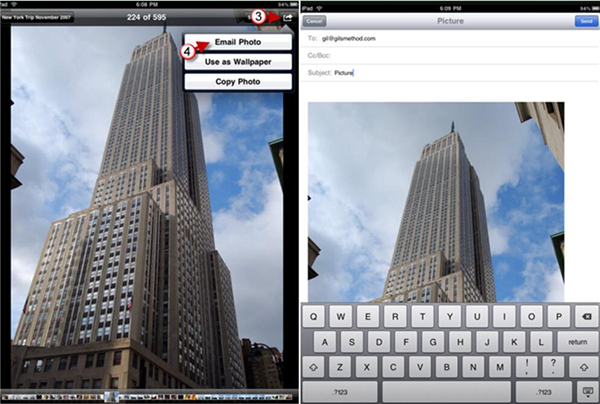I am a super fan of iDevices, especially iPad. I always watch movies on iPad when I am on a trip or lying in bed. It is a fairly portable product. However, I downloaded too many things to my iPad, which caused the lack of space to store new movies, new songs and so on. Therefore, I decide to transfer iPad files to PC for later use. If you also have the same problem, you can check out the following methods that I would like to share with you in this guidance. The solutions to how to transfer files from iPad to PC without iTunes or with iTunes are not intricate. In fact, they are easy to handle.
- Part 1: How to Transfer Files from iPad to PC with iTunes
- Part 2: How to Transfer Files from iPad to PC without iTunes but Windows Explorer
- Part 3: How to Transfer Files from iPad to PC without iTunes but iTransfer
- Part 4: How to Transfer Files from iPad to PC without iTunes but iCloud
- Part 5: How to Transfer Files from iPad to Computer without iTunes but Email
- Part 6: Conclusion: Briefly Conclude the Differences Between These Methods
Part 1: How to Transfer Files from iPad to PC with iTunes
Many people will come up with the idea of using iTunes to realize iPad to PC file transfer. Right. This is really a method to help you. If you want to know the detailed steps on how to make it, you can follow me to read the contents listed below. First you need to insure that you have installed iTunes on your PC.
1. Open iTunes software on your computer and then connect iPad to computer to begin the procedure to solve how to transfer files from iPad to PC with iTunes. Wait until your iPad info appears on the interface. Then you can choose to use the File Sharing function or the backup function to transfer iPad files to PC.
2. Use “File Sharing” to Transfer iPad Files to PC
1) In order to use the File Sharing function to solve the problem, you need to click on “iPad icon > Apps” to call out the “File Sharing” section in the right part of the interface. Then you can select an app that includes the files on your iPad that you want to transfer to PC. If you can not see the “File Sharing” section, it means there is no app on your iPad that has the file-sharing function.
2) When you have selected the app you need, then head to the list of “Documents” to copy the files on your iPad to the PC folder. Also, you can choose the iPad files and then tap the button of “Save to”. Choose a folder on your computer in the next dialog to save them to PC and then tap the button of “Open”. At once, the iPad files will be transferred to your computer.
3. Transfer iPad Files to PC Directly
This means you can use the backup function of iTunes to back up iPad files to iTunes on your computer. To realize this, you need to go to “iPad icon > Settings > Summary > Back Up Now” or click on “iPad icon > Settings > Summary > This computer” and eventually click the button of “Done” to realize iPad to PC file transfer directly.
When you want to know how to transfer files from iPad to PC with iTunes, you can refer to the detailed steps above. However, the File Sharing function will not allow you to transfer all files on your iPad to computer and the backup function will not enable you to get access to iPad files on PC thoroughly. In order to solve how to transfer files from iPad to PC more effectively, you can continue to read the following solutions in this tutorial.
Part 2: How to Transfer Files from iPad to PC without iTunes but Windows Explorer
Windows Explorer is a good assistance to enable you to transfer iPad files to PC. If you do not mind the big disadvantage of it, you can use it as you like, but you should know that it only allows you to transfer videos and photos from iPad to PC. As for how to transfer files from iPad to PC without iTunes but Windows Explorer, let’s look at the illustrations shown below.
1. Connect iPad to PC to prepare to transfer files from iPad to PC without iTunes and then click on “Trust” on iPad.
2. Launch “Windows Explorer” on PC and then tap the iPad icon to select “Internal Storage > DCIM”. The iPad pictures and videos will show in the interface. Copy and paste the iPad files you need to a folder on your computer to realize iPad to PC file transfer easily.
If you only want to transfer photos and videos from iPad to computer to free up your iPad space, this solution is your best choice. However, if you have various files that call for transferring, you can choose other ways to help you to solve how to transfer files from iPad to PC without iTunes.
Part 3: How to Transfer Files from iPad to PC without iTunes but iTransfer
When it comes to how to transfer files from iPad to PC without iTunes, you are lucky to find this professional tool to help you. It allows you to transfer up to 12 kinds of files among computers, iTunes and iDevices. The functions of it are powerful. I recommend you to use this 3rd-party program to transfer iPad files to PC without any difficulty. The detailed steps shown below will tell you how useful it is. Here I would like to use photos as the example to show you how to realize iPad to PC file transfer with Leawo iTransfer.

Leawo iTransfer
☉ Transfer files among iOS devices, iTunes and PCs with ease.
☉ Transfer up to 14 kinds of data and files without iTunes.
☉ Support the latest iOS devices like iPhone 7, iPhone 7 Plus, etc.
☉ Play back, view, and delete data and files on iOS devices.
1. Launch iTransfer Connect iPad to PC
On your computer, first you need to open this amazing program and then connect your iPad to your computer to begin to solve how to transfer files from iPad to PC with iTransfer. When the detection of the software is done, you will see your iPad information in the main interface.
2. Choose Files to Transfer
If you want to transfer photos to your computer from iPad, you need to click on the icon of iPad and then tap “Photos” under the menu of “LIBRARY”. Then you need to choose pictures on the right part of the interface and right-click on one file and tap “Transfer to > My Computer”. When a panel requires you to choose a destination on your PC to save the files on your iPad. You can click the button of “Change” to choose a folder on your computer and afterwards click on “Transfer Now” to begin to transfer iPad files to PC. When the transfer process is done, the iPad files will be on your iPad. If you want to transfer other types of files from iPad to PC, you just need to click on the category you need under the menu of “LIBRARY” and then continue the steps have stated before.
As the iPad to PC file transfer software, iTransfer has a say, for its powerful functions make the transfer results satisfying and accurate. You can now download and install this tool to have a try. You can’t miss it. If you are not fond of using 3rd-party tool to assist you to realize iPad to PC file transfer, you can continue to read how to transfer files from iPad to PC without iTunes but iCloud in detail.
Part 4: How to Transfer Files from iPad to PC without iTunes but iCloud
Although iTransfer is perfect enough for you to solve how to transfer files from iPad to PC without iTunes, you can also choose iCloud to help you to make iPad to PC file transfer come true. You just sync your iPad files to iCloud and then download them on your computer from iCloud.com.
1. Sync iPad files to iCloud
Make sure your iPad has been connected to good Wi-Fi network. Then you can tap the “Settings” app on your iPad home screen. Type in your “Name/Apple ID” and click on “iCloud”. Turn on the iCloud libraries that you would like to sync to iCloud by click on the corresponding panels, such as “Contacts”, “SMS” and etc. Afterwards, your files on iPad will be synced to iCloud at once. I will take pictures as the instance to show you how to download files from iCloud.com on your computer in the following steps.
2. Download iPad files to computer
1) Log into your iCloud account on your computer via iCloud.com. Make sure the account is the same as the one you are using on your iPad. Then you need to click on the tab of “Photos”.
2) Then tap “Albums > All Photos” to choose the synced photos from your iPad on iCloud. Click on the download button in the upper right of the interface to download the files to your computer folder.
As for transferring other files from iPad to computer via iCloud, you just need to sync them to your iCloud and then choose them in iCloud.com on your computer to download to save on a destination on PC. This will just take you a few minutes to solve how to transfer files from iPad to PC without iTunes.
Part 5: How to Transfer Files from iPad to Computer without iTunes but Email
Email is a bit outdated to transfer files from iPad to computer. If you just have several files on your iPad that need to be transferred to computer, you can use Email to assist you. You just need to attach your iPad files in the new email and send to your computer. Here I will also take photos for example to show you how to transfer files from iPad to computer with Email.
1. Click on the Photos app on your iPad home screen and then choose one or more pictures in the interface to transfer.
2. Then you need to click on the share button and choose “Email Photo”. In the next panel, you need to fill in the information on the email box. Finally you can email the photos to the email box of your own.
3. On your computer, sign into your email box and download the pictures to your computer. As for other files on your iPad, you can also use this method. You only need to choose other files on your computer and then use Mail app to send to yourself. Finally, you can download them to your PC.
Although this method is not difficult to handle, it has a big disadvantage. The file sizes are limited by the mail service. If you have lots of files that needs to be transferred to your computer from iPad, you can choose other suitable methods in this guidance.
Part 6: Conclusion: Briefly Conclude the Differences Between These Methods
As you can see, the methods to solve how to transfer files from iPad to computer are various. There are also obvious differences between these solutions.
1. To transfer files from iPad to computer with iTunes
The File Sharing feature of iTunes does not support all iOS files and documents. The direct backup will not allow you get access to the iPad files thoroughly.
2. To transfer files from iPad to computer without iTunes but Windows Explorer
You can only use this method to transfer photos and videos from iPad to computer. Other files on your iPad are not able to be transferred to your computer via this soulution.
3. To transfer files from iPad to computer without iTunes but iTransfer
This allows you to transfer up to 12 kinds of files from computer to iPad and from iPad to computer. The functions are powerful and great to use. It has no limitations on the file sizes. The speed is high in the transfer process. It also allows you to get access to the iPad files on computer thoroughly.
4. To transfer files from iPad to computer without iTunes but Email
This solution is old fashioned and has the limitations on the sizes of the files in the Email. The speed is really low to transfer files from iPad to computer via Email.
5. To transfer files from iPad to computer without iTunes but iCloud
This requires for the good connection of Wi-Fi network. The transfer speed also depends on the state of the network. After you sync to iCloud on your iPad, you have to use your computer to download the files. It is a bit complex than iTransfer.