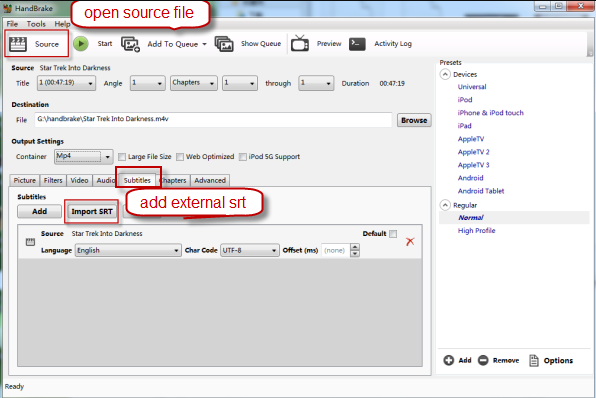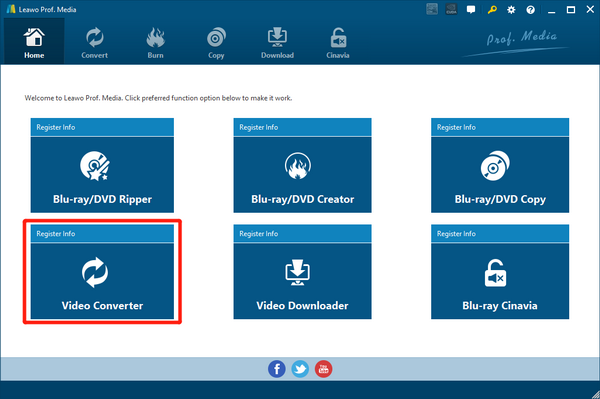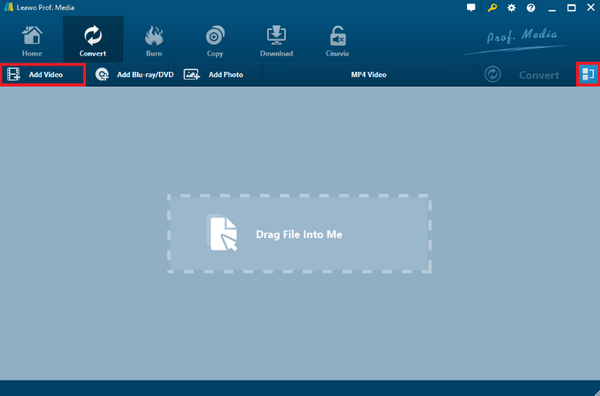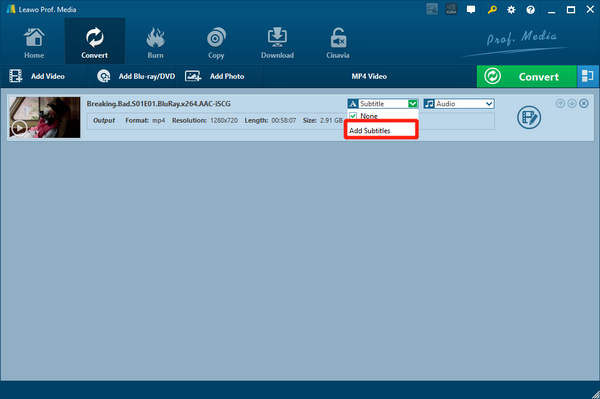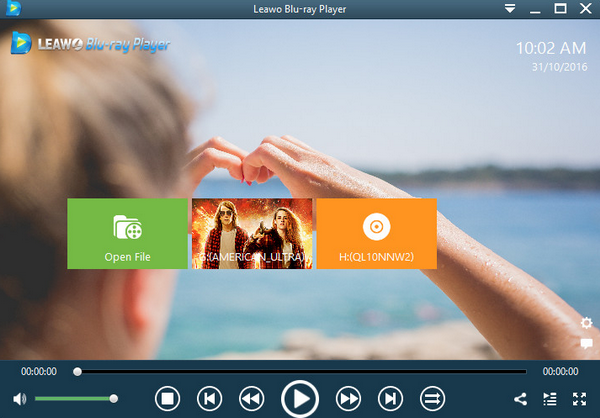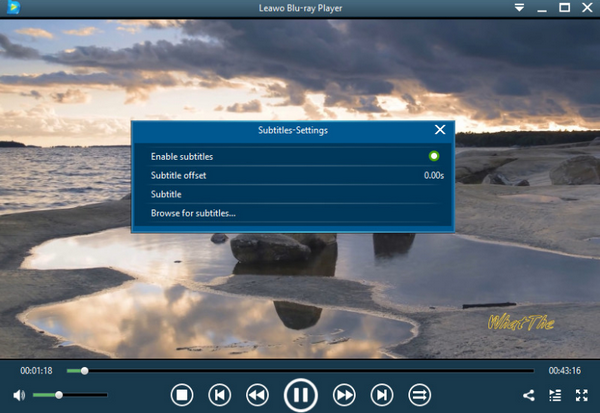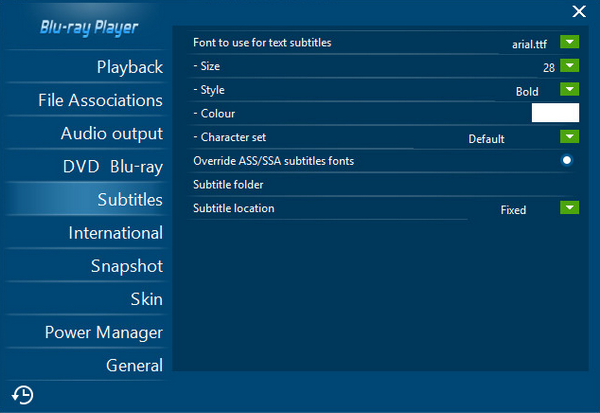Handbrake is a multifunctional media processing application. Among all of the practical features of Handbrake, adding subtitle to a video is one of the most handy and easy functions that is needed by a majority of its users. If you want to add a subtitle or closed caption to your video with Handbrake but now sure how to do it, then today I’m going to give you a detailed guide about that to help you out. In addition, I will also recommend some other tools for you, so that you can add subtitles to video in an even easier way.
Part 1: About HandBrake
Developed in 2003 by Eric Petit, Handbrake was originally aiming at providing an easier way to rip a video from a DVD to a data storage device like a hard drive or an USB stick. After release, the application soon got popular and embraced its first couple of major updates, because Handbrake is completely free of charge and has many practical media processing functions, it didn’t take long before it becomes one of the most loved media processing applications of all time.
The initial and the most important function of Handbrake is ripping videos from DVD. But having gone through countless updates, it also has developed some other practical features that are just as handy and welcomed. As for now, people can not only use Handbrake to rip DVD to MKV video, but also use it to convert video between various digital formats, and customize video from many aspects, including adding subtitles to the video.
If you are thinking about adding subtitles to a video with Handbrake, just do as the following guide shows and the subtitles should be added in a brief time.
Part 2: How to Use Handbrake to Add Subtitles
Although Handbrake might be a complicated program for beginners because of its rich functionalities and lack of user’s guide, the subtitle adding function in Handbrake is actually pretty easy so long as you don’t have a lot of customization demands. Don’t be intimidated by the program’s complicated user interface. Fact is, with a proper guide, anyone can add subtitles to a video with Handbrake with no more than a couple of minutes. The following is what you need to do in order to add an SRT subtitle file to a video in Handbrake.
Step 1: Prepare your subtitle file and the video file, then download Handbrake and install it on your computer.
Step 2: Click the “Source” button at the upper left corner of the Handbrake’s main interface to import your video.
Step 3: When your video is successfully imported, look at the big video settings section below and find the “Subtitles” tab. Click on the “Subtitles” tab, and you should be able to see an “Import SRT” button.
Step 4: Click the “Import SRT” button to import your previously prepared SRT subtitle file. Once it’s imported, you can adjust the subtitle performances like language, char code and subtitle offset in the section below.
Step 5: Finally, you can change the output directory and output video format in the section above the subtitle settings section, or directly click the “Start” button in the toolbar at the top to output file with default settings
Part 3: Another Tool to Add Subtitles to Movie
Adding subtitles with Handbrake is not hard. However, because the program is free and developed in early years, plus the specialty of the application being DVD ripping instead of video processing, some glitch or instability in the subtitle adding process is almost inevitable. In other words, Handbrake is an application with the subtitle adding function, but it’s far from the best choice for the task.
In order to add subtitles in a more enjoyable way as well as having a better subtitle performance in your video, it’s recommended that you choose a more professional video processing application like Leawo Video Converter Ultimate to do the job.
Leawo Video Converter Ultimate is one of the best video processing applications on the market. With a variety video processing functions, Leawo Video Converter Ultimate can not only add subtitles to video in the most intuitive way with the best performance, but also do all kinds of advanced media processing tasks like making brilliant photo slideshow, converting video formats, editing videos and so many more. As a multimedia processing center, Leawo Video Converter Ultimate can make your media life easier than ever no matter what task you are working on.
Adding subtitles in Handbrake is easy enough. But thanks to the great software design, doing the same thing in Leawo Video Converter Ultimate is even easier and more enjoyable. Take a look at the guide in the next part and you will understand how Leawo Video Converter can simplify your media works in a delightful way.
Part 4: How to Add Subtitles to Movie Permanently
Leawo Video Converter Ultimate can add an SRT subtitle file to a video, and make sure the subtitles stay with the video permanently wherever you take it. To add subtitles to a video in Leawo Video Converter Ultimate, just do as the following guide says.
Step 1: Prepare both your video and the SRT subtitle file.
Step 2: Install and launch Leawo Video Converter Ultimate. On the home page of the software, you will see different function modules. Click the “Video Converter” button to enter the video converter function module where the subtitle adding sub function lies.
Step 3: To add your AVI video to the program, just click the “Add Video” button at the upper left corner of the interface. If you have added more than one video, you can click the “merge” button at the upper right corner to merge them into one file. You can also import your video by directly dragging it into the frame on the program interface.
Step 4: When the files is successfully imported, click the dropdown menu marked “Subtitle” , and then choose “Add Subtitles” to import the previously prepared SRT subtitle file.
Step 5: Now you are ready to output your subtitled video. But before start outputting it, you can change the output format by clicking the button next to the “Convert” button or do some editing by clicking the “edit” button on the video. To start outputting your video, just click the green “Convert” button and set an output path on the pop-out panel before hitting the big “Convert” icon below to let the process begin.
Part 5: How to Choose Subtitles during Playback
Some video player application allows you to choose an existing subtitle for showing, and also supports adding outside subtitles live without having to convert or edit the video in advance. For a decent subtitle experience, Leawo Blu-ray Player is strongly recommended as a free, powerful and all-inclusive media player application.
As the name suggests, Leawo Blu-ray Player can play not only all kinds of digital videos and audios, but also Blu-ray or DVD materials as well. The powerful function of the player can make it play high-quality video with the original details reserved, open Blu-ray materials regardless the region code, and even rip Blu-ray or DVD material to an MKV digital video in the premium version. As for the subtitles, Leawo Blu-ray Player provides the easiest way for you to choose subtitles for showing as well as adding outside SRT subtitles in the playback process. Here is how you can choose or import subtitles in Leawo Blu-ray Player.
Step 1: Launch Leawo Blu-ray Player and import your video for playback by clicking the “Open File” button on the main interface.
Step 2: When the video is playing, move your mouse to the title area and click the “Subtitles” button. It’s an icon that looks like a letter “T”. In the subtitle settings window, Click “Subtitle” for subtitle selections, and click “Browse for subtitles” to import an outside SRT subtitle file.
Step 3: You can also customize your subtitle performances by pressing “F5”, calling out the settings window, and then click “Subtitles”. On the right of the window you can all kinds of customization options for your subtitles.
Conclusion
To add subtitles to your videowith Handbrake, all you need to do is importing both the video and the SRT subtitle file, and then output them as one merged file. The operation of adding subtitles in Handbrake is anything but complicated. However, if you want an even easier way to do the job or if you want your subtitle to be fully customizable and have a stable performance, then there are better options for the job than Handbrake.
Leawo Video Converter Ultimate provides an intuitive interacting method for the subtitle adding function. The nicely designed user interface and the stable software performance make it a better choice in terms of not only the subtitle adding operation, but also other advanced video processing functions. If you don’t want to go through all of the video editing and converting process and feel like adding the subtitles in the video playback process, Leawo Blu-ray Player can bring you just what you want by providing a simple subtitle adding approach, multiple subtitle customization options and an ultimate video playback experience. With Leawo Video Converter Ultimate and Leawo Blu-ray Player, you can get your subtitles added just the way you want in a most intuitive, enjoyable and efficient way.