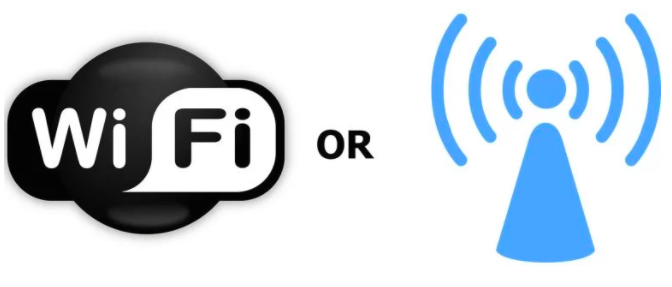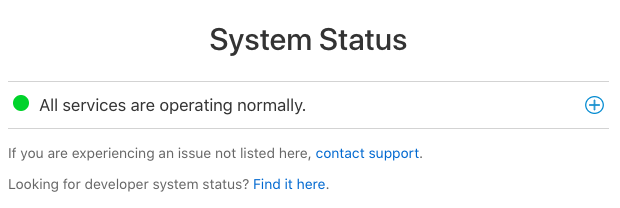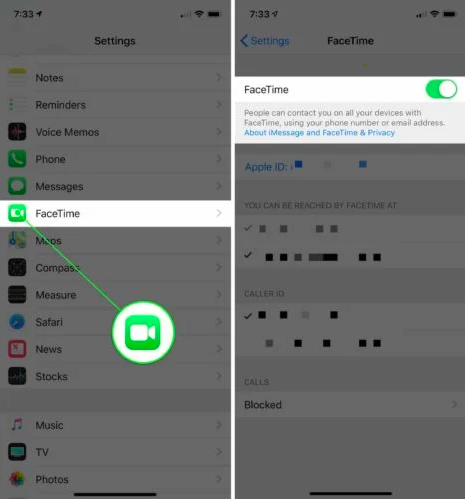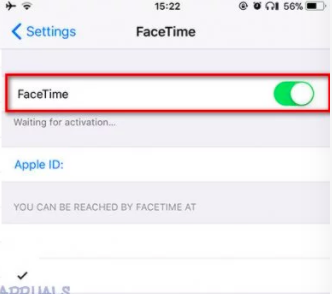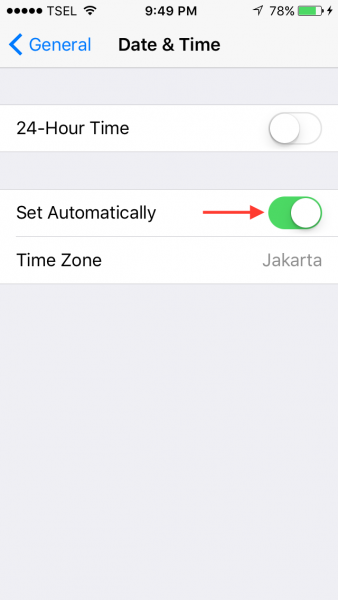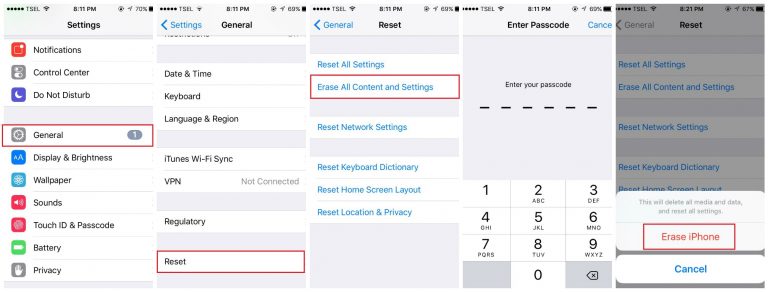As one of the outstanding features on iOS devices, FaceTime has been served for a convenient video and audio calls using data or Wifi. Every iOS user is allowed to apply this app for free via the Internet. Especially, iPhone and iPad customers are more prone to chat with friends and families on FaceTime. Regardless of its smooth connections and performances, people find FaceTime not working on iPhone from time to time. This issue can also occur on the iPad somehow. Although the reasons remain unclear, there are still several practical solutions that you can try to fix this problem.
Fix 1: Check your Internet connection
In most situations, FaceTime not working issues can be sorted into the connection problem. That being said the network is not working properly. If your Wifi connected to the iOS device is failing to access the internet, there is no way to activate FaceTime. On another hand, video chatting on FaceTime will eat a bunch of cellular data, which makes it easier to meet the scarcity. If you are running out of your data plan, it is better to check with your data provider.
When you are connecting the wifi, you need to follow this guide to troubleshoot the network.
Step 1. Use other devices to test the Wifi. If you have other iOS devices besides your iPhone or iPad with the FaceTime not working issue, connect the device with the same Wifi. When another device is having problems accessing the Internet, it is recommended to change to other network environments.
Step 2. Reboot the network routing devices. When the WiFi is the only choice left for FaceTime, you should also restart the router or modem to make sure if that is the trouble from your router tools.
Step 3. Stay close to the signal source. It is likely that all your network seems fine but the loading speed is extremely low and your iPhone hardly loads any content. Move your iPhone or iPad to somewhere near the router.
Step 4. Check the firewall and other restrictions. Sometimes, personal proxy servers would slow or even impede the connection on FaceTime. Shutdown such services to boost the speed.
Fix 2: Check the FaceTime server status
As we all know, FaceTime is built on the base of Apple servers. To start with the FaceTime service, we must make sure if this service is available for users at the moment. There is no way that you can access FaceTime without a functioning server status. So this is a quick and simple strategy to troubleshoot the FaceTime not working concern.
Perhaps most iPhone and iPad users are not familiar with Apple System Status, which is provided by Apple on its official site. Everyone can approach the web page from any browser.
The instruction is easy to follow:
Step 1. Go to: https://www.apple.com/support/systemstatus/.
Step 2. In general, the green dot suggests all services are operating normally.
Click the plus icon to extend the content that is listed alphabetically. Locate the FaceTime and find out what is attached next to the title. If there is an on-going problem associated with FaceTime, you will see another yellow dot with potential items undergoing current issues.
Fix 3: Turn off FaceTime and then turn it back on
Every once in a while, FaceTime not working on iPhone problem is linked to the program itself. There would be some software conflicts after activating FaceTime for a long while. Likewise, you may come across FaceTime not working on iPad because of multitasking. FaceTime is likely stuck whilst running with a variety of applications. Under these circumstances, we can try to re-activate the FaceTime feature from the system settings.
If you are not sure how to disable and enable the FaceTime function on iPhone or iPad, here is a thorough guide for you.
Step 1. Go to the Settings from the Home screen.
Step 2. Slide down the system menu and locate the FaceTime title. You can find it within the basic feature module.
Step 3. Tap this label to enter the FaceTime menu. Toggle the first option from the menu to switch off the FaceTime feature.
Step 4. You can wait for around one or two minutes and come back again to toggle it on in order to enable FaceTime shortly.
Fix 4: Sign out of FaceTime and then sign back in
It is mandatory to obtain an Apple account to use an iPhone and iPad. This requirement is evenly applied to all the iOS devices and functionalities. We are enabled to manage multiple iOS devices by signing in one Apple ID. For FaceTime, it is shared the same regulation that an Apple ID is required. When your Apple ID is not successfully logged with FaceTime, it is impossible to contact other accounts. The occasions of FaceTime not working can be caused by invalid FaceTime accounts.
Therefore, we can try to refresh the FaceTime ID by signing out and signing in back again.
Step 1. Navigate to the FaceTime menu from Settings. Enter the Settings and scroll down to the FaceTime tab. Get into this title and turn on the FaceTime feature.
Step 2. Tap the option of Apple ID to sign out your account. There will be a prompt asking for different operations related to the FaceTime Account. Select the Sign out choice.
Step 3. After the FaceTime account is cleared, there will be no Apple ID showing on the panel. Now, tap the Apple ID again and you will be asked to sign in. Fill in the email address and passcode of your Apple ID. Once the verification is done, retry the FaceTime by calling other accounts.
Fix 5: Check your iPhone/iPad date and time settings
It is hard to predict what will happen when certain basic settings are wrong on the iPhone or iPad. With our full schedules every day, we might pay less attention to the default settings like the time and date. You may be surprised by how come the date and time settings could cause FaceTime not working on iPhone. This interesting result also appears on other iOS devices such as FaceTime not working on iPad. In other words, Facetime not working trouble is correlated with incorrect time and date.
Follow the instruction to set up accurate Date & Time.
Step 1. Tap the Settings app from the Home interface.
Step 2. Look through the menu and find the General headline. Select this option to enter the next menu.
Step 3. Scroll down and browse each item carefully. When you see the Date & Time, tap it slightly to get to further settings.
Step 4. There will be three more choices to deal with users' preferences. The first one is to use 24-hour time instead of A.M and P.M, which is decided by your personal thoughts. The critical one is the second one - Set Automatically. If you think it troublesome to adjust the time, enable this function, and ensure the Time Zone is matching the place you stay.
Fix 6: Reset your iPhone
If none of the above solutions works for your iPhone or iPad, you may want to try the last strategy to solve the FaceTime not working problem. That is to erase all the content and settings on your iOS device. Either FaceTime not working on iPhone or iPad, this performance will wipe out your personal data along with any records and media files. Hence, learning how to backup iPhone or iPad beforehand is advisable.
However, the ordinary process to backup data, such as back up iPhone to iCloud and iTunes, may not prevent the occurrence of lost data. On another hand, resetting iPhone and iOS devices could face the risks of missing data as well. After fixing the FaceTime not working issue, you can recover data from erased iPhone or iPad using some professional programs like Leawo iOS Data Recovery. The all-in-one software is able to retrieve 14 types of data including images, videos, chat histories, bookmarks, etc. It is secure and accurate to protect your precious information on the iOS platform. Specially designed for numerous accidental causes, this formidable iOS Data Recovery is helpful to minimize the aftermath from reset. Users can rely on the three featuring modes to recover necessary files.

-
Leawo iOS Data Recovery
- Recover multiple deleted data directly from iPhone/iPad/iPod touch
- Extract and export 12 types of files from previous iTunes&iCloud backup
- Back up 12 kinds of data on iOS devices to computer
- Recover data lost due to jailbreak, iOS upgrade, deletion, etc.
Read this instruction to resolve the FaceTime not working on iPhone. Be well-prepared before carrying out this instruction.
Step 1. Tap Settings from the main interface.
Step 2. Reach and expand the General menu.
Step 3. Scroll down to the bottom of the panel, choose the Reset option.
Step 4. In the Reset section, there are a couple of operations to modify and clean up the relevant content. During this procedure, we will need to select the Reset All Contents and Settings.
Step 5. Once you have tapped the option, you will be asked to input a passcode to confirm the performance. At last, keep choosing the Erase iPhone to complete the process.