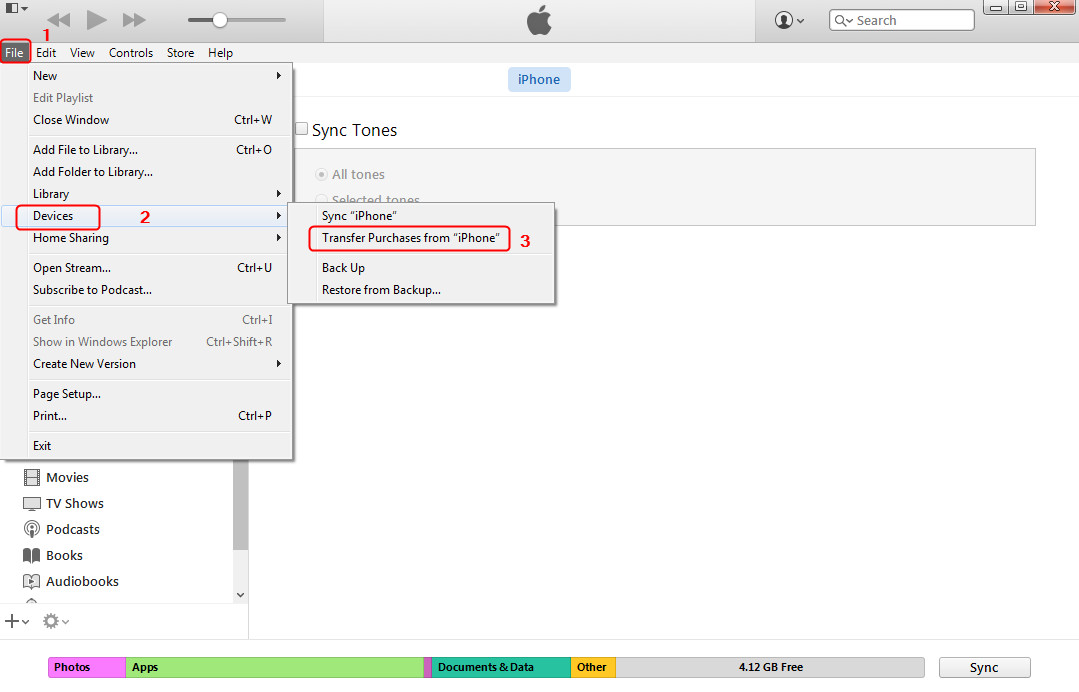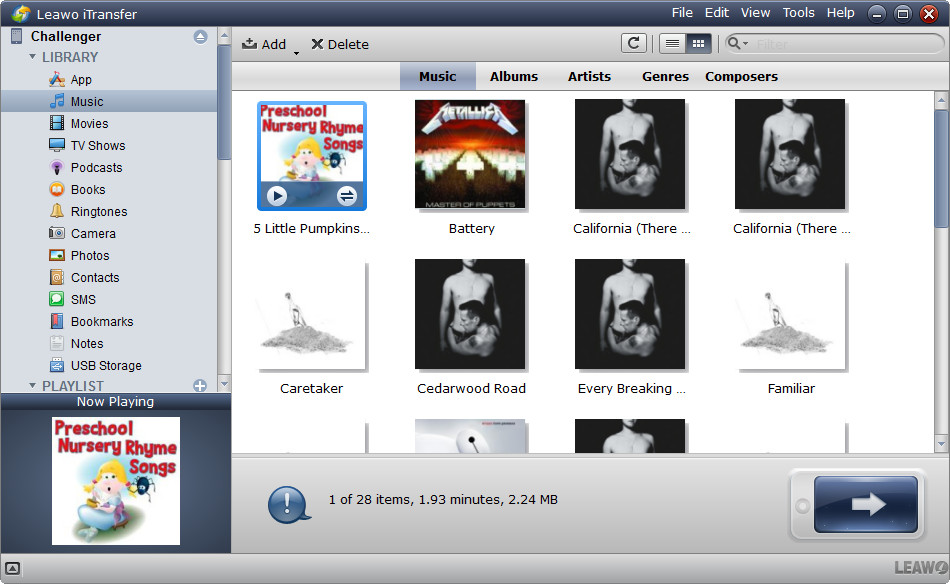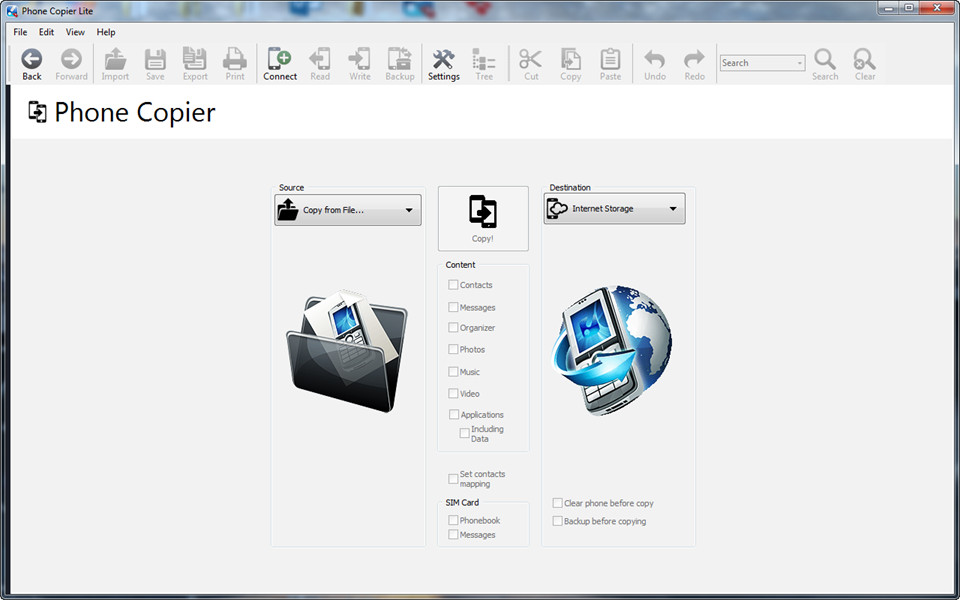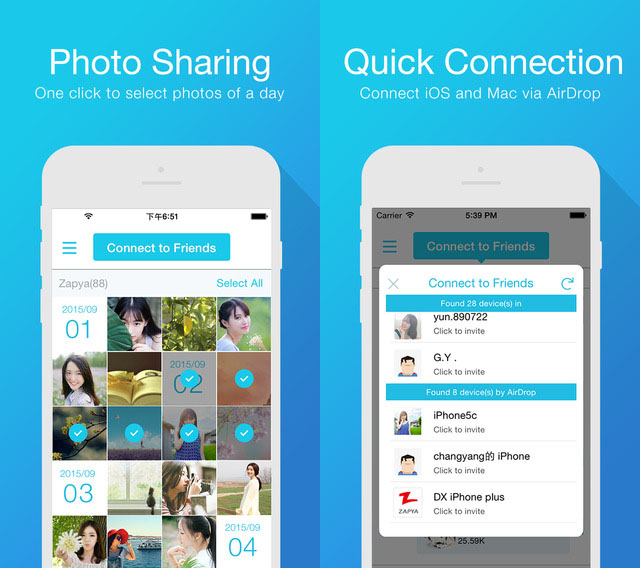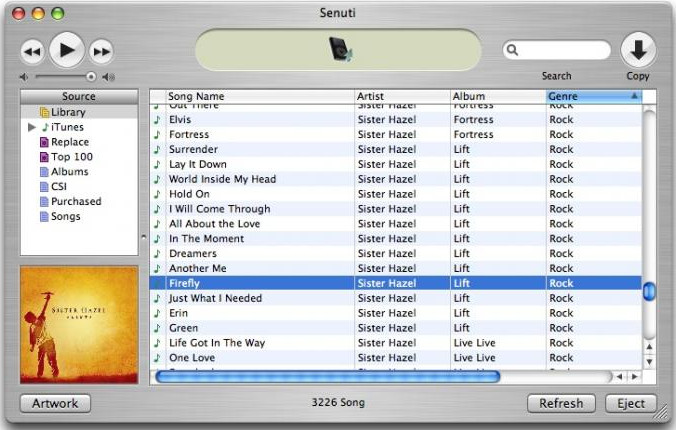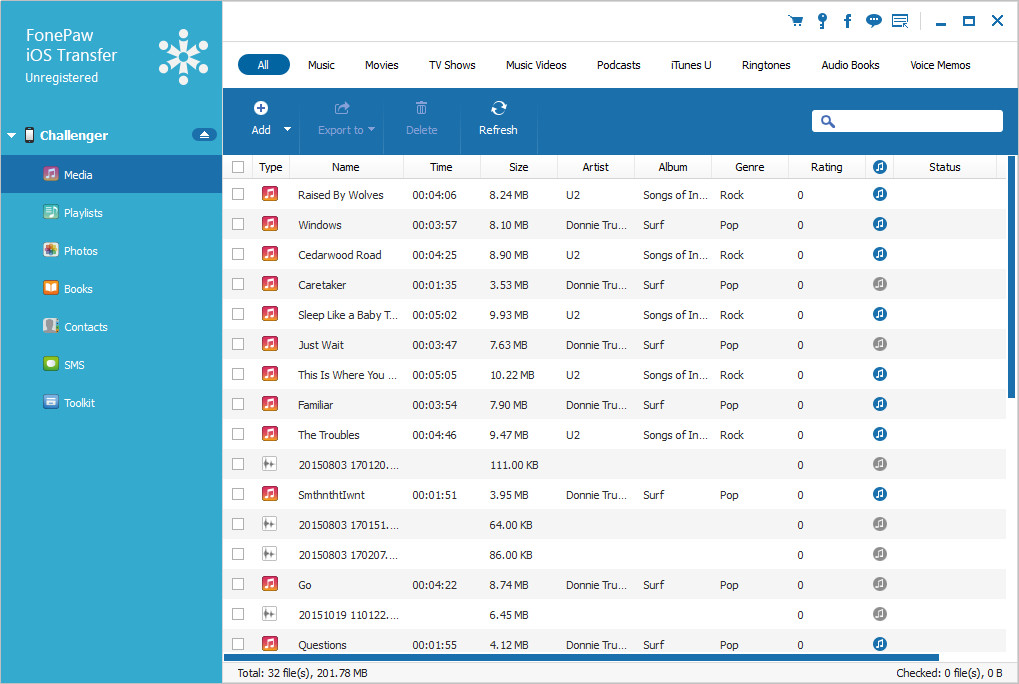"I have several Apple devices at home, which have all been working well until yesterday. iTunes didn’t allow me to sync apps with my Apple devices, and it even tried to erase the apps that I had purchased in my iPhone, which are not shown in iTunes library. Please help me with this, and I will appreciate all of your suggestions, many thanks!"
In some areas and countries, Apple doesn’t allow people to re-download the purchased apps from iTunes. When users have to upgrade the iOS of their iPad, or change a new iPad for enjoyment, they may lose the apps and the money they have spent. Before changing a new iPad or upgrading the firmware for your iPad, you’d better Backup iPad data to computer with iTunes so that even if you lose data in your iPad, you are able to restore iPad with the backup. Therefore, the post will show you how to transfer apps from iPhone to computer for backup with no any data loss
Part 1. Transfer Apps from iPhone to Computer with iTunes
Users of Apple devices may have come up with the syncing problems when using iTunes. During the sync with iTunes, the program always tries to erase the non-purchased items and the purchased ones which are not in iTunes library. But when it comes to syncing apps with iTunes, it shouldn’t be that complicated. As the apps of Apple devices are all purchased or downloaded from App Store, and these apps can be purchased directly on your Apple devices. After purchasing these apps, you may also get them in the iTunes library.
It is easy for you to install apps to iPhone with iTunes. Here are the simple steps.
- Plug your iPhone to computer with the USB cable and launch iTunes.
- iTunes will notice you to sync with it, click "No" if you have files that aren't got from iTunes.
- Download apps to iTunes with the Apple ID.
- The apps will show in thumbnails or list. Hold Ctrl key and click to choose apps.
- Drag and drop the apps to the Libraries under the name of your iPhone, and then the app syncing process will begin.
- The progress bar in the middle of the top center of iTunes will show the app syncing process. When it is done, the apps will be in your iPhone.
You see, installing apps with iTunes is easy. But if you come up with a problem when syncing apps, you will need to use the "Transfer Purchases" function of iTunes, which is a useful function that helps users to backup all purchased items to iTunes library. iTunes will erase the non-purchased items during the syncing process. When the sync is finished, you will get the apps in the App Library, and then you can sync the apps with your iPhone again.
Step 1: First, you need to “Sign In” with Apple ID that you’ve used when downloading the apps from your iPhone. For this, go to "Store" menu entry in iTunes, and choose "Sign in" option.
Step 2: Now, you will need to authorize your computer unless iTunes won’t let you transfer your iPhone apps.
Step 3: Right click on the name of your iPhone in the left hand explorer bar of iTunes and select "Transfer Purchases" option. If you use multiple accounts to buy apps on your iPhone, then you will have to repeat these first two steps with each iTunes account.
Part 2. Transfer Apps from iPhone to Computer with the Third-party Software
If you want to backup iPhone apps to computer, you may get stuck, especially after you reinstalled iTunes or changed a new computer. At this moment, you will want to try some really helpful iPhone transfer tool. Leawo iTransfer is an easy-to-use transfer tool, and the software helps users to backup iPhone apps to computer within seconds. Leawo iTransfer is also powerful in transferring iPhone Libraries among iOS devices (iPhone, iPad and iPod), iTunes and PCs without synchronization. The following guidance will show you how to backup iPhone apps to computer with Leawo iTransfer, you can free download this software and try it:
Tips: Leawo iTransfer only works with iTunes installed on your PC.
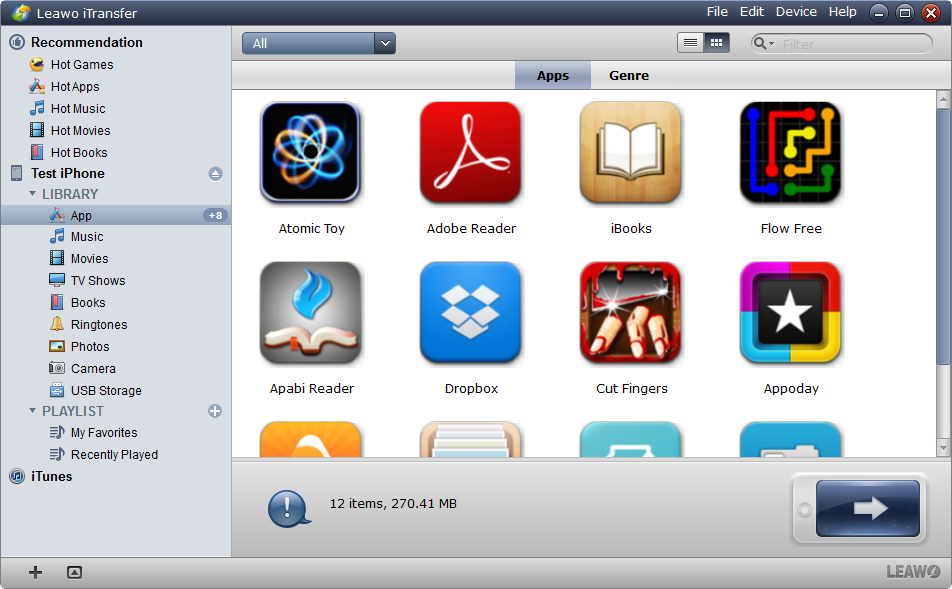
Run Leawo iTransfer and Connect iPhone
Run the iTransfer after installing it on your computer. The software will indicate that it is now safe to connect the device. Then plug the iPhone into computer via the USB cable. The software will automatically detect your iPhone Libraries and show the libraries in the left sidebar.
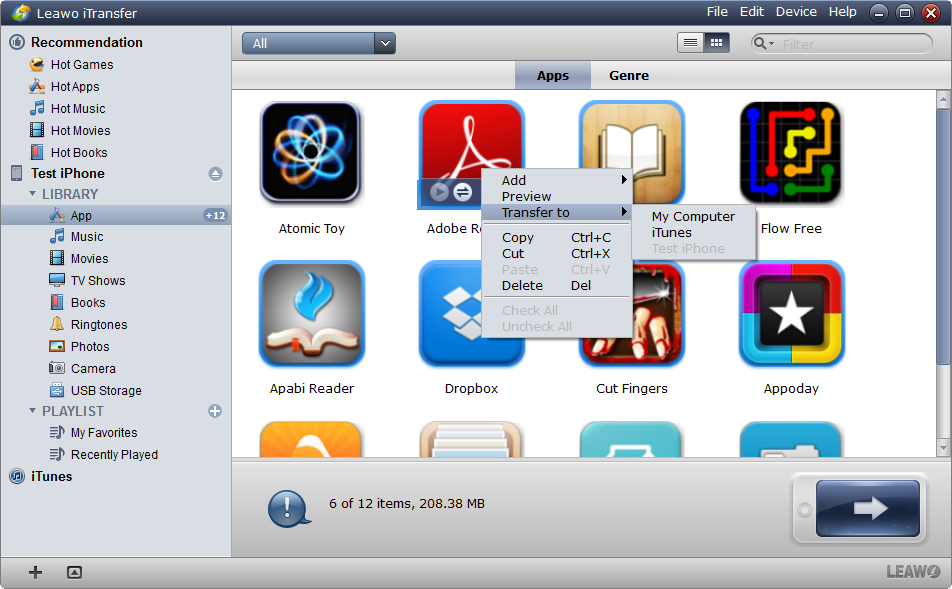
Select Apps
Click "App" and all the apps in your iPhone will be shown in the right part of the window. The apps will be shown in list mode. Click the transfer button (the right arrow in the dark blue rectangle) at the right bottom to transfer all the apps from iPhone to computer. Or hold Ctrl key and click on the apps to choose certain ones and then right click the chosen apps to "Transfer to > My Computer".
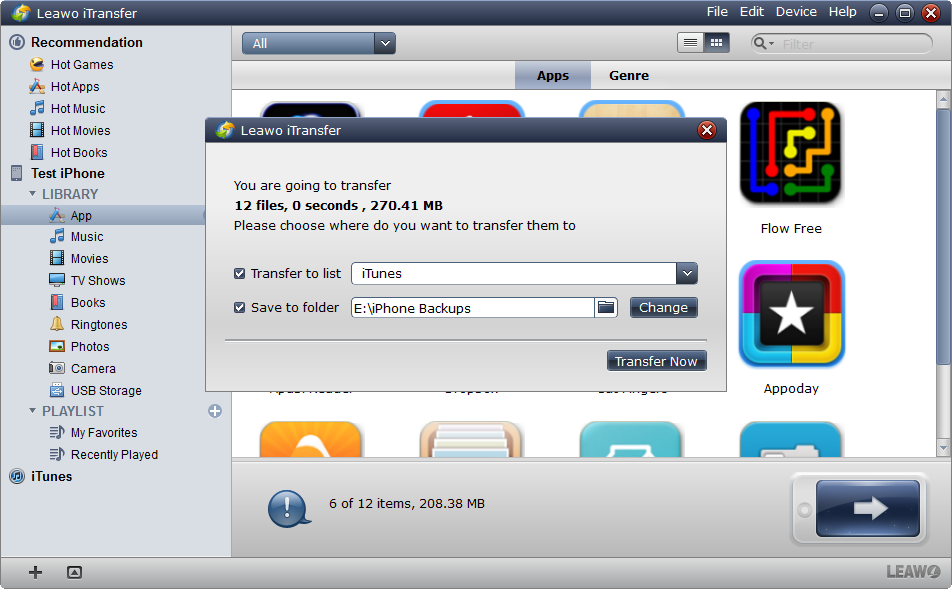
Transfer Settings
After choosing apps, the dialog of transfer settings will come out. In this dialog, you are able to check the "Transfer to List: iTunes" to transfer the apps to iTunes. And Check "Save to Folder" and click "Change" to choose a folder on your computer to save the apps. Click "Transfer Now" to start to backup iPhone apps.
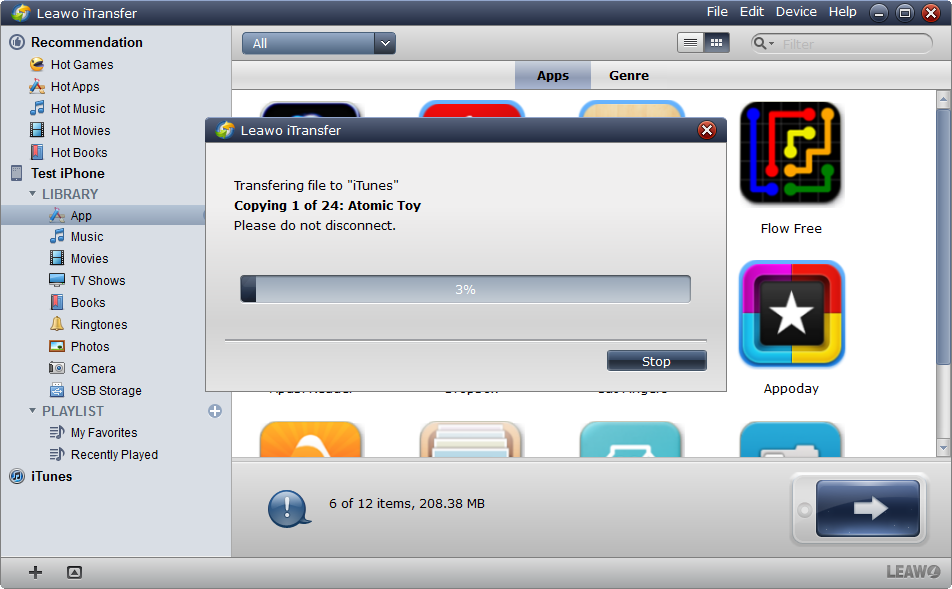
Transferring Apps from iPhone to Computer
When the app transfer begins, a dialog of transfer process will show up. In the dialog, a progress bar will show the percentage of the transfer process. The transfer will be accomplished in seconds, and you will find the IPA files in the target folder after the app transfer finished.
With the above steps, people can know how to backup iPhone apps to computer. Leawo iTransfer is easy to handle, and it can be helpful in our daily lives. The software will make the iPhone backup simple and provide much convenience for the iPhone users. For example, you can take advantage of the software to transfer messages from iPhone to computer.
Part 3. Top 5 iPhone Data Transfer Software Recommended
iTunes is known as the only official application that handles all iPhone data transfers between the device and computer, but this software isn’t very user-friendly, and sometimes when users trigger auto sync of iTunes by accident, the software will erase iPhone files. Therefore, many people want to find the best iPhone data transfer software to make up the disadvantages of iTunes such as transferring files from iPhone back to computer. The following post will introduce you top 5 iPhone data transfer software, and they all help you to manage iPhone easily.
1. Leawo iTransfer
It's no doubt that Leawo iTransfer is a great choice when you want to get rid of iTunes, which is used for transferring files among iOS devices, iTunes and computer, and it allows users to transfer files without iTunes. This software enables users to transfer various kinds of files, including music, contacts, videos, etc. What’s more, this iPhone data transfer software enables users to back up iPhone, iPad and iPod files to computer so that the users don’t have to worry about the sync of iTunes at all.
2. Phone Copier Express Personal
Belong to Mobiledit, this iPhone data transfer software enables users to transfer iPhone files to another device regardless of the platform that phone use. This software allows users to transfer contacts, notes and so on to another device, and these transferred the corresponding folders in accordance with the file types. This software has a variant called Phone Copier Express Business, and it also helps users to transfer files from iPhone to another phone.
3. Zapya
This is an iPhone data transfer application which you can find in the App Store. This app enables users to transfer pictures, videos and more from iPhone to another device directly via cellular or Wi-Fi connection. So even if you want to share a picture you just shoot with your friend from a park, you can finish the task easily with this iPhone data transfer app.
4. Senuti
Spelled iTunes backwards, Senuti is a helpful program which enables users to transfer music between iOS devices and computers. This software is a Mac only program which requires Mac OS X 10.5 or later, so Windows users won’t be able to use it.