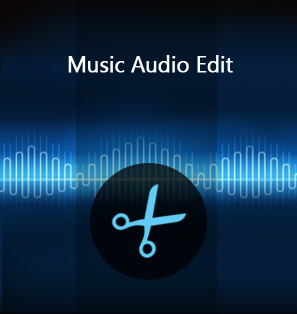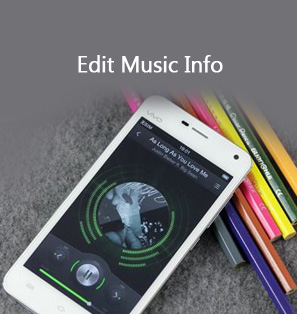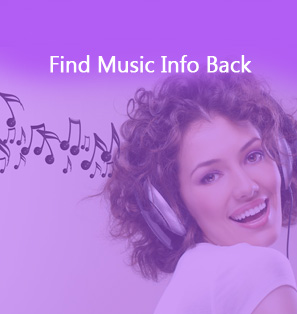Nowadays, there are some media players in the market having built-in wav file tag editor for user to edit song information, such as title and artist name, but not all of them could always satisfy different needs. What if you have got a lot of music tracks that need tag information at the same time? For me, the most convenient way to work with these metadata is to use professional wav tag editor freeware to save your time and make sure your music files have consistent tag information. However, how to edit wav tags? Is it complicated to add tags to wav files? In this post, we have rounded up the top 5 wav file tag editors, and will share and help you pick the best wav ID3 tag editor to get your wav files in order.
Part 1: Best 5 wav file tag editors
Keep reading for a closer look at the wav tag editor Mac and Window users highly recommend.
So, here is the list of the best wav file tag editor.
Wav File Tag Editor: Audioshell
As one of the best freeware Windows Explorer shell extension that ensures users to view, edit and add tags to wav files directly in Windows Vista, AudioShell supports all files and tags standards. AudioShell is able to add wav ID3 tags and files rename tools into Windows system music files pop-up menu. It is capable of processing multiple files at the same time, and allows batch file processing.
Wav File Tag Editor: IDTE- ID3 Tag Editor
IDTE, the well-known wav ID3 tag editor, supports tagging of FLAC, APE, ID3V1.x/2.x, WMA, LYRICS, VORBIS Tags in audio files. And it also supports up to 40+ formats for playback such as MP3, FLAC, ALAC, APE, WAV, M4A, etc. IDTE is really powerful, for it is able to rename files based on the tag information, export tag information, create playlists, search for incomplete tags on Internet, fetch lyrics, and fetch cover art…
Wav Tag Editor Freeware: KID3 Tag Editor
KID3 Tag Editor supports MP3, Ogg/Vorbis, FLAC, MPC, MP4/AAC, MP2, Speex, TrueAudio, WavPack, WMA, WAV and AIFF files, and can generate tags from filenames or vice versa in batch. What is more, it is able to edit the tags of MP3, Ogg, FLAC, MPC & WMA files in a useful and helpful way, convert between ID3v1 and ID3v2, set the tags of multiple files, and import from freedb, MusicBrainz and Disco.
Wav ID3 Tag Editor: Mp3tag
If you want to add tags to wav files in bath with ease, then Mp3tag is a good choice. With this wonderful program, you can perform various functions, such as creating playlists, replacing words or characters in tags, renaming files depending on tag information and exporting or importing tag information. Besides, its outstanding batch editing feature made it easy to work on multiple files simultaneously. And its ability to import information from various online sources is even more convenient.
Wav ID3 Tag Editor: Tigotago
TigoTago is a spreadsheet-based wav ID3 tag editor for media files, which enables users to easily set and modify tags and to rename a huge number of files in bath fast. Besides, its multi-selection features make it convenient for flexible mass tagging and mass renaming operations. Plus, you do not have to type when filling tags, for they can be done by imported from freedb or Discogs on-line databases. Currently, it supports the following media files: MP3, FLAC, M4A, AAC, APE, AVI, WAV, WMA, WMV OGG, ASF, MPC, MPP, MPEG
Some music fans are always willing to add tags to wav files manually or automatically, and they may hope to complete the music tags of a song which they record from the Internet or elsewhere. Therefore, when people are going to solve how to edit wav tags or how to add ID3 tags to wav files, they will have multiple ways to do that. The following post introduces several commonly used methods of how to tag wav files.
Part 2: How to add ID3 tags to wav files with Windows File Explorer
ID3 is a metadata container most used on audio format, which provides audio data standard for music files, including Title, Artist, Year, Genre and other great information. And all ID3 tags are supported by most player software, like iTunes, and Windows Media Player. On Windows 10, music files have included metadata information like song name, artist name, or genre, but there will be times when this data may show up wrong or appear missing for a song or an entire album.
To add tags to wav files, you can try Windows File Explorer.
1. Open the Windows File Explorer in your computer. (Windows key + E).
2. Browse the folder of the songs you want to add tags to wav files.
3. Right-click of the song, and then select “Properties”.
4. Click to check the “Details” tab. It is well noted that all the details you see in the "Details" tab is part of the metadata information, and you can set wav ID3 tags by clicking the value field next to the property.
5. After updating the metadata information you like, click ” Apply” and then “OK” button.
With Windows File Explorer, it will also improve your file search function and you do not have to set it to icon or details mode in order to change the sort settings and then switch it back to preview mode.
Part 3: How to edit wav tags using Groove?
The latest update of Groove brings the ability to edit the metadata for songs stored locally, which means you can feel free to change the album art, album title, genre, artist and much more for locally stored songs on Groove. Check out to find out how to edit wav tags using Groove?
1. Launch Groove.
2. Click on “My Music”.
3. In the "My Music" interface, use the "Filter" option to select “Only on this device”.
4. Right-click the album with the tracks that you prefer to add or edit and click “Edit info”. In fact, there are plenty of data for you to set in the "Edit Album Info" tab, such as album title, artist, and genre.
With just 4 simple steps, you can easily solve the problem ”how to add ID3 tags to wav files”.
Part 4: How to tag wav files in batch automatically with Tunes Cleaner
To figure out how to edit wav tags in batch, you need an all-in-one iTunes cleanup program, the Leawo Tunes Cleaner , which makes it easy to organize a large music collection and you could also use the same set of standards in your library. Furthermore, Leawo Tunes Cleaner is able to smartly clean up iTunes library, detect & delete duplicates in iTunes, get album artwork iTunes, download and add music tags like album, song name, artist, year, etc. Plus, you can feel free to apply fixed music files to iTunes in only one click to make iTunes well-organized by cleaning up iTunes music library or local music folders. Now we will show you steps on how to tag wav files in batch automatically with Tunes Cleaner.
Step 1. Download, install and launch Leawo Tunes Cleaner on your own computer, after getting into the user-friendly interface, click the second option, the "Open Music Files" entry to choose local music files. Usually, it will take a few seconds for the program to scan your local music library.
Step 2. After automatically scanning has completed, all music files in problem in specific categories will be shown in the interface for you to fix. Simply click "Fix All" button to fix all music files. During the process, you could click "Pause" any time to pause fixing according to your own need.
Step 3. After finishing fixing, it is time to add tags to wav files. You could personalize music tags, such as artist, album, album cover, song name, etc. After editing, click the "Apply" on the top-right corner to apply all fixed music files to its original library.
As one of the most cost-effective solutions to help clean up iTunes library, this Tunes Cleaner could also act as an iTunes duplicates remover to accurately detect and quickly delete duplicates in iTunes library or local music folders in batch.
Note: The auto music tag adding feature of Leawo Tunes Cleaner has been discontinued. You could use it to add or edit music tags manually.
Part 5: How to add tags to wav files through iTunes
If you are using iTunes on your computer, you are also able to add tags to wav files in iTunes manually. The following guidance will introduce how to edit wav tags with iTunes in detail.
Step 1. Go to iTunes > Preferences > General, select the playlist and drag the wav files from the folder on your desktop to the iTunes window.
Step 2. After you have imported and selected all the wav files, press “Command-I” to show the Multiple Item Information window, to edit or add wav ID3 tags, you can enter the information you hope to use in the Album field, and finally click “OK”.
All in all, a well wav ID3 tag editor is able to make everything from organization to playback easier. If you own a large music library and do look forward to figuring out the easiest way to manage it, and there is nothing better than a wav tag editor Mac user needs eagerly. With dedicated wav tag editor freeware, you do not need to worry about the complexity and size, and you can stream your music in your way you like.

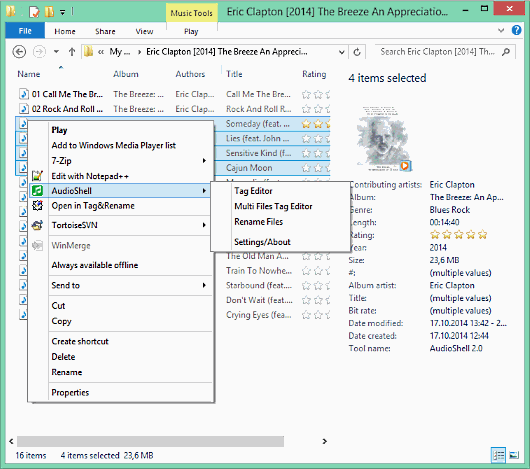
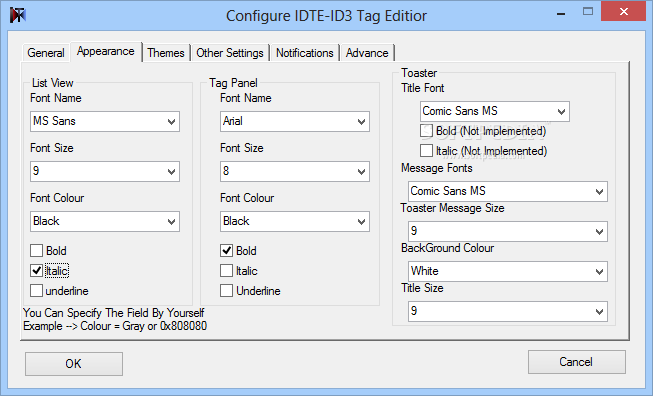
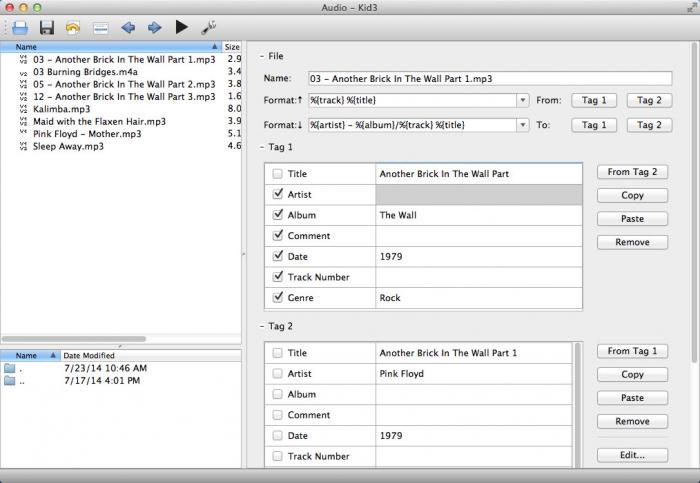
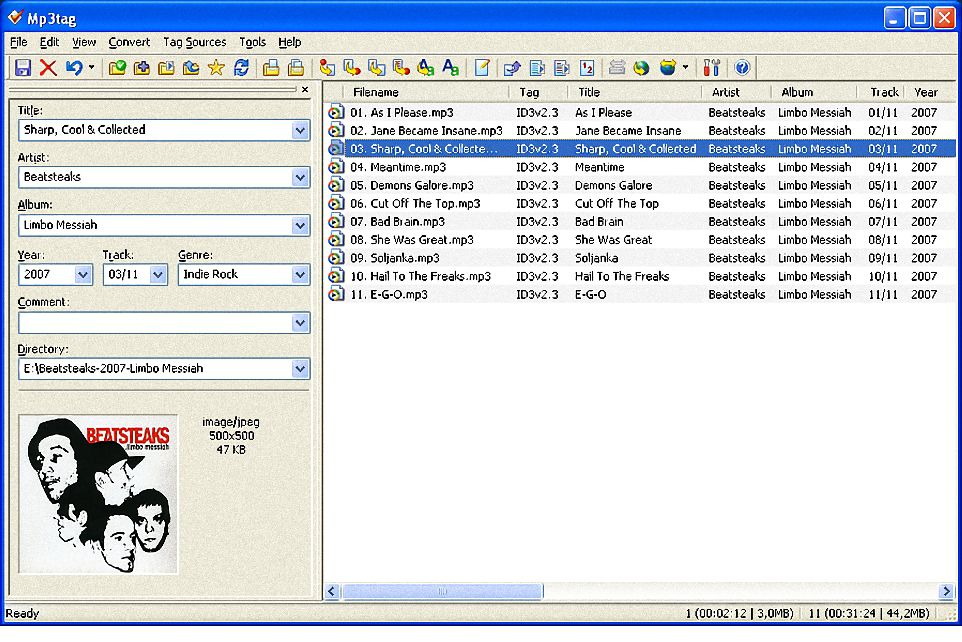
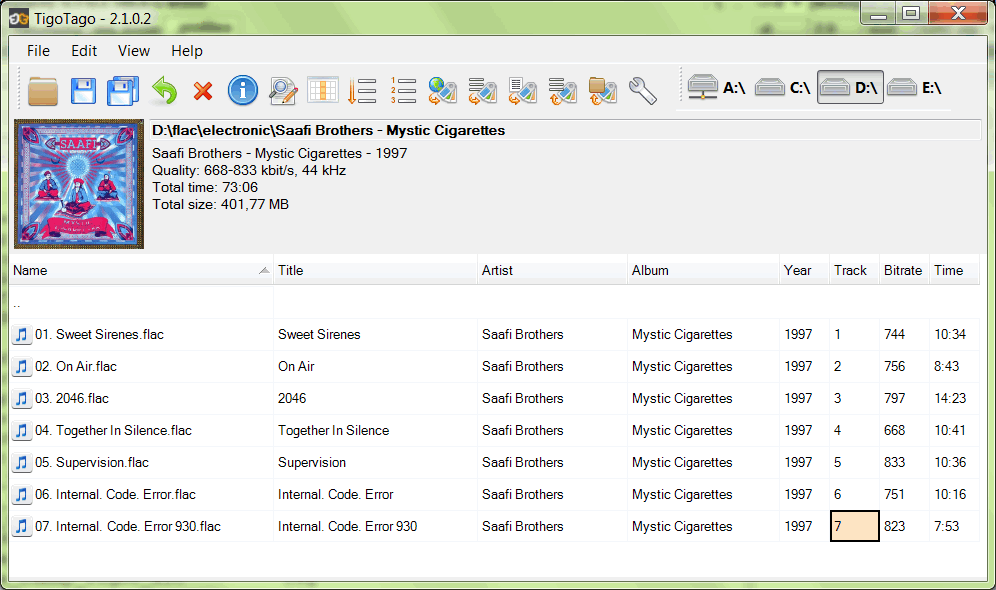
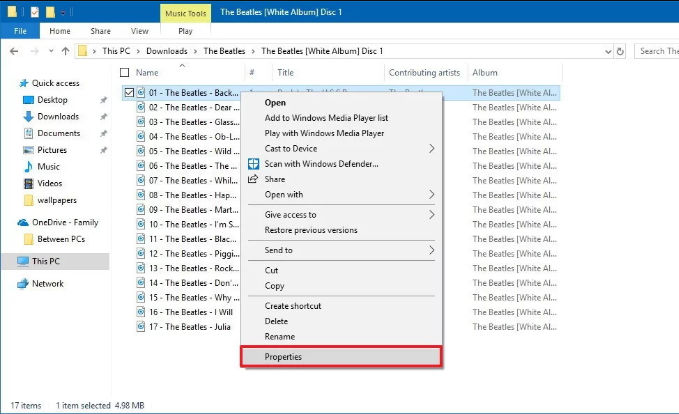
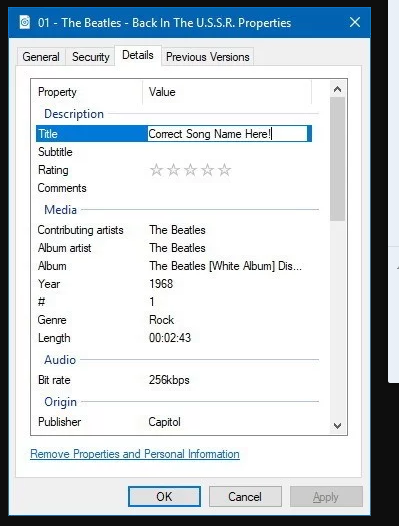
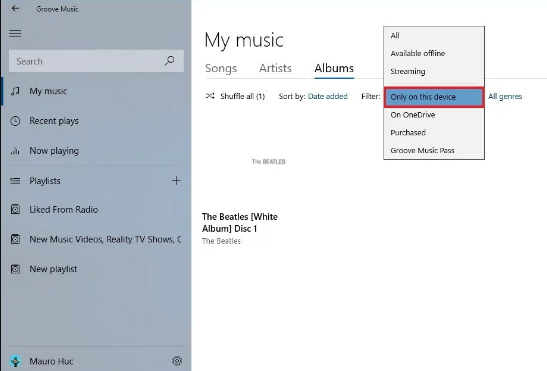
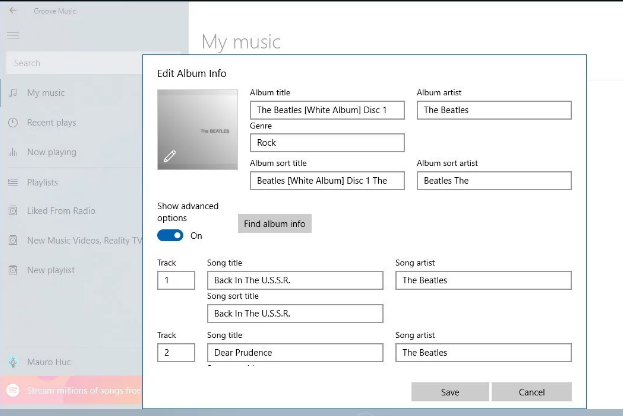
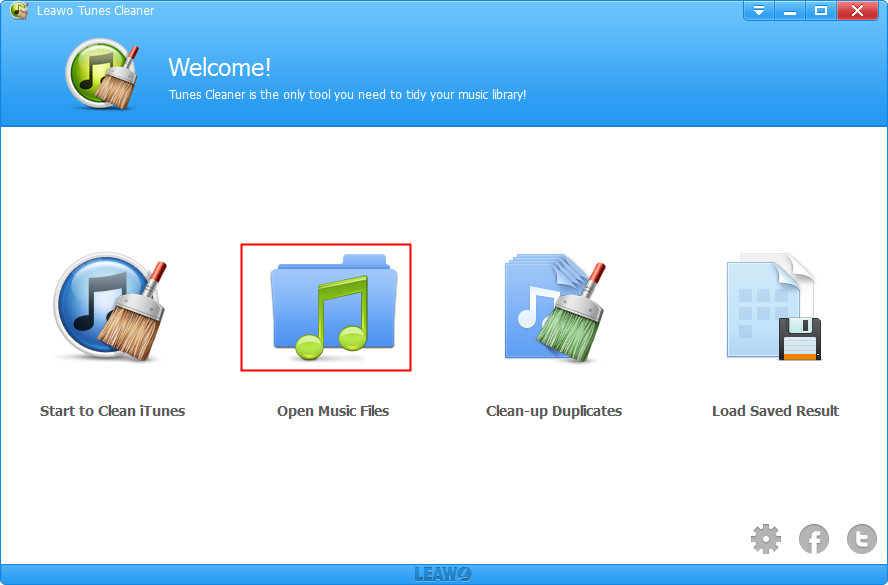
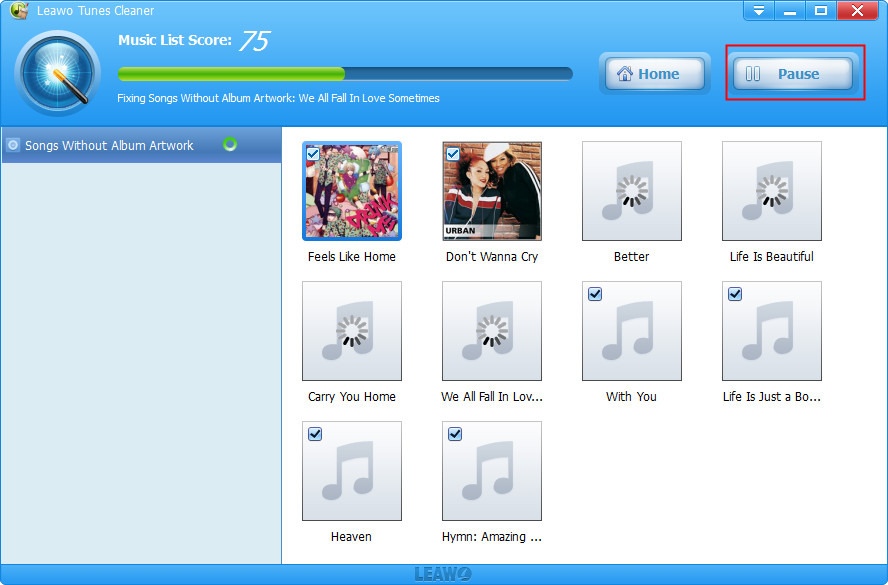
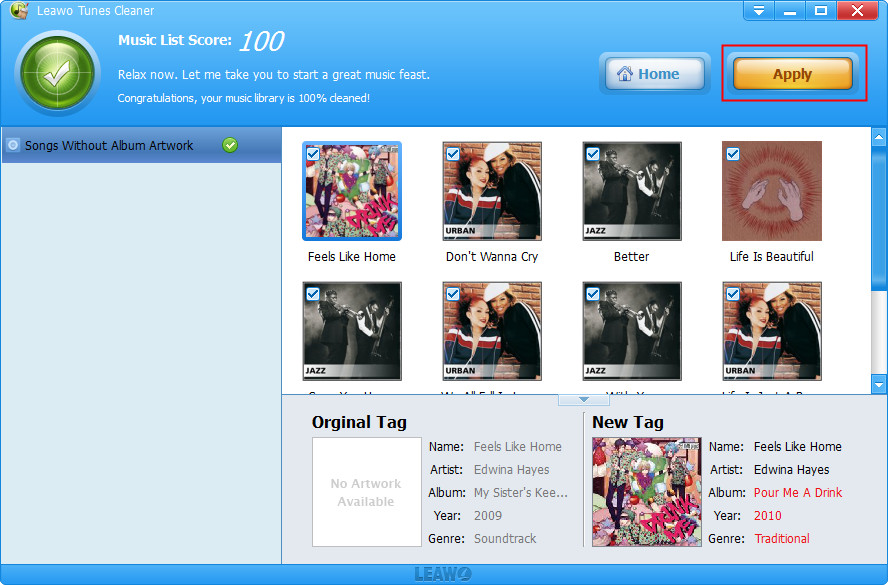
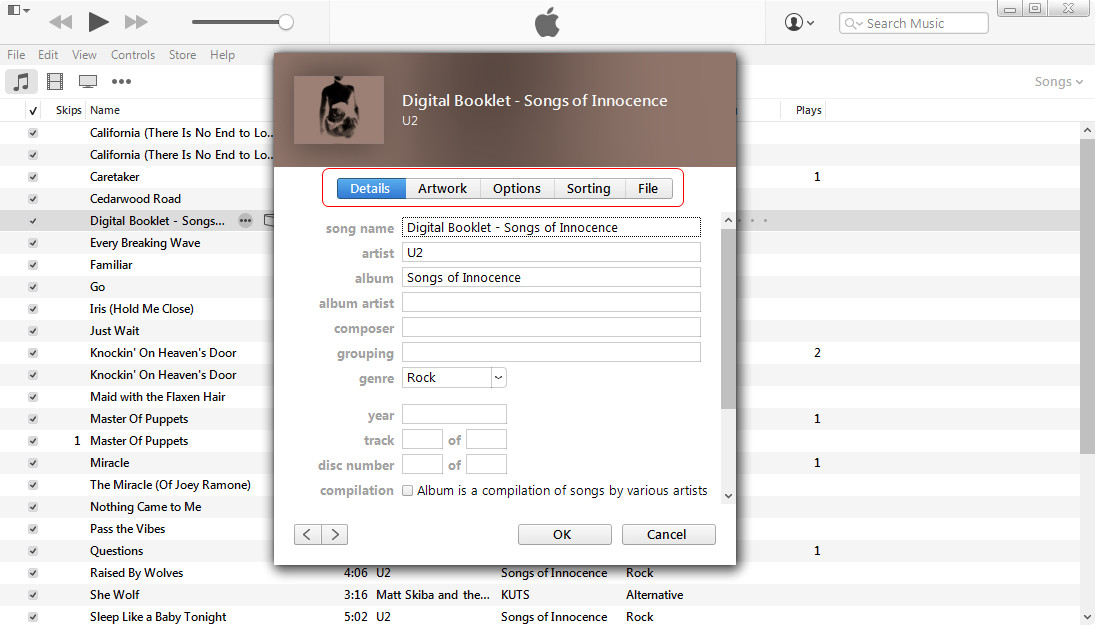
 Sep. 07, 2021 by
Sep. 07, 2021 by