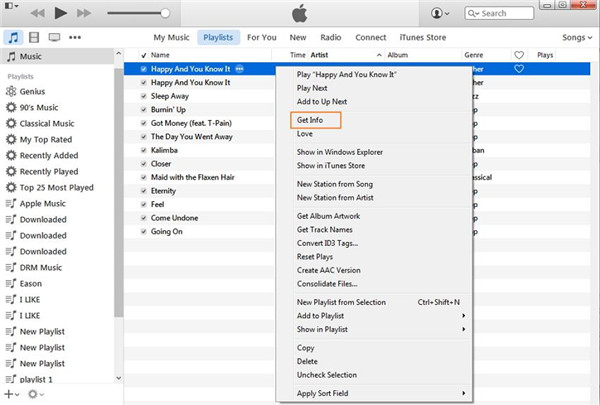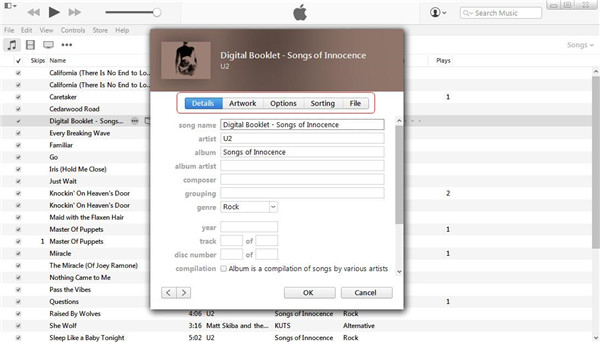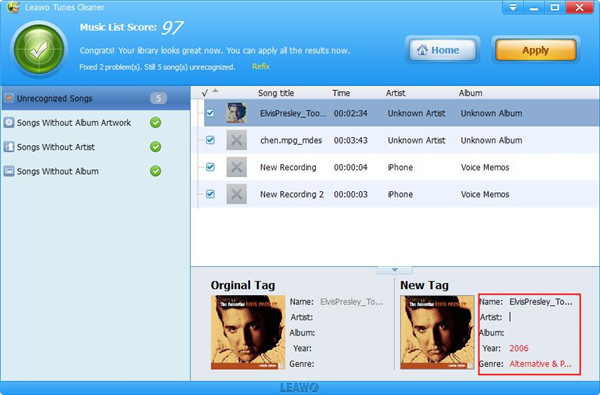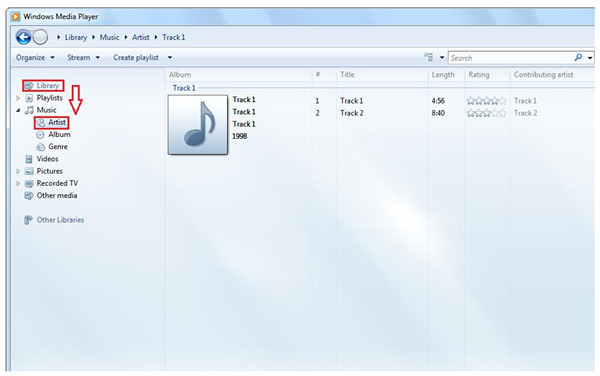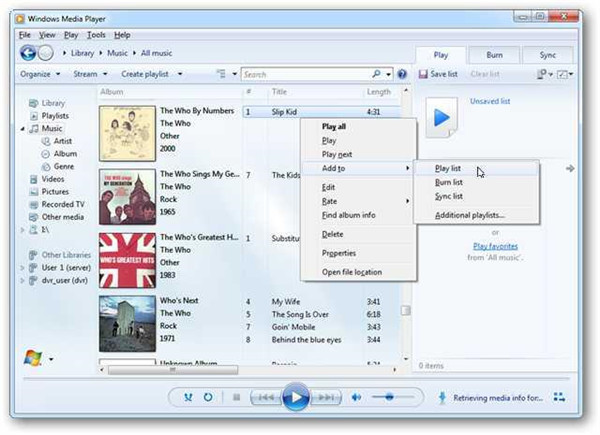ID3 tags probably are messed up when MP3s are collected from different sources. In the ideal situation, the information of MP3 included in Id3 tags are song name or artist or album or track or others. Due to the music downloaded from multiple sources, ID3 tags inevitably contains the incomplete information. In this case, you can edit ID tags to update the information by some methods guided in this article.
Part 1: What are id3 tags
The id3 tags are a kind of metadata exist in MP3 files, what information is included in ID3 tags? Usually, the information contains the title, the artist, the album, the track number and much other related information of the files.
ID3 tags extremely plays in important role in media files such as podcasts, which have been separated from web pages because of these files have been downloaded and exchanged through internet. ID3 standard in the latest version includes the support for the chapters, hyperlinks embedded along with images.
The metadata can be added and edited for the media files through ID3 tags editors. For example, you can edit ID3 tags via the properties of the file and choosing the tab of summary and getting access to the basic parameters of the files like songs title, track number, and artist and so on.
ID3 was created originally by Eric Kemp in 1996. ID3v1 appeared at the final part of media files, it is compatible with the old devices and different kinds of software. ID3v2 is much more frequently used nowadays, its tags are inset at the initial part of the files, where the location is important for the streaming media to make the initial portion identified by the streamed content. ID3 tags are widely applicable to wide range of media players in software and hardware.
More than 80 data characters were defined in ID3v2, the commonly used metadata which can be edited in MP3 files are listed as below:
|
Tags |
Description |
|
Title |
The title for the track |
|
Artist |
The artist who makes the track recorded |
|
Track |
The track number of the album |
|
Album |
Which album does the track show in |
|
Year |
Which year the track was released |
|
Genre |
Which type of the track belongs to |
|
Comment |
The reviews of the track |
|
Copyright |
The notice of the copyright |
|
Album Art |
Thumbnail of the art in the album |
Part 2: How to edit ID3 tags in iTunes directly
If you want to edit ID3 tags with iTunes, the following steps will guide you on how to complete this task in details.
1. Run iTunes and find the song which you would like to edit its information by click on it. Or you can choose multiple songs at the same for editing.
2. When the songs that you would like to edit have been selected, you can refer to the steps as below:
I. Enter the “File” menu and choose “Get Info”.
II. Choose “Command + I” on the keyboard of Mac or select “Control + I” on the keyboard of computer.
III. Hold down the option “Control” while you are clicking, or just have right click.
3. No matter which method you have chosen, the window of “Get Info” will pop up, where all the metadata of the song will be listed.
You are allowed to edit the information of the selected songs, which is known as ID3 tags.
Something about ID3 tags editing must be known as below:
1. The tab about “Details” which is also called Info in the older version is the place where the info of iTunes song is edited. The information including title, artist, year, album and more can be edited here. You just need to click on the fields which you need to add or edit, then the information will be changed by your words entering.
2. You can find album art of the song in the “Artwork” tabs. You can click on the button “Add Artwork” and choose images from your hard drive to add new art to the song. Also, the built-in tool of album art can be used to add art to the songs or album automatically.
3. The lyrics of the song are listed in the Lyrics tab. Taking down the lyrics automatically is the function in the new version of iTunes. While the lyrics must be copied and pasted to this field in the older versions of iTunes. Additionally, the built-in lyrics can be overridden by clicking on the option “Custom lyrics” to your own lyrics.
4. The song’s volume can be controlled in the “Options” tab. Through the automatic equalizer setting, you can determine the beginning time and the ending time of the song. Choose the “Skip” option in the shuffling box so that the song can be prevented to show up in next or in the shuffle playback.
5. In the “Sorting” tab, you can see how the song, the artist and the album are shown in iTunes library after sorting out. For instance, a guest star may be included in the Artist ID3 tag of the song. This would be displayed as a separate part in iTunes. If the artist and the album name are added to the fields of “Sort Artist” and “Sort Album”, all songs will be listed together in one album view and you don’t need to change the ID3 tags permanently.
6. When choosing the “File” tab, you can see the information including song time, file type and bit rate and more are listed here. This is a new option in iTunes 12.
7. More song information can be added via moving the arrow key which locates on the left bottom of the iTunes 12 window.
8. The Video tab can only be applied to edit the video tags in iTunes library. The episodes from the same season can be put together in this field.
9. When all the editing is completed, you can save them by clicking on “OK” button on the bottom of the iTunes window.
Part 3: How to edit ID3 tags without iTunes via Tunes cleaner
Using iTunes is one method to edit ID3 tags, there is also another method which can edit ID3 tags without iTunes, that is to use Leawo Tunes Cleaner.
Leawo Tunes Cleaner is a program which can be used to clean up iTunes with integration. iTunes library can be cleaned up, the duplicated files in iTunes can be detected and deleted. Moreover, the album artwork can be got in iTunes, the music tags such as title, artist, album and year can be downloaded and added to make the music information completed. The music tags can also be edited manually. Leawo Tunes cleaner has no limit in iTunes music library, the local music files such as MP3 music library can also be cleaned up in high efficiency. Once the iTunes music library and local music files have been cleaned up, the fixed music files can be applied to iTunes or the original music folders with one simple click. The iTunes or the other music libraries can be well-organized and in good management by using Leawo Tunes Cleaner. This software offers an effective solution to complete the music information and clean up the music libraries.
Below we will guide you how to edit ID3 tags via Tunes Cleaner.
1. Relying on the vast and powerful online database for music, the album artwork can be got in iTunes automatically, the music tags can also be downloaded and edited in an automatic way to make the missing music information become completed via Leawo Tunes Cleaner.
2. After the music information was fixed automatically, there are some songs which cannot be recognized, in this case, you can click on the edit icon button to edit the tags manually. Additionally, the ID3 tags such as the artist, the album and the album cover and more can be personalized. Once the editing was completed manually, you can click on the Apply button and get the fixed music files applied to the original library.
Note: The auto music tag adding feature of Leawo Tunes Cleaner has been discontinued. You could use it to add or edit music tags manually.
Part 4: How to edit ID3 tags with the help of windows media player
ID3 tags in MP3 files can be quickly edited by using Windows Media Player, you can refer to the specific steps as below to perform the editing task via Windows Media Player.
1. Run window media player and click on the button “Switch to Library” on the right top corner of the player window in the case that no media files listed can be seen.
2. Import the MP3 files which you want to edit into the library of Window Media Player. Click on the tab “Play” and then add MP3 files to the middle list of the window by clicking and dragging the files.
3. Right click on the column name on the top of media files lists in the tab of “Play”, and then click the option “Choose columns...” from the drop-down menu.
4. In the window of “Choose Columns”, enable the square to check beside the tag fields which are needed to edit. Once what you want to edit has been checked clearly, click on “OK”.
5. Right click on the entry shown in the media lists to edit IDs tags of MP3 files, and then choose the option “Edit” from the drop-down menu. Add a new value to the field which you have clicked on and then press the button “Enter”. You also can choose multiple files by using the keyboard option Shift-Click or the option Ctrl-Click, then right click on any field to edit so that the value of the field can be changed in the selected files.
6. Get album artwork images copied to clipboard, and then right click on album art field in the column of “Album”. Next, select “Paste album art” in the drop down menu so that the album artwork images can be added to the MP3 files. You should note that the album art stored in this way may take up more storing space than other information of ID3 tags.
7. Click on the menu “Organize” on the left top of the window, and then select “Apply media information changes” to submit what you edit to each MP3 file at once. Otherwise, this operation will be done periodically by Windows Media Player, but ID3 tags can be embedded to MP3 files immediately via this menu command.