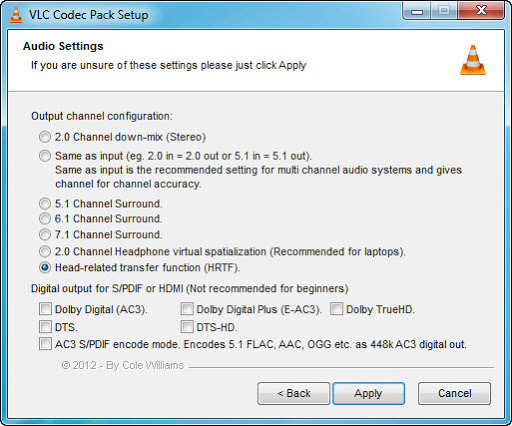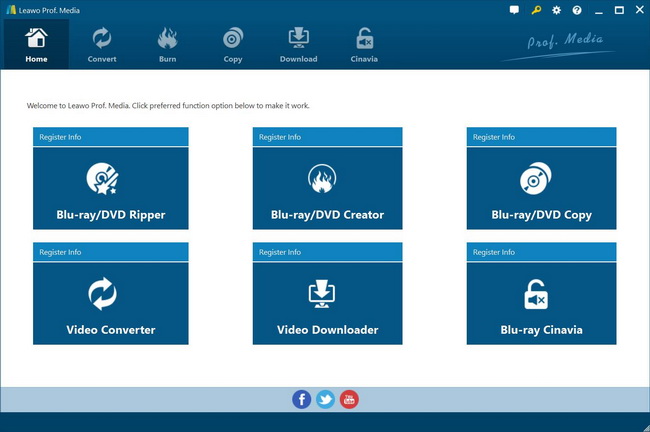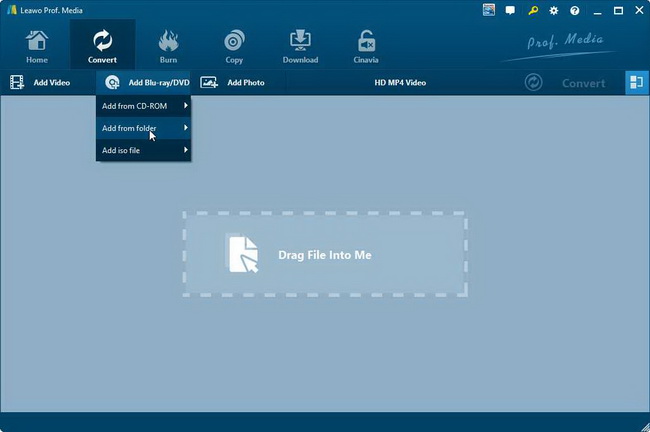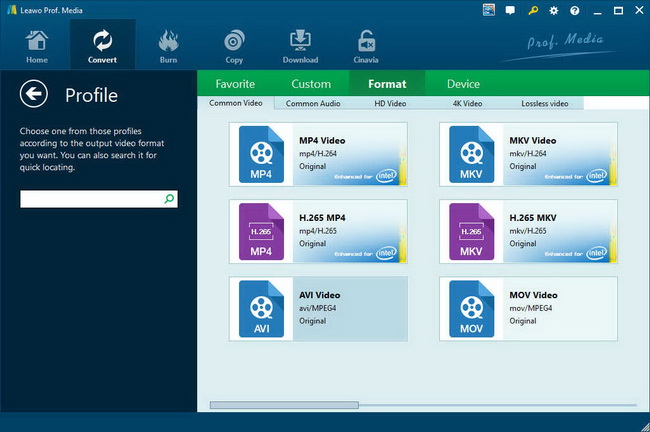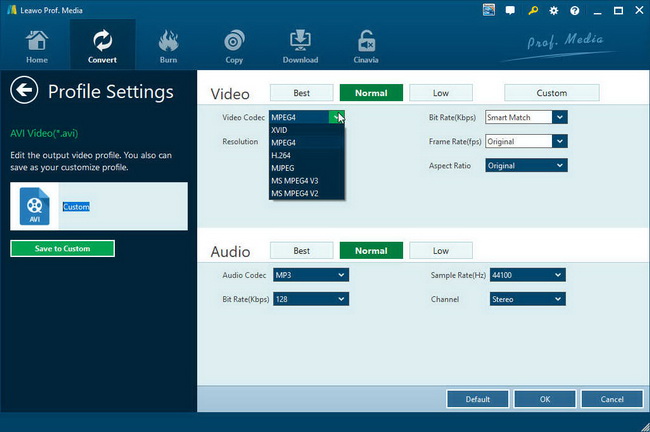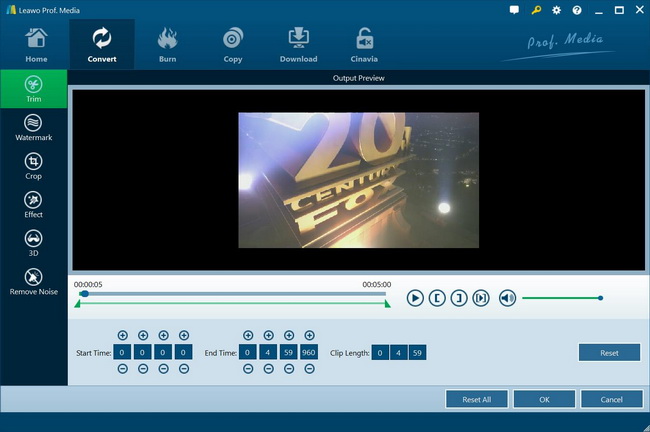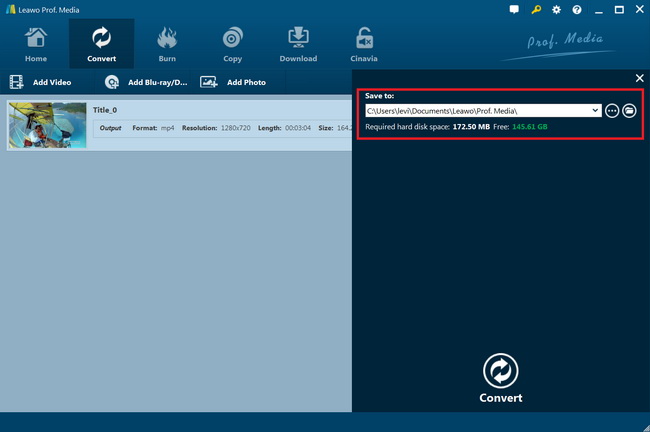Email #1: “When I was trying to play some movie files with VLC media player, I was reminded with a notice that asked me to install a codec pack for VLC media player for playing these movie files. Isn’t VLC media player an all-inclusive media player? Why do we need VLC codecs? Is it safe to download codec pack for VLC media player? If all the answers are yes, where and how can I download codec packs to VLC media player?”
Email #2: “Hi all, I am relatively new to VLC and I would like to know if I need a codec pack before installing VLC ? For instance, the K-Lite Codec Pack. Thanks for your help. Cheers.”
We have received quite a few emails asking about the codec pack for VLC media player. As an all-inclusive free and open source media player, VLC media player enables you to play back media files of various types like video, audio, DVD and even Blu-ray on Windows, Mac, Linux, etc. It also offers other wonderful functions such as: trim and crop video, convert video within VLC, rotate video for special angle of view, etc. Sometimes, when you try to use VLC media player to play back certain media files, you might be required to install certain codec package such as K-Lite Codec Pack. Why are you asked to do this? How can you install codec pack for VLC? Is it safe to download codec pack to VLC? Well, in the below content, we will explain them in detail to you.
Part 1: Why Do We Need VLC Codecs?
We firstly might need to make clear why we need to install codec pack for VLC media player. VLC is a free and open source cross-platform multimedia player and framework that plays most multimedia files as well as DVDs, Audio CDs, VCDs, and various streaming protocols.
Generally speaking, VLC media player will play back almost all media files since it has nearly all codecs pre-packed, which means it could analyze nearly all media files for playback. However, there are exceptions. Sometimes when your VLC media player works normally and your media files are not corrupted, but VLC media player just doesn’t play back your media files it’s supposed to do as usual. That’s quite due to the codec pack.
Even though VLC is able to process various media files with codecs preinstalled, there are some new codecs VLC media player might not be compatible with. In such case, you need to download and install codec pack like K-Lite codec package to let your VLC media player read and analyze your media files for playback.
VLC Codec Pack supports almost every compression and file type used by modern video and audio files. The package is easy to install, while also offering sophisticated settings to the high-end user. As an added bonus, VLC Codec Pack includes VLC player to help with broken or poorly encoded files. When a file refuses to play in your media player, simply choose to "Open in VLC Player" to solve the problem once you have installed codec pack for VLC media player.
Part 2: Is It Safe to Download Codec Pack to VLC?
The video Codec Pack for VLC media player seems to work as a decrypter that could get rid of the codec restriction issue and let your VLC media player read and play back video files with different codecs smoothly and fluently. Therefore, there might arouse a question: is it safe to download and codec package for VLC media player?
Codec packs are used to allow your player like VLC media player to play back video files in various formats with different codecs. Is it safe to download and install codec pack for VLC media player? Well, actually this depends. Some codec packages come bundled with malware, which would be harmful to your system. However, some codec packs come with neither malware nor virus would be safe for you to download and install for VLC media player. Therefore, it’s important to choose a video pack for your VLC media player. We would like to recommend you the K-Lite codec pack, which is safe to download and install for VLC media player and other media players for playing back video files.
Part 3: Update Codecs to VLC
What could you do to update video codecs in VLC media player if there is an update available? VLC packs all media codecs into the software so you don't have to individually update a codec when an update is available. The VLC software handles the updating process for you, downloading and installing the codec for use with your media files. You could follow the below steps to learn how to update video codecs for VLC media player:
- Launch VLC media player on your computer.
- Go to "Start" and click "All Programs" option.
- Click "VideoLAN" then "VLC Media Player" button.
- Under the "Help" tab, click the "Check for Updates" option.
- Click "Yes" to download the current VLC player and codec updates.
- Use the Explorer window to select a location to download the file and click "OK" button. A progress bar appears to indicate the download and installation progress. The bar disappears once the installation is complete.
In this way, you will update your VLC media player and video codec at the same time.
Part 4: Best VLC Alternative to Transcode Video and Audio - Leawo Prof. Media
Though VLC media player is a multi-functional media player suite that could play back almost all media files, edit videos with multiple editing features, convert media files, etc., you could switch to other media players or choose to convert media files with VLC incompatible codecs to VLC accepted video files. Leawo Free Blu-ray Player is the best alternative to VLC media player in media file playback, while Leawo Prof. Media is the best VLC media player alternative in both media files playback, editing, converting and more.
As an all-inclusive media solution suite, Leawo Prof. Media could not only play back media files including Blu-ray, DVD and video in different codecs, edit media files with expert video editor features, but also convert media files including Blu-ray, DVD and video files. You could easily play back media files VLC media player couldn’t recognize and play, and convert video files to VLC media player compatible files as you like.
Compared to VLC media player, Leawo Prof. Media offers more editing features, like adjusting effect, rotating video, adding image or text watermark, applying 3D effect, removing noise, etc. Also, Leawo Prof. Media enables you to burn video/photos to Blu-ray/DVD, download online videos, copy and back up Blu-ray/DVD movies, etc.
The below guide would show you how to use this VLC media player alternative to transcode video and audio files for VLC media player. Firstly, download and install Leawo Prof. Media on your computer.
Step 1: Launch Leawo Prof. Media
On Leawo Prof. Media program interface, open “Convert” menu to enter the “Convert” module.
Step 2: Add source video files
Under the “Convert” module, you could directly drag and drop source video or audio files for loading and transcoding to VLC media files.
After loading source video files, you could select subtitles and audio tracks, play back loaded video files, etc.
Step 3: Set output format
Hit the button next to the “Add Photo” button and then click “Change” option to enter the “Profile” panel. Choose output format from “Format” or “Device” group according to your needs. You could choose MP4 Video for VLC media player from the “Format > Common Video” group since MP4 is the most popular video file format and recognized by VLC media player.
Click the “Edit” option on the drop-down panel next to the “Add Photo” button and then you can adjust the output video and audio parameters like video codec, video bit rate, aspect ratio, resolution, audio codec, sample rate, bit rate, channel, etc.
Step 4: Edit videos within this VLC alternative
As mentioned above, as the best VLC alternative, Leawo Prof. Media has even more video editing features than VLC hasf. In each loaded video title, click the “edit” icon to enter the editing panel, where you could see multiple editing features on the left panel: Trim, Watermark, Crop, Effect, 3D, Remove Noise, etc. Just go to each tab to edit video files within this VLC alternative. You could get instant preview of any changes here.
Step 5: Set output directory and start converting
After editing media files, return to the main interface. On the main interface, click the green button of “Convert” and then click the “Save to” option to set a directory, and hit the “Convert” option to start converting.
You then only need to wait for the video/audio transcoding process to complete. With Leawo Prof. Media, you could transcode and convert nearly all media files for VLC media player.