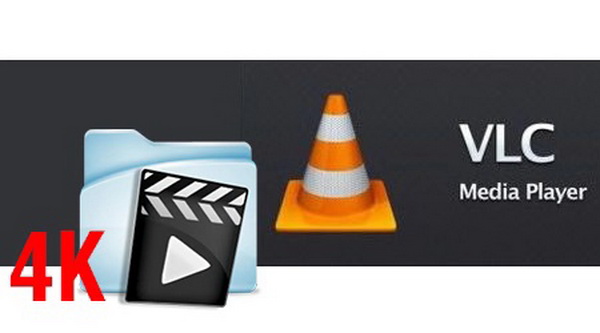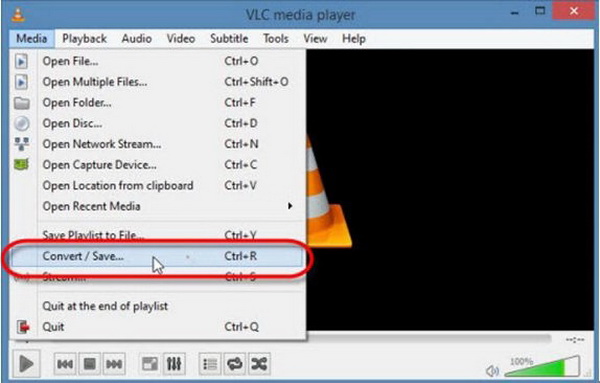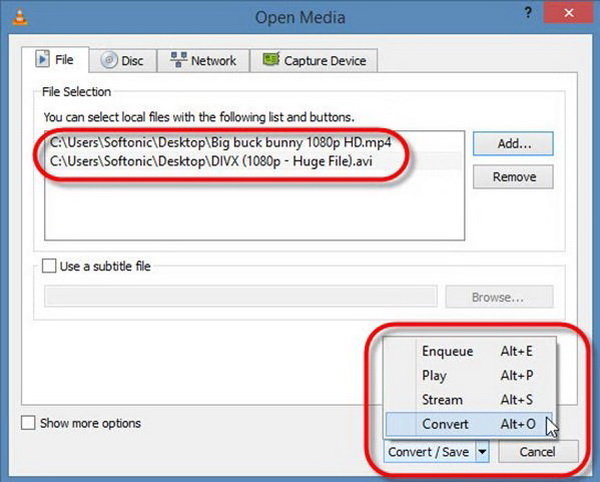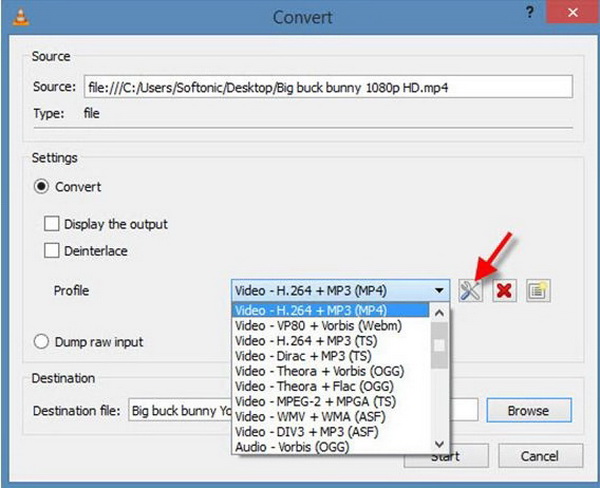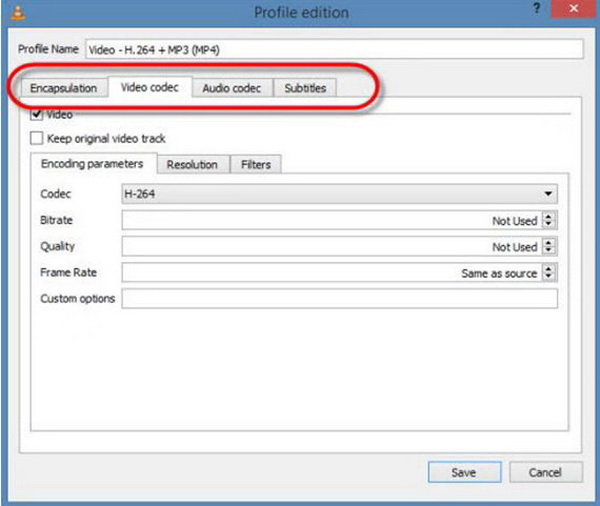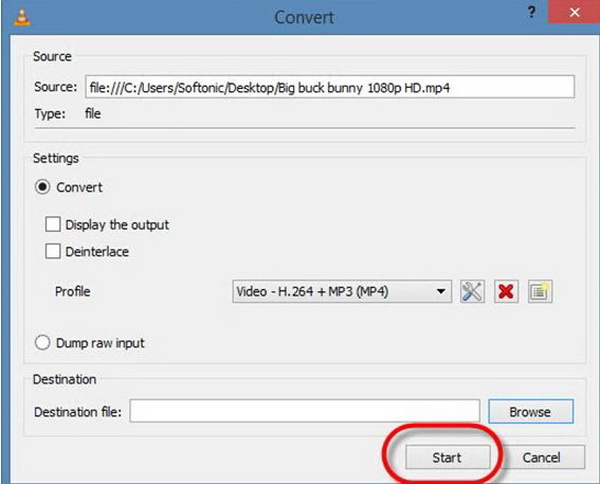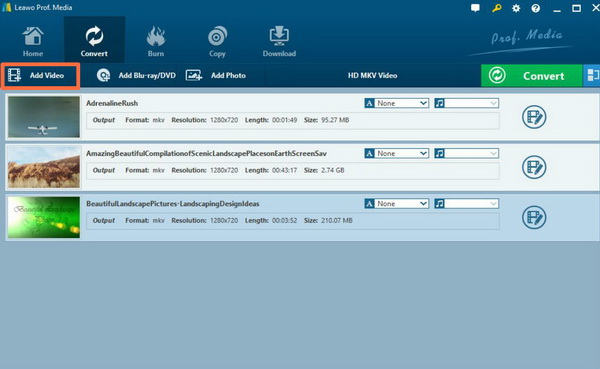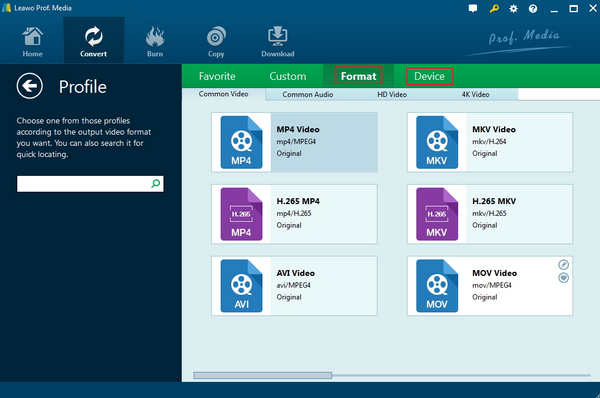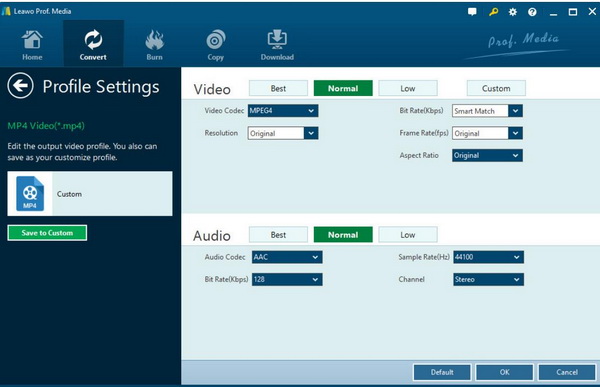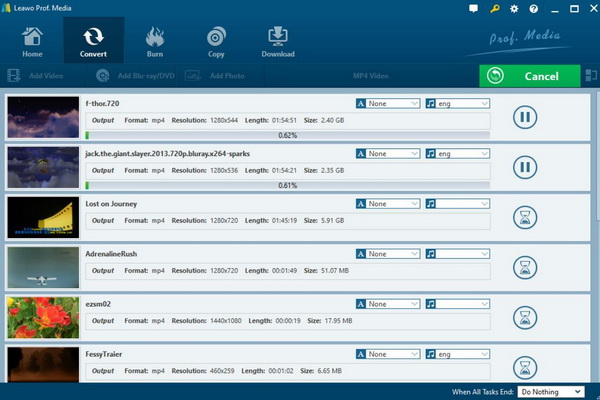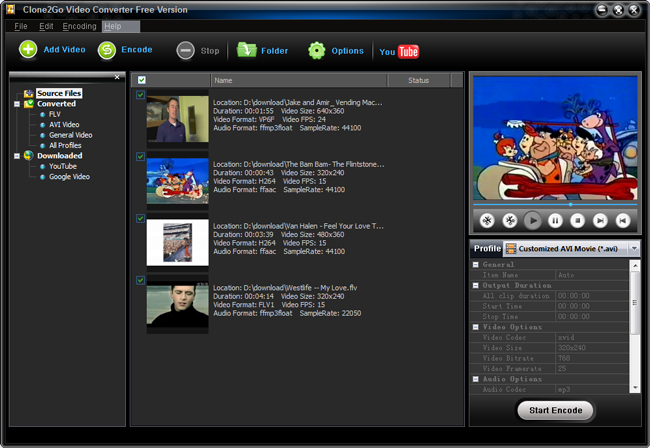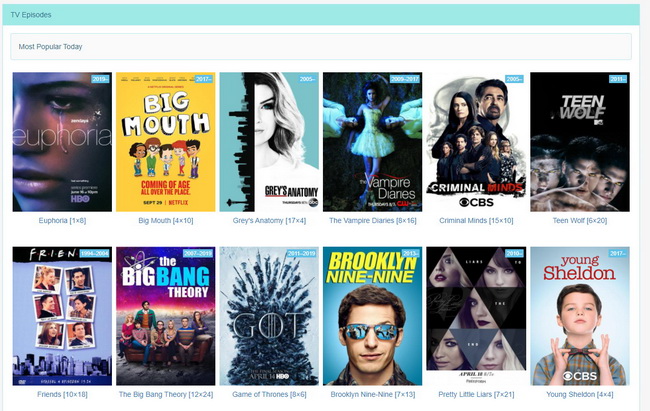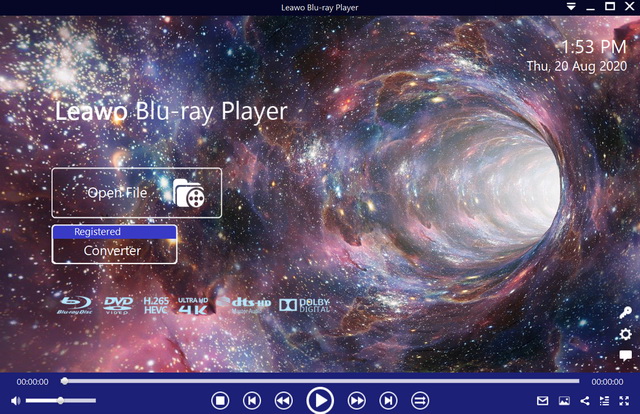What is your most preferable format if you would like to watch a high-definition video? 4K could be the format you may refer to. Without any doubts, 4K videos can be able to present the best quality both in audio and picture effect. While, even though you may tend to buy the physical 4K video discs for further viewing, now due to the support of Internet, you can also obtain the 4K content by downloading from the Internet. Once the 4K content has been downloaded from the Internet, you can open and play it on your VLC Media Player. But some problems may occur during the playback. In today’s article, we will talk more about 4K video and the detailed steps on how to convert 4k video to 1080P so as to perfectly play on VLC Media Player.
Part 1: Why to Convert 4K to 1080P to Play on VLC
4K, with a new generation of Hollywood blockbuster resolution standards, it is different from the so-called high-definition TV (1920×1080 resolution) we watched at home, and it is different from the large screen of 2K resolution (2048×1080 resolution) of traditional digital cinema, but has a super-resolution of 4096×2160 resolution which contains a fine picture. The traditional HDTV is a 2.07-megapixel image, while the traditional digital cinema sees a 2.21-megapixel image. In a 4096×2160 resolution theater, you can see a high-definition picture of 8.85 megapixels.
If you have obtained the 4K digital content, and can you play 4K videos on your VLC Media Player smoothly? Based on the official VLC technical support, VLC can be compatible with 4K videos as well as other more common formats, like MP4, AVI, FLV and so on. However, the question is you may encounter some annoying issues during the playback so that you have to turn aside from 4K video to 1080P for a better viewing experience. Generally speaking, the reasons can be concluded via the following aspects.
Since 4K resolution is ultra high definition resolution, in order to present the smooth viewing effects, there are high requirements for the media players. Therefore, in many cases, while playing the 4K videos on VLC Media Player, some computer’s CPU has been occupied more than 60%, which directly affects the running speed of the computer and media player. As a result, the 4K playback will encounter stuttering issues and many playback lags will appear.
By the way, if your computer has not been equipped with the advanced audio codecs compatible with 4K content, then you would possibly encounter audio problems on your VLC Media Player. Maybe, you can see the pictures, however, VLC Media Player does not show audio. In comparison, 1080P will much be easier to be coded and supported during the playback.
By referring to the above two aspects, it is quite necessary to convert the 4K to 1080P to be played smoothly on VLC Media Player. But just have faith in 1080P, even though its high definition is not so high as 4K, it can be quiet clear and superior in both audio and picture effects.
Part 2: How to Convert 4K to 1080P on VLC
Fortunately, VLC Media Player can be used as a converter to convert 4K to 1080P. The steps can be showed below.
Step 1. Download and install VLC on your computer and you had better update VLC to be the latest version.
Step 2. Open VLC Media Player and choose “Convert/Save” option from the drop down menu of “Media”.
Step 3. Load the 4K video to the player. Once you opened the “Open Media” panel, then you can click the “Add” button to load the 4K video. Then click “Convert” icon at the bottom.
Step 4. Select a name for the converted video and select the video format. Set other parameters, including the destination route and the profile name as well as the final video format 1080P.
Step 5. Advanced settings. Furthermore, you can click the profile option with tool icon, then you are allowed to edit the selected profile. Also, you can edit the video codec, audio codec, and subtitle, frame rate, resolution and bit rate etc.
Step 6. Start conversion. Once the parameters have all been set properly, then you can click “Start” button below to start converting 4K to 1080P.
Part 3: Other Ways to Convert 4K Video to 1080P
1. Leawo Video Converter
Instead of converting 4K to 1080P on VLC, you can also take a try on another powerful video converter, which is Leawo Video Converter. In comparison, with VLC Media Player, you will only be able to convert the video in a limited feature, and you will not set any further parameters except the basic video settings. However, if you prefer to set more parameters about the 4K and 1080P videos, you can use another video converter as the alternative. Leawo Video Converter is able to rip 4K to various video formats with 100% original quality and 6X higher speed. It could support 180+ video and audio formats conversion with accuracy and no quality loss. With Leawo Video Converter, you can personalize the output 1080P video including file merging, media editing, 3D movie creating, parameter adjusting, etc with the best output quality. For the detailed tutorial, you can refer to the following steps.
Step 1. Download Leawo Video Converter and install it on your computer.
Step 2. Load the 4K video. You can click on the “Add Video” icon to import the video or just drag the 4K video directly to the main menu. Once the 4K video has been imported, then you can see it immediately on the list.
Step 3. Select the output format. Enter the “Profile” menu panel to select the 1080P video as the output video format. You can click the “Edit” button beside the green “Convert” icon to enter the “Profile” panel.
Step 4. Set the 1080P Video parameters. You can just open the drop-down box to click “Edit” instead of “Change” in the main menu. It includes “Video Codec”, “Bite Rates”, “Resolution”, “Frame Rate” and “Aspect Ratio”. As well, you can also set the audio parameters accordingly.
Step 5. Start converting. Click the big green icon “Convert” on the main interface to start converting the 4K to 1080P. Before it starts, you need to confirm the “Save to” route. Then just click “Convert” to start. Finally, you just need to wait and the conversion process will be completed in several minutes.
Once you have converted the 4K video to 1080P, then you can drag the 1080P video to your VLC Media Player for another try. Without doubts, the 1080P video will be played more smoothly than 4K video without too much stuttering issues.
2. Clone2Go
Clone2Go is another video converter you can use in this case, but 4K is unfortunately not supported for conversion in the free version, hence you need to purchase a license before use. The encoding quality is usually good, and the interface is simple and at the same time too basic for very advanced users. In our tests, this video converter was slower to convert 4K to 1080p videos in comparison to Leawo Video Converter. This converter is also available for both Windows and Mac OS. Follow the steps below to begin converting your videos.
Step 1: Click the "Add Video" button to import the video file(s) you are going to convert, in this case 4K video(s). Alternatively, you can click "File -> Add Video Files..." to load the video file(s). Take note that you need a license to work with 4K videos.
Step 2: Choose output format. Extend the "Profile" category to select an output format according to your specifications. In this case, the output format should be MP4 1080p, so select ”MP4" as the output format.
Step 3: After all the steps above, click the "Options" button on the main interface. In the "General" tab, you can specify the folder for the output file. To start conversion, click the "Start Encode" button.
3. CloudConvert
If you prefer not to install any software to convert 4K to 1080p, you can make use of CloudConvert which is an online conversion tool. It supports many common video file types including 4K, MP4, MOV, M2T etc., but not as much as Leawo Video Converter. The free plan will give users 25 conversion minutes per day, which basically means you need to purchase more minutes from this service for 4K videos as those require more time to convert. To start, visit their website and follow the steps below.
Step 1: Click the “Select Files” button. This will open a window from where you can conveniently locate the 4K video file(s).
Step 2: Once you have uploaded your video, click the spanner icon to set your conversion options. This includes output format, transpose, audio codec and bitrate, subtitles and more options. When you have finished, click “Okay”.
Step 3: Once you have finished step 2, click “Start Conversion” which will begin uploading your video file(s). When it has finished it will convert automatically and you can click the green “Download” button to save the 1080p videos to your hard drive.
Part 4: Best Free Player to Play 4K and 1080P Movie - Leawo Blu-ray Player
No matter you are playing 4K or 1080P movies, you can also turn to Leawo Blu-ray Player for better viewing experience. As a 100% free and 6-in-1 media player software, Leawo Blu-ray Player is able to present accurate playback solutions in more than 180 types of video formats, like Blu-ray, DVD, CD, HD (4K), ISO file with AVI, MPEG, WMV, ASF, FLV, MKV/MKA, 1080P. You can also enjoy the quality-lossless image for even 4K video stereo audio enjoyment as well as all kinds of the other types due to the advanced image and audio processing technology.
You can also enjoy the all region free DVD decryption support within Leawo Blu-ray Player. What’s more, you can obtain more bonus features within the player, like custom skin, language, snap screenshots, virtual remote controller. Furthermore, if you prefer to have a customized viewing panel, Leawo Blu-ray Player will allow you to set more parameters related to audio, video as well as subtitles which could be done automatically.
Part 5: Conclusion
Even though you can obtain VLC Media Player 4K support, sometimes the video lagging problems may frequently happen during the playback. But if you can convert the 4K video to other format, like 1080P which is also a high definition video format, then the stuttering issues may disappear which can undoubtedly present a more excellent picture and audio enjoyment. If you don’t insist on playing the multimedia files on VLC Media Player, I will recommend you to use Leawo Blu-ray Player as the alternative, because it can strongly be able provide accurate and respectable viewing experience of both 4K video and 1080 video content without any quality losses. By the way, if you have the urgent need to convert 4K to 1080P, then don’t forget Leawo Video Converter which can easily help you to complete the conversion process. You can enjoy the new video content in 1080P smoothly on VLC Media Player.