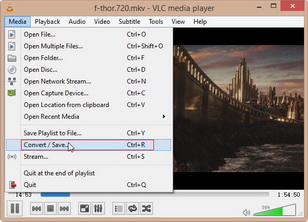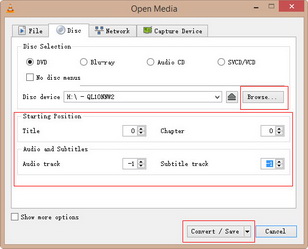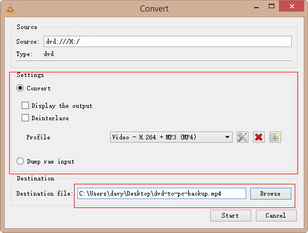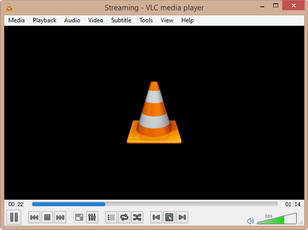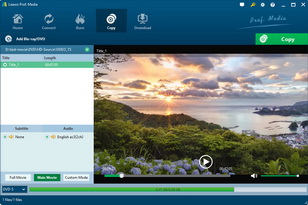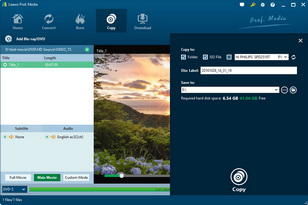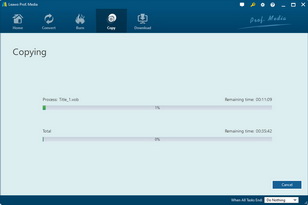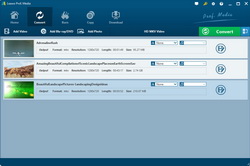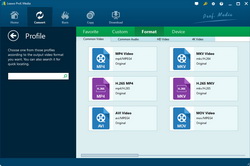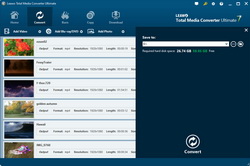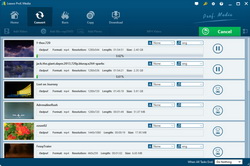Many people ask questions like "How to copy a DVD to PC", "how to copy video from DVD to PC" or "how to copy movie from DVD to PC". Actually, for regular DVD discs (homemade DVD discs without protection), it's quite easy to backup DVD to PC. You only need to insert your regular DVD disc into the DVD drive, right click the DVD drive icon and then choose "Explore", copy and paste the "Video_TS" folder to your PC hard drive. That's it.
However, for non-regular DVD discs, what should you do to copy DVD to PC? This guide would show you how to copy from DVD to PC in 3 different ways for different DVD contents.
Part 1: Rip DVD to PC with VLC Media Player
VLC Media Player is actually far more than a simple media player to help you play back most media files. It's also a DVD ripping software app that could help you rip DVD to PC with its internal Convert function.
However, it should be noted that VLC media player only supports ripping regular/homemaded DVD to PC for backup. If you are going to rip encrypted DVD to PC, VLC media player is of no help. The below steps would show you how to stream DVD to PC with VLC media player.
Step 1: Launch VLC Media Player
Insert source DVD disc into DVD recorder drive. Launch VLC media player, open the "Media" button, and click the "Convert/Save" option.
Step 2: Load DVD disc and finish audio/subtitle settings
On the popup "Open Media" window, under the "Disc" tab, select "DVD", click "Browse" button to open Video_TS folder from source DVD disc inserted into the DVD drive. Then, finish the "Starting Position" and "Audio and Subtitles" settings. After that, click the "Convert / Save" button.
Step 3: More settings
On the "Convert" panel, complete the "Settings" part and click the "Browse" button to set output directory and give output file a name.After that, click the bottom right "Start" button.
Part 2: Copy DVD to PC with DVD Copy Software
As mentioned above, VLC media player could only support to copy video from DVD to PC that's regular or homemade. If you want to copy protected DVD to PC, VLC media player would fail. In such condition, you could use DVD to PC copy software like Leawo DVD Copy, a reliable DVD copy software program that could copy DVD to PC easily, regardless of disc protection and region restriction.

DVD Copy
☉ Back up DVD disc, folder and/or ISO file to PC or blank disc easily
☉ Support direct ISO to DVD disc backup in clicks
☉ Support 1:1 disc duplication, movie-only DVD backup, etc.
☉ Freely select subtitles and audio tracks
☉ Compress DVD-9 to DVD-5 discs with high quality
The below steps would show you how to copy movie from DVD to PC with the help of Leawo DVD Copy software. To copy DVD to PC, you need to:
- Download, install and run Leawo DVD Copy on your PC via the links above (You're downloading the ultimate app, in which Leawo DVD Copy is included as a function module).
- Get source DVD disc ready and make sure your DVD drive works well.
- Internet connection is required.
- Enough hard drive space.
Step 1: Add DVD disc
Insert source DVD disc into DVD recorder drive. Launch Leawo DVD Copy, open the "Copy" tab, and click the "Add Blu-ray/DVD" button to load DVD disc from DVD disc drive.
Note:
- After loading source DVD disc, choose copy mode from "Full Movie", "Main Movie" and "Custom Mode" and set output disc type from DVD-9 and DVD-5 at the bottom left corner.
- Full Movie means to copy DVD to PC completely, Main Movie means to copy DVD main title (the longest title by default. you could choose desired one as main title) to ISO file, while the Custom Mode enables you to freely choose DVD title(s) so as to copy DVD to PC.
- If you choose Main Movie or Custom Mode, you're able to select subtitles and audio tracks you prefer for output.
Step 2: DVD to PC copy settings
Click the big green "Copy" button. On the popup sidebar, set "Copy to", "Disc Label" and "Save to" option. Since you need to copy DVD to PC, select either "Folder" to copy a DVD to PC in a DVD folder or choose "ISO File" option to copy DVD to PC in an ISO image file under the "Copy to".
Step 3: Start copying DVD to PC
Click "Copy" button on the right sidebar. This DVD copy software would start to copy DVD to PC immediately.
Part 3: Backup DVD to PC with DVD Ripper Software
Besides using DVD copy software to copy DVD to PC, you could actually use DVD ripping software app to backup DVD to PC as well. The difference lies only in the output file type. DVD copy software would retain the DVD format of output file, while DVD ripping software would change DVD to video files, but you could then play DVD on more players and devices.
Leawo's DVD Ripper could help you easily backup DVD to PC by decrypting, ripping and converting DVD to video files in 180+ video formats. With Leawo DVD Ripper, you could find it's realy easy on how to copy from DVD to PC and watch DVD on different media players.

DVD Ripper
☉ Convert DVD to video/audio files like MKV, MP4, AVI, FLV, RMVB, etc.
☉ Convert DVD to iPad, iPhone, Android devices, etc.
☉ Edit and customize DVD video files with built-in video editor.
☉ Add 3D effect with the built-in 3D movie creator.
☉ Select subtitles and audio tracks from source DVD movies for output videos.
The below guide would show you how to copy a DVD to PC with the help of Leawo DVD Ripper. Beforehand, you need to download and install this DVD ripping software on your PC. Also, get source DVD disc ready, and make sure your DVD drive works smoothly.
How to Copy DVD to PC with Leawo DVD Ripper
Note:
- Upon loading, you're provided with 3 different loading modes: Full Movie, Main Movie and Custom Mode. Select desired one.
- Main Movie mode allows single choice to let you select one DVD title as the main movie, while Custom Mode allows you to select multiple DVD titles.
- You could also freely select subtitles and audio tracks after you choose "Main Movie" or "Custom Mode".
- To decrypt and rip DVD discs, internet connection is required.
Part 4: Video Demo on How to Copy DVD to PC with VLC, DVD Copy and DVD Ripper
Comparison: DVD Copy vs. DVD Ripper vs. VLC
In all these 3 ways, you may wonder the best way to copy DVD to PC. Well, to let you know more about these 3 methods for copying DVD to PC, we've made a comparison between these 3 ways below.
Features |
DVD Copy |
DVD Ripper |
VLC |
| Remove disc protection |  |
 |
|
| Remove disc region code |  |
 |
|
| Copy DVD disc |  |
||
| Copy DVD folder |  |
||
| Copy DVD ISO image file |  |
||
| Convert DVD disc |  |
 |
|
| Convert DVD folder |  |
 |
|
| Convert DVD to video | 200+ formsts supported | 20+ formats only | |
| Trim video length |  |
||
| Crop video size |  |
||
| Add image or text watermark |  |
||
| Change video effect |  |
||
| Convert 2D to 3D |  |
||
| Copy 3D movies |  |
||
| Copy/convert full movie |  |

| |
| Copy/convert main movie |  |
 |
 |
| Custom copy mode |  |
 |
|
| Select subtitle |  |
 |
 |
| Select audio track |  |
 |
 |
| Play back DVD |  |
 |
|
| Shrink DVD9 to DVD5 |  |
||
| Copy ISO to disc |  |
||
| Graphic card acceleration |  |
 |
|
| Price | $44.95 | $44.95 | Free |
Obviously, DVD Copy would be the best way to copy DVD to PC without changints DVD structure, however, if you want to backup DVD to PC in video files for playback on more devices and players, VLC and DVD Ripper would be better. You could also know that VLC is only applicable to homemade/regular DVD discs, while DVD Ripper and DVD Copy handle commerical DVD discs (the ones you purchased from local store or Amzon, etc.)
Note: This tutorial offers only feasible solutions to copy DVD to PC for backup or personal use, with no intention of encouraging you to break local laws for removing DVD disc protection. So, check your local law upon DRM protection first and make sure you're copying your own DVD discs for no business purposes.