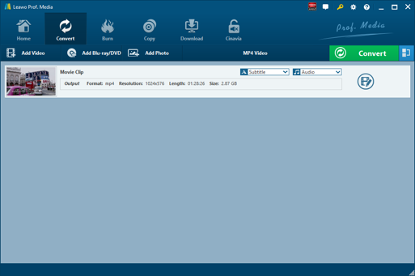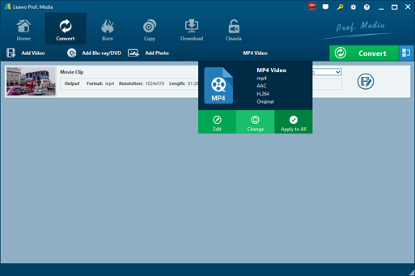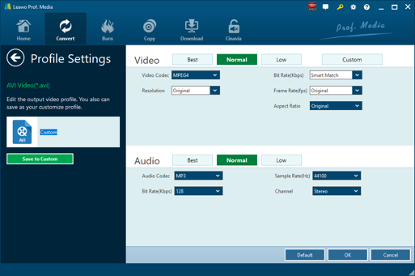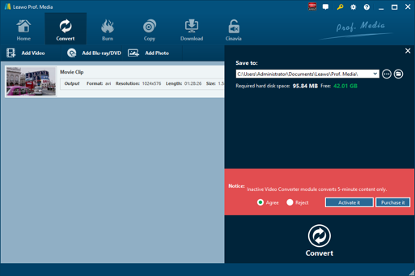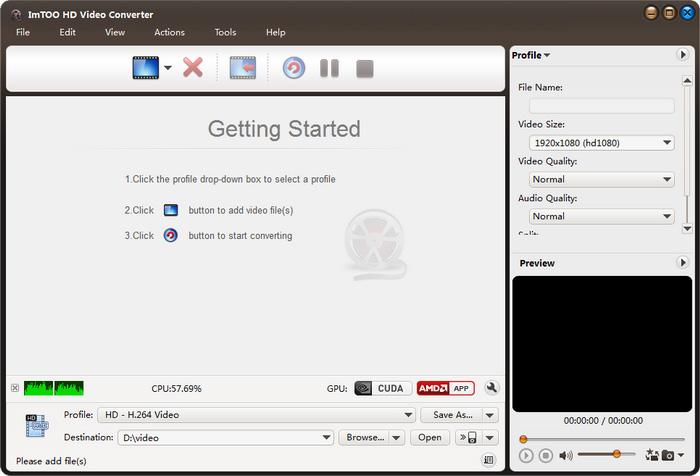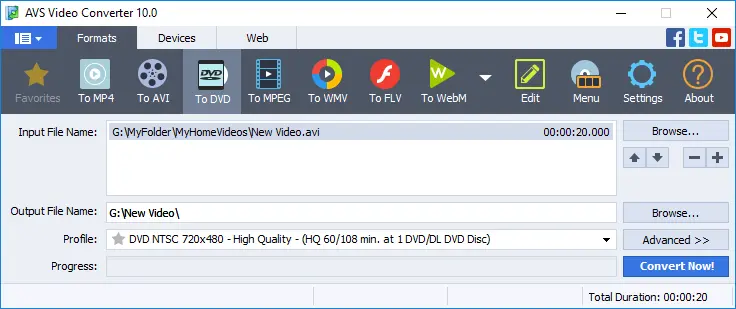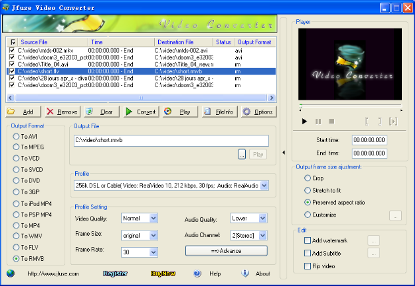There is a great possibility that many video files in your hand, regardless of what the source is, are contained in MP4 format. MP4 video is now getting more and more popular than ever before as it is well compatible with many devices and players. However, in some rare cases and out of some purpose, you might want to convert MP4 to other video formats like HD WMV. We showed you how to convert MP4 to F4V before. To convert MP4 to HD WMV, it requires a professional MP4 to HD WMV converter, be it a converter program or an online video converter. Here I would like to share with you 5 professional methods to convert MP4 video to HD WMV video with MP4 to HD WMV converter. It’s up to you to choose the best one based on your own situation. Check them out below.
Part 1: Convert MP4 to HD WMV with Leawo Video Converter
There are many MP4 to HD WMV converters available for us to convert MP4 to HD WMV. The first top priority I would consider when choosing a proper video converter is easy-to-use. Leawo Video Converter is such a user-friendly video converter allowing you to convert MP4 to HD WMV fast and easily without any expertise technique. It offers free-trial version that allows you to convert the first five minutes of a video file. Actually, no limited to video file, audio file can be imported to the program for converting from one format to another. This professional converter can play the role of a video converter, an audio converter and an audio extractor. It supports more than 180 formats as input and output, such as MP4, H.265 MP4, MKV, H.265 MKV, MOV, AAC, AC3, WAV, MP3, WMA, FLAC, HD MP4, HD AVI, HD TS, HD VOB, 4K MP4, 4K MKV and etc. This professional converter is able to convert video and audio files with 100% quality reserved and in 6X faster speed. You are even allowed to add external subtitles and choose an audio track for keeping in the output video file. This video converter supports all together 11 kinds of languages: English, German, Japanese, Simplified Chinese, Russian, Hungarian, Armenian, Spanish, French, Portuguese and Dutch.
Leawo Video Converter is equipped with an internal video editor and player for you to edit video files, including video trimming, adding watermark, video cropping, adding video effect, turning 2D video to 3D, and removing video noise. At the same time, the internal video player allows you to play video files after video importing.
If you are using Mac computer, you can make use of the Mac version of Leawo Video Converter. Download and install the right version of Leawo Video Converter based on your computer system, and then follow the guide below to convert MP4 to HD WMV.
Step 1. Import Source MP4 Files
Launch Leawo Video Converter, go to the “Convert” tab, and click “Add Video” button on the sub-menu to load your source MP4 files. Alternatively, you can directly drag and drop source MP4 files into the program interface. After MP4 video files are imported, you could play back source video files, select subtitles and audio tracks from source MP4 video files, add external subtitles to loaded video files, edit loaded video files, etc.
Step 2. Set HD WMV as Output Format
Click the drop-down box named “MP4 Video” by default next to the “Add Photo” button. On the drop-down list, select “Change” option. Then on the popup Profile window, select “HD WMV” from “Format” column as output format.
Note: If you need, you could click the “Edit” button on the drop-down profile setting box to adjust video and audio parameters like video codec, aspect ratio, frame rate, resolution, audio codec, bit rate, channel, sample rate, etc.
Step 3. Convert MP4 to HD WMV
Click the big green “Convert” button on the sub-menu bar next to the format setting drop-down box. Then, on the popup sidebar, set output directory. After setting output directory, click the “Convert” button right below. Leawo Video Converter would start to convert MP4 to HD WMV immediately.
Part 2: Convert MP4 to HD WMV with HD Video Converter Factory Pro
WonderFox HD Video Converter Factory Pro is all-in-one video process software, which focuses on video converting, video encoding, video editing, video downloading, video recording and more. Supported by WonderFox exclusive video encoding technology, HD Video Converter Factory Pro stands out from varied HD video converters and achieves a higher quality of output. HD Video Converter Factory Pro is a program of the first batch supporting HD video conversion. By taking advantages of the WonderFox exclusive video encoding technology, this HD video converter promises higher output quality when comparing with its compeers and it offers a wide range of presets, which means you can convert video up to 7680*4320, also included 3840*2160 (4K video converter), 2560*1440, 1920*1080, 1280*720 and any resolution. Here we use HD Video Converter Factory Pro to convert MP4 to HD WMV.
Step 1. Add Source MP4 Video File
On the main interface of HD Video Converter Factory Pro, click “Add Files” to choose source MP4 video file.
Step 2. Choose HD WMV as Output
After source MP4 video file is added, click the drop-down box under Output Format, and then you need to choose “HD WMV” as the output format in order to convert MP4 to HD WMV.
Step 3. Start Conversion Process from MP4 to HD WMV
Before conversion process takes place, you need to specify a folder under output folder to contain the converted result. Finally, click “Run” button to start conversion process from MP4 to HD WMV.
Part 3: Convert MP4 to HD WMV with ImTOO HD Video Converter
ImTOO HD Video Converter, the versatile video converter, can deliver fast video format conversion with multi-core CPU support and produce HD-quality movies with advanced HD decoding and encoding technology. Let’s convert MP4 to HD WMV with ImTOO HD Video Converter.
Step 1. Import Source MP4 Video File
On the main interface of ImTOO HD Video Converter, click “File” button to select and add source MP4 video file.
Step 2. Choose HD WMV as Output Format
Under Profile drop-down box, you need to choose HD WMV as the output format in order to convert MP4 to HD WMV.
Step 3. Start Conversion Process from MP4 to HD WMV
Before conversion process takes place, you need to choose a folder under Destination box to contain the converted result in HD WMV format. After that, you are required to click “Convert” button to convert MP4 to HD WMV.
Part 4: Convert MP4 to HD WMV with AVS4YOU
AVS4YOU software suite includes 18 multimedia programs to convert and edit video, audio, image and text files effectively. Here we use AVS Video Converter to convert MP4 to HD WMV.
Step 1. Add Source MP4 Video File
On the main interface of AVS Video Converter, click “Browse…” next to Input File Name box to add source MP4 video file.
Step 2. Set HD WMV as Output Format
Choose “HD WMV” as the output format under Profile drop-down box, and you can perform detail settings by clicking “Advanced” button.
Step 3. Start to Convert
Choose a folder to contain the converted result, and then you need to click “Convert Now!” to start the conversion process from MP4 to HD WMV.
Part 5: Convert MP4 to HD WMV with JFuse Video Converter
As an easy-to-use video converter, JFuse Video Converter allows you to convert various fashionable video formats, such as AVI, MOV, MP4, FLV, MPEG, VOB, RM, MP4, WMV, and etc., to AVI, MPEG, VCD, SVCD, DVD, 3GP, iPod Mp4, PSP MP4, MP4, .flv/ flash, WMV, RM, RMVB and etc. This general video converter allows you to preview video before it gets converted, add watermark, subtitle to the video you want to convert, convert a certain video clip as you like, and adjust output parameters. Here we use JFuse Video Converter to convert MP4 to HD WMV. Check out the guide below.
Step 1. Add Source MP4 Video File
Kick off JFuse Video Converter to enter the main interface, where you need to click “Add” button to add source MP4 video file. Alternatively, you can directly drag and drop source MP4 video file into the program.
Step 2. Choose HD WMV as Output Format
After source MP4 video file is imported, you need to click and check “To HD WMV” in order to convert MP4 to HD WMV. At the same time, you can set a folder under “Output File” drop-down list to contain the output file.
Step 3. Start to Convert MP4 to HD WMV
After all settings is completed, click the green “Convert” button to start the conversion process from MP4 to HD WMV. After a while, you can get the converted video file in the folder you just set.