What to do if we get some MP4 video files and want to upload these MP4 video files to video-sharing sites like YouTube? Generally speaking, YouTube supports MP4 video files for uploading as long as these MP4 video files are contained in H.264 for video and AAC for audio. But what shall we do if we get some MP4 video files with other video and audio codec? Such being the case, we should consider converting MP4 to one video format that is more acceptable by video-sharing sites. Here we would recommend F4V video format for its relatively small file size while its video quality is relatively high. Now let’s take a look at 5 ways to convert MP4 to F4V with MP4 to F4V converter before we upload video files to YouTube.
Part 1. How to Convert MP4 to F4V with Leawo Video Converter
As a professional video converter, Leawo Video Converter is easy to use, and it allows users to convert video and audio files between more than 180 formats such as MP4, AVI, MOV, MKV, MTS, FLV, F4V, etc. and MP3, AAC, FLAC, AC3, etc. Converting files with Leawo Video Converter is 6 times faster than other video converter as it is powered by an internal high-speed engine. At the same time, compared with the original video file, the converted video file by Leawo Video Converter has no quality loss. In other words, you can achieve quality lossless conversion with the help of Leawo Video Converter while converting video file from one format to another. Besides, Leawo Video Converter is powered by an internal video player and video editor, which means you can play video and edit video after source video files are imported. Mac users can use this converter as well by downloading the Mac counterpart of Leawo Video Converter. Check out step-by-step guide below to convert MP4 video to F4V with the best free MP4 converter.
Step 1. Download and Install Leawo Video Converter
Click the link below to download and install Leawo Video Converter. If you are using Mac version, you can download and install Mac counterpart of Leawo Video Converter.
Step 2. Import MP4 Video Files into Leawo Video Converter
Launch the program you just installed, and click the Convert tab to enter the interface of Leawo Video Converter. Click “Add Video” to browse and choose your MP4 video files on your computer. Once the video files are chosen, they will be directly imported into the program. Alternatively, you can directly drag and drop MP4 video files into the program.
Step 3. Choose Output Format
After your MP4 video files are imported, you need to click the drop-down box named “MP4 Video” by default and click the green “Change” button to choose your output format.
To convert MP4 to F4V, you need to choose F4V as output format. Please note that the name of the drop-down box will change as you choose other output formats.
Note: You can edit import MP4 video by right clicking the edit icon at the right of video title on the processing panel to enter the inter video editor, where you can trim video length, add video watermark, crop video size, adjust video effect, turn 2D video into 3D, and even remove noise.
Step 4. Set Video and Audio Parameters
You can also adjust video and audio parameters to meet your own demand. After you click “Edit” green option under the default “MP4 Video” button, you can adjust video and audio parameters of selected output profile, including: Video Codec, Quality, Video Size, Bit Rate, Frame Rate, Aspect Ratio as well as Audio Codec, Quality, Bit Rate, Sample Rate, Channels, etc.
Step 5. Choose Output Directory and Start Conversion
When output video format and parameters are finished, you will be directed into the main interface, where you need to click the green “Convert” button to pop up a side bar for output directory setting. At last, you need to click the “Convert” button at the bottom to start the video converting process from MP4 to F4V. It will take a while to complete the conversion. After the conversion is finished, you can find the converted F4V files in the output directory.
Part 2. How to Convert MP4 to F4V with Prism Video Converter
The second video converter is Prism Video Converter which is the most stable and comprehensive multi-format video converter available and is very easy to use. Check out the guide below to convert MP4 to F4V with Prism Video Converter.
Step 1. Import Source MP4 Video Files
Click “Add File” at the top left menu bar to choose and import source MP4 video files.
Step 2. Choose F4V as Output Format
Under “Output Format” button, browse and choose “F4V” as output format in order to convert MP4 to F4V.
Step 3. Choose Output Folder and Start to Convert
Browse and set an output folder before you click “Convert” button. After a while, you will get converted F4V file in the output folder you just set.
Part 3. How to Convert MP4 to F4V with FFCoder
The third one is FFCoder, an audio/video converter, which is capable of transcoding audio and video files to various formats. Also, we can make good use of FFCoder to convert MP4 to F4V as well. Check out the guide below to find out more detail.
Step 1. Add Source MP4 File
After clicking “File” in the top left menu, you will see a drop-down box, where you need to click “Add Files” to browse and choose source MP4 video file.
Step 2. Set F4V as Output Video Format
After MP4 file is import, click “Output” to choose and set “F4V” as output video format.
Step 3. Start to Convert MP4 to F4V
When output video format is set, you will be returned to the main interface. Now click “Start” to convert MP4 to F4V. After a while, you will get converted F4V video file.
Part 4. How to Convert MP4 to F4V with Online Converter
The fourth one is the powerful OnlineConverter, which offers free online conversion services for a wide range of file formats. OnlineConverter is a versatile and multi-purpose converter, a handy tool for your work and personal life. Its entire operation page is very clean and the classification is very clear. There are multiple formats such as video, audio, and text to choose from. Here, let's test the video conversion feature.
Step 1. Select Output Format
Firstly, we select the video format to convert in the edit box for video conversion. Please note that OnlineConverter does not have output support for F4V, but it supports FLV output. FLV is relatively same as F4V to some extent. Here we choose FLV format to convert MP4 to F4V. After clicking "Go", we will be linked to a new action page and we need to click “MP4 to FLV”.
Step 2.Upload Video File
On the new action page, choose upload video file to choose and import source MP4 video file. Please note that the converter supports no more than 200MB size video file
Step 3. Start Converting
Click "Convert" to convert MP4 to F4V, here to FLV.
Step 4. Download Video Files
After the conversion is complete, you need to export converted video files by clicking “Download” button.
The function of OnlineConverter is powerful, and its interface is well organized. At the same time, it's easy and simple, and you don't need to download and install any software as you can access this online service from any computer anytime and anywhere.
Part 5. How to Convert MP4 to F4V with FileZigZag
FileZigZag supports thousands of types of unit conversions, making it easy for users to reach a one-stop shop without having to jump from one location to another. Here we convert MP4 to F4V with FileZigZag.
Step 1. Import Source MP4 Video File into FileZigZag
The interface of the web page is very simple. The first bar is for you to import file. Here, we choose to import the pre-prepared MP4 video files.
Step 2. Choose F4V as Output Video Format
Click the drop-down box under “Convert to”, and you need to select F4V as output video format.
Step 3. Input Your Email Address and Start to Convert
In the third bar, you need to input your email address, and then click “Convert” in the fourth bar. After a while, the converted result will be sent to your email box.
Conclusion
You are free to choose any one method from these five methods to convert MP4 to F4V. After the conversion process is complete, you will have the converted F4V video files. After that, you can start to upload F4V video files to video-sharing sites like YouTube to share your video content with your friends and your fans all over the world in a more convenient way.


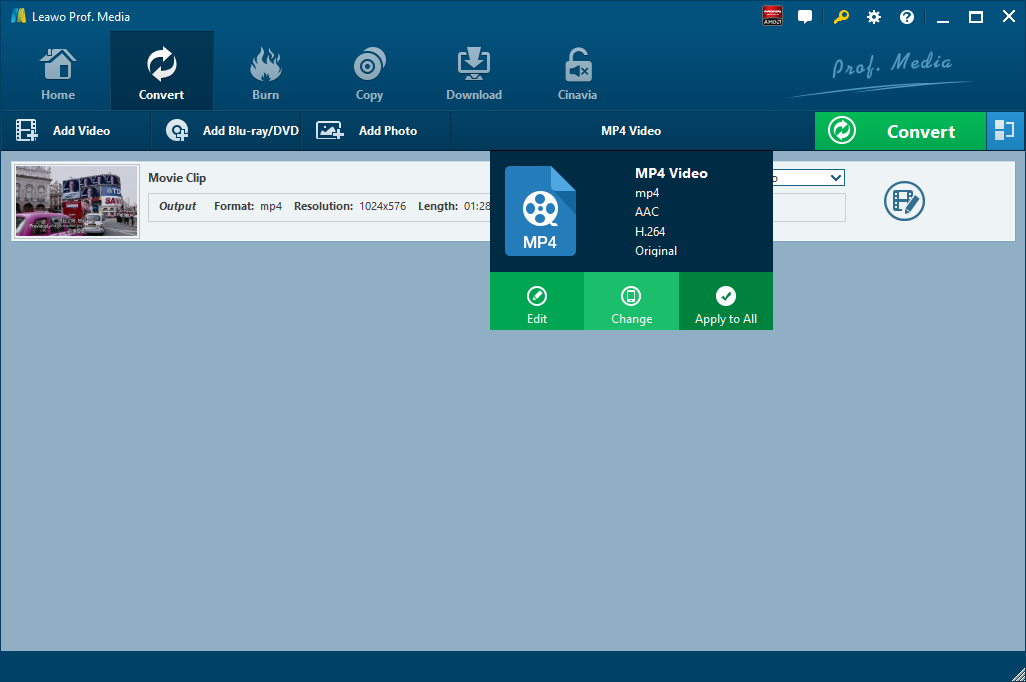


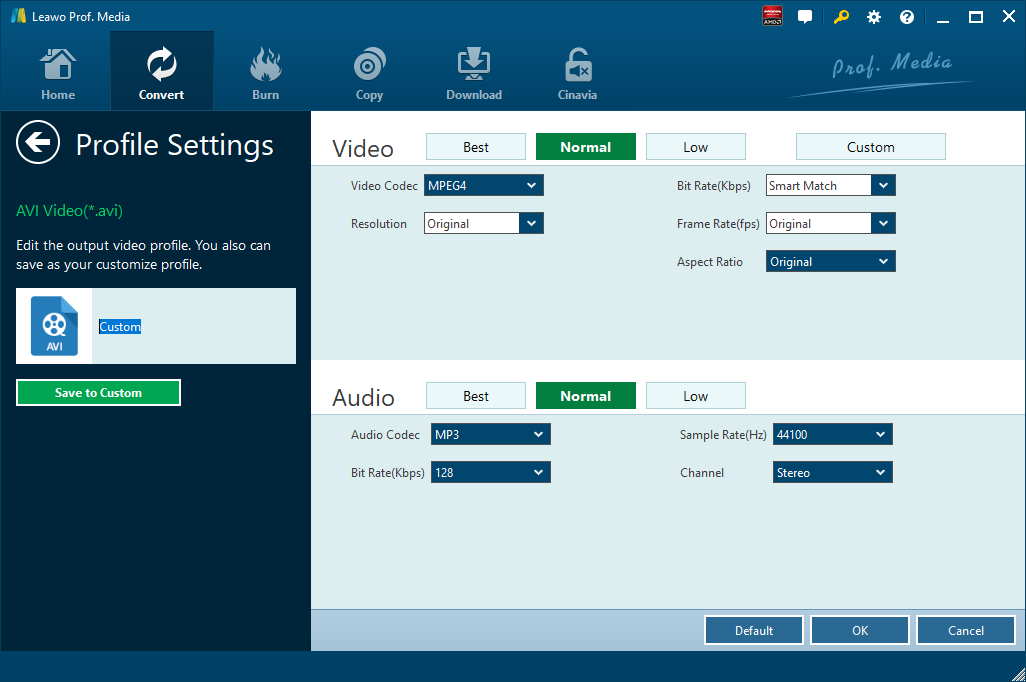



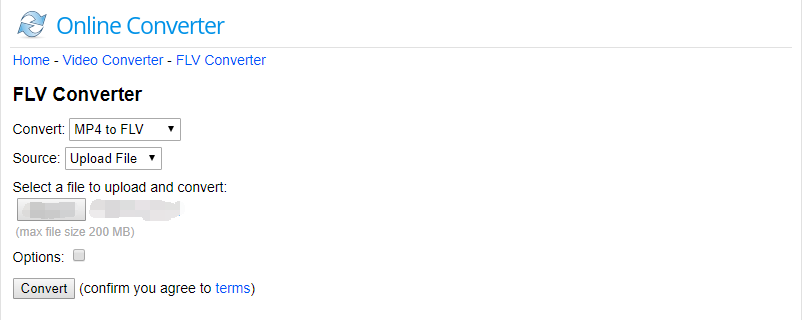
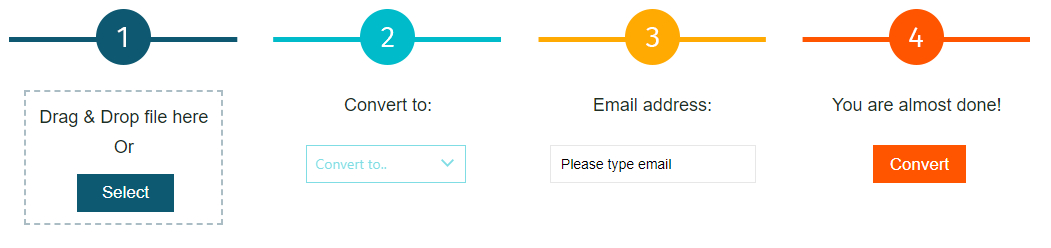
 Nov. 13, 2013 by
Nov. 13, 2013 by 






















