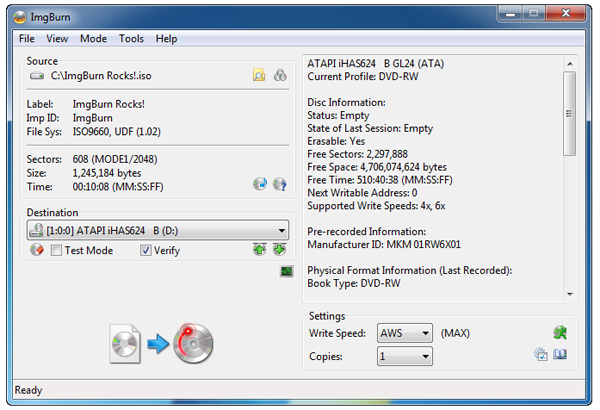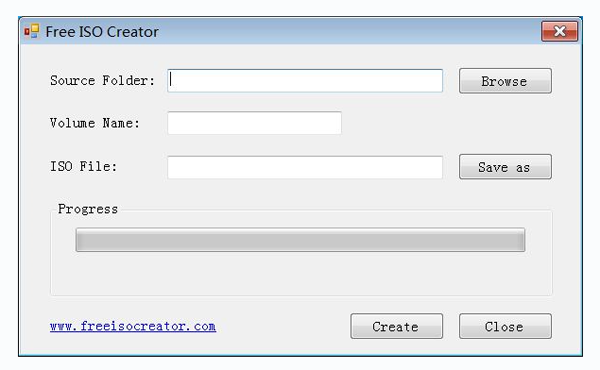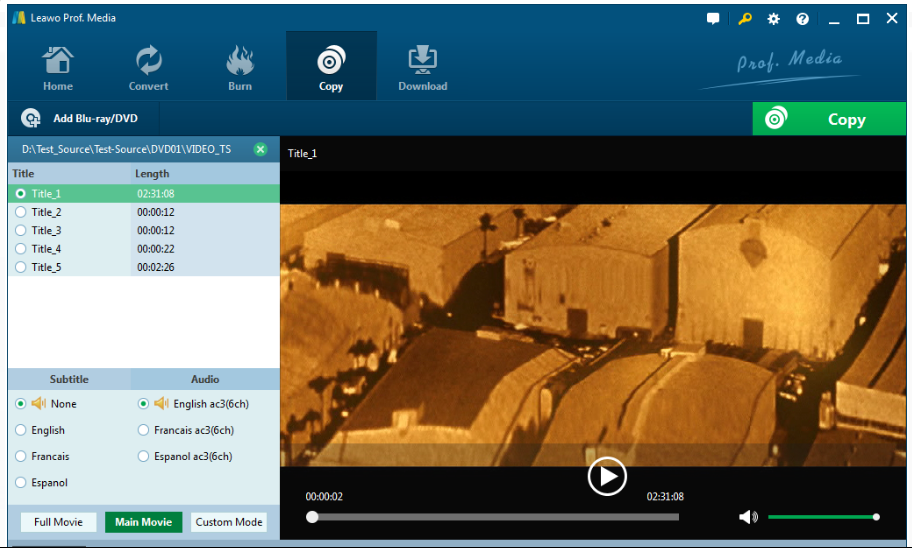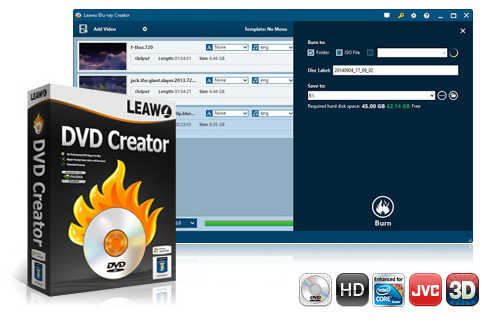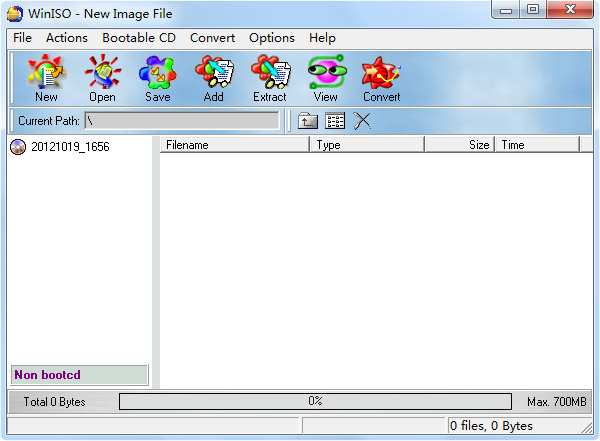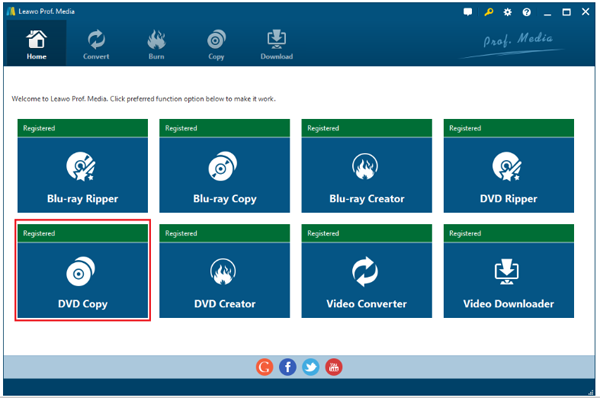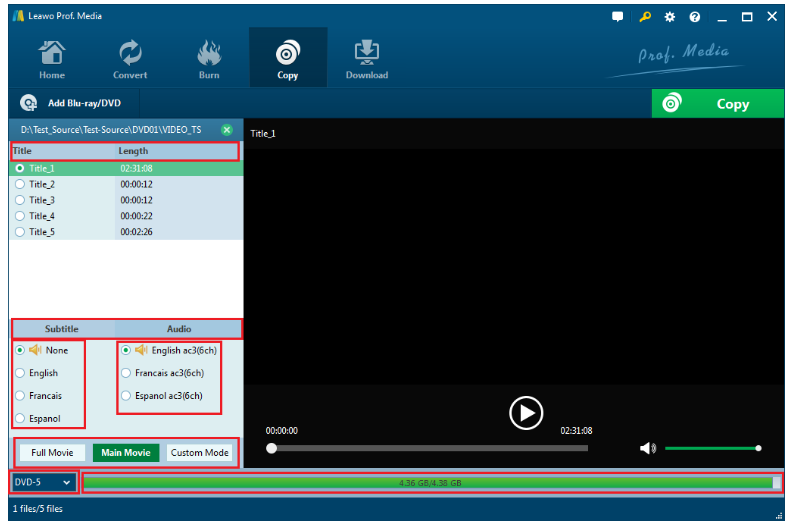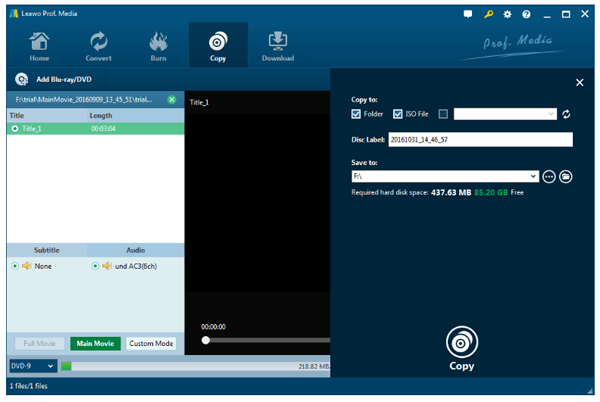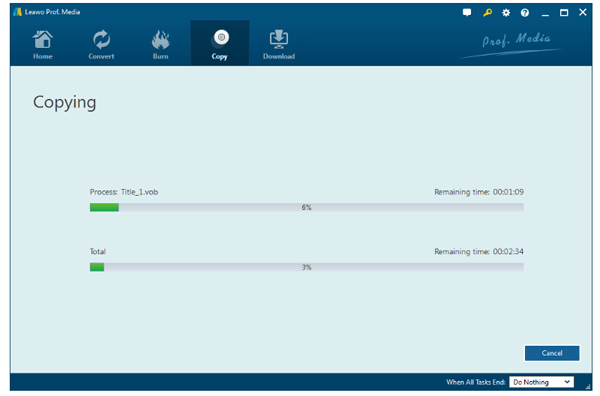I have collected a bunch of Woody Allen's movie DVDs. When I upgrade my laptop to Windows 10, I found it difficult to play these movie DVDs because Windows media center has ceased to support like it used to do. I Google this and was told to buy the Windows DVD Player app from Microsoft Store. I am not much into this app. Do you have other feasible solutions to recommend?
This is a frequently asked question from Windows 10 users. One of the easiest ways to solve this problem is to create ISO from DVD on Windows 10, which not only allows users to play ISO movie files directly on Windows 10 but also contributes to space saving and quality storage. Using the ISO maker Windows 10 users can save a lot of space and no worries for scratch or damage on DVDs. This article will be divided into 5 parts to introduce when and how to create ISO from DVD on Windows 10. Let's roll it down.
Part 1: When would users need an ISO maker
An ISO maker is absolutely a must when users want to extract the movies from their DVDs. This can be seen in three particular cases when an ISO maker is most widely used.
1. When DVD playback is not reachable on Windows 10 conveniently, transferring DVD to ISO on Windows 10 can be a solution to resolve this issue, which requires an ISO maker to achieve the job.
2. To save space and reduce the risk of getting scratches on DVDs, they may need an ISO maker to create ISO from DVDs as well. ISO files are more robust and flexible to store against physical damage or dust.
3. In some cases, users may have the need to share the DVD contents over the internet, creating ISO from DVDs is a cost-effective way to do. By extracting contents from DVDs and saving them in a region-code-free and restriction-free ISO file, users are able to share the DVD contents over the internet freely.
Part 2: Recommended ISO makers to make ISO from DVDs on Windows 10
Here are a few ISO makers that I love to share with you.
ImgBurn
ImgBurn supports a wide range of image file formats including BIN, CCD, CDI, CUE, DI, DVD, GI, IMG, ISO, MDS, NRG and PDI. Users can use it to extract movies from DVDs in a fast way. But do remember not to make illegal copies of copyrighted discs. This software is 100% free but somehow it depends on user donations to keep it going.
Free ISO Creator
This ISO maker is easy to use and features simple settings. It is regarded as a free ISO image file creation tool, which can help you to directly create an ISO file from the DVD/CD-ROM or any folders on your PC. Though no advanced settings are provided, this software is suitable for beginners.
Leawo DVD Copy
Leawo DVD Copy is a leading copier in the industry with so many outstanding features provided. It supports both Windows and OS X systems. With this program, users can compress DVD9/DVD5 with 6X faster speed and 1:1 output quality. It offers three copy modes for users to copy their DVDs, full movie, main movie, and custom mode, respectively. This signals that users have full control over the copying process, greatly improving user experience and satisfaction.
Leawo DVD Creator
Of course, Leawo DVD Creator is a suitable program to make ISO image files with proven quality. As a top-of-the-class DVD burner software app, Leawo DVD Creator is equipped with the ability to convert video to DVD. Videos in formats like AVI, MKV, MP4, WMV, Xvid, MOV, and FLV can be burnt to DVD-9 and DVD-5 discs. In sum, more than 180 video and audio formats are covered in this program. With this lightweight program, you can easily create DVD from all kinds of videos like homemade videos or movie clips and you are free to save the video files to ISO. Hence, it is a nice and professional ISO maker for both beginners and advanced users.
Free WinISO Maker
To make bootable image file, you cannot miss free WinISO maker here. It is the first CD image file editing tool in the world, which allows you to open, edit, create, extract, and convert ISO files, and make bootable ISO files. It basically serves to fulfill your needs to handle CD image files.
Part 3: How to use Leawo DVD Copy to create ISO from DVD on Windows 10
Naturally you may ask how to use Leawo DVD Copy to create ISO from DVD on Windows 10 if this program is so brilliant. Then I will show you an example to run this program within a few clicks to create ISO on Windows 10. This will be really exciting so join us right now.
Step 1: Install the program for Windows 10.
Click the button below to download and install the program on your computer.
Step 2: Launch the program.
Note that Leawo Software has incorporated several media processing tools in a program suite named Prof.Media, which accommodates Leawo DVD Copy as well. You may simply click on the copy icon from the home page of the program suite to launch the program.
Step 3: Add DVD contents to the program.
Click Add Blu-ray/DVD to import the source DVD contents here.
Step 4: Choose the target copy mode.
When your source DVD has been loaded successfully, you may be directed to a page where you need to choose a copy mode, namely full movie, main movie, and custom mode. Full movie allows you to make a full copy the original disc without losing any part, main movie, on the the hand, lets you to copy the major part, which usually is the movie, and abandon the rest, and custom mode offers a personalized option for users to specify what parts to copy. Choose the target mode by yourself. Then, specify the disc type on the lower part the page, either DVD-5 or DVD-9 is acceptable.
Step 5: Complete settings before copying.
Click the big green button Copy to roll out the sidebar for you to set copy to and save to options. Under the Copy to option, you may specify how would you copy the original DVD contents, for example, copy it to a folder, ISO image or a blank disc. Here we choose ISO as we are going to create ISO from DVD on Windows 10. Then we should set the directory path to save the output ISO file. When both are set, click the button Copy below to start to copy the original DVD to an ISO image file.
Step 6: View the progress.
After we start the copying process, a page will show to tell the progress using green bar. When the bar reaches 100%, it means the disc copy process has been done successfully and your ISO image file is ready for playback.
Part 4: How to play an ISO file on Windows 10
When you have an ISO file, you may need to know how to play it on Windows 10 as well. A simple way to play ISO image on Windows 10 is to use Leawo Blu-ray Player. This player is totally free for streaming Blu-ray/DVD/4K HD videos. It is handy to use for beginners and the powerful features should be enough for experienced users too. Seriously, it is the best player ever. Take a look at a specific example to play an ISO on Windows 10 using Leawo Blu-ray Player.

-
Leawo Blu-ray Player
Region-free Blu-ray player software to play Blu-ray disc and DVD disc for free, regardless of disc protection and region restriction.
Play 4K FLV videos, 4K MKV videos, 4K MP4 videos, etc. without quality loss.
Support the conversion from Blu-ray/DVD discs to MKV in the premium version.
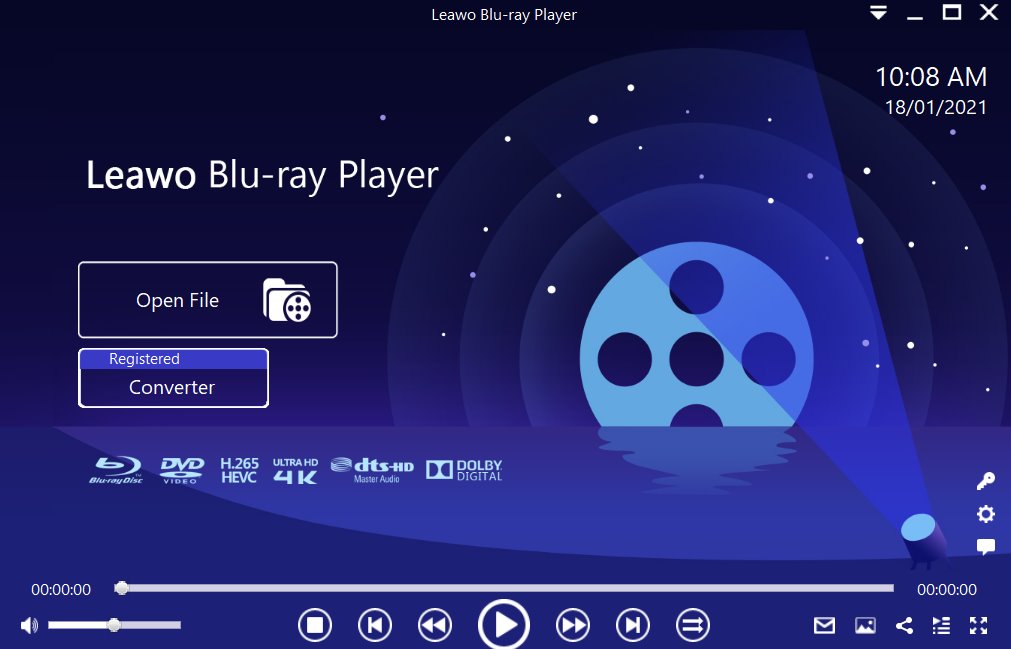
Step 1: Import the ISO file
From the main interface, load your videos or movies from your computer by clicking the “Open File” button, then browsing for it. If you want to load Blu-ray or DVD movies, insert the corresponding disc, then click the disc name on the interface.
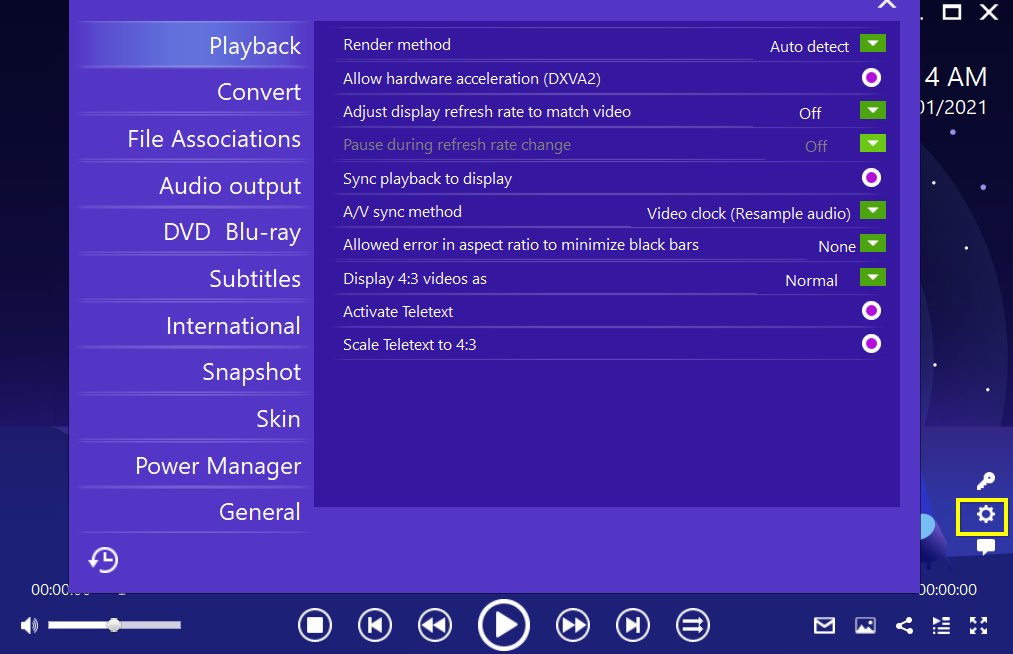
Step 2: Do settings before the playback
Click the gear icon on the lower right of home interface and do specific settings from the pop-up panel. The options available include Audio output, Subtitles, Skin, Snapshot, etc.
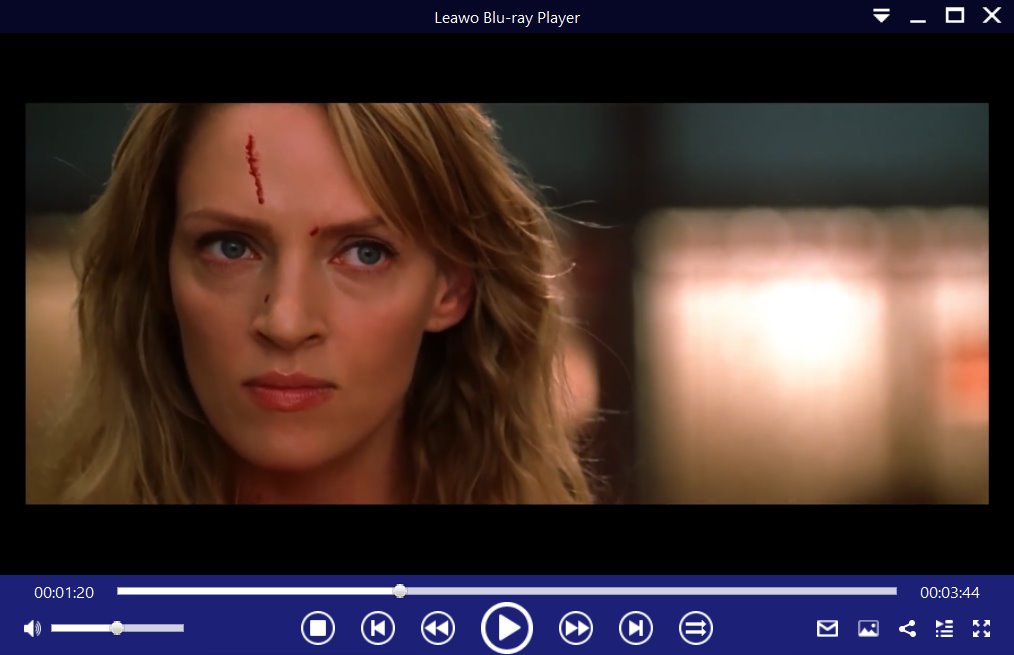
Step 3: Enjoy the cult movie
After adjusting the relevant settings, all you need to do is enjoying the movie with your popcorn.