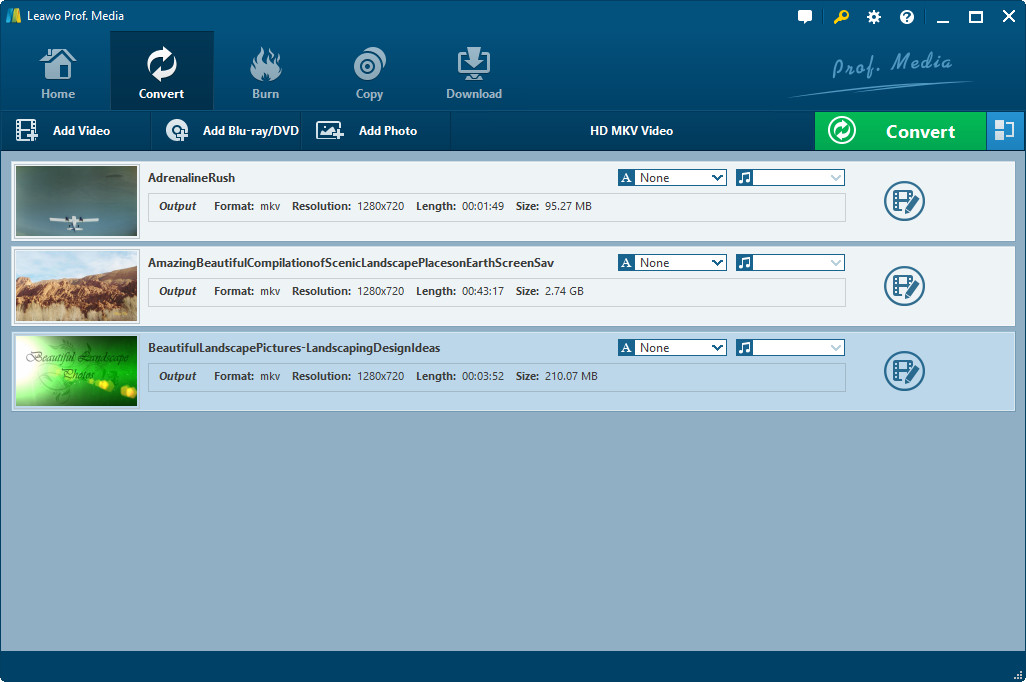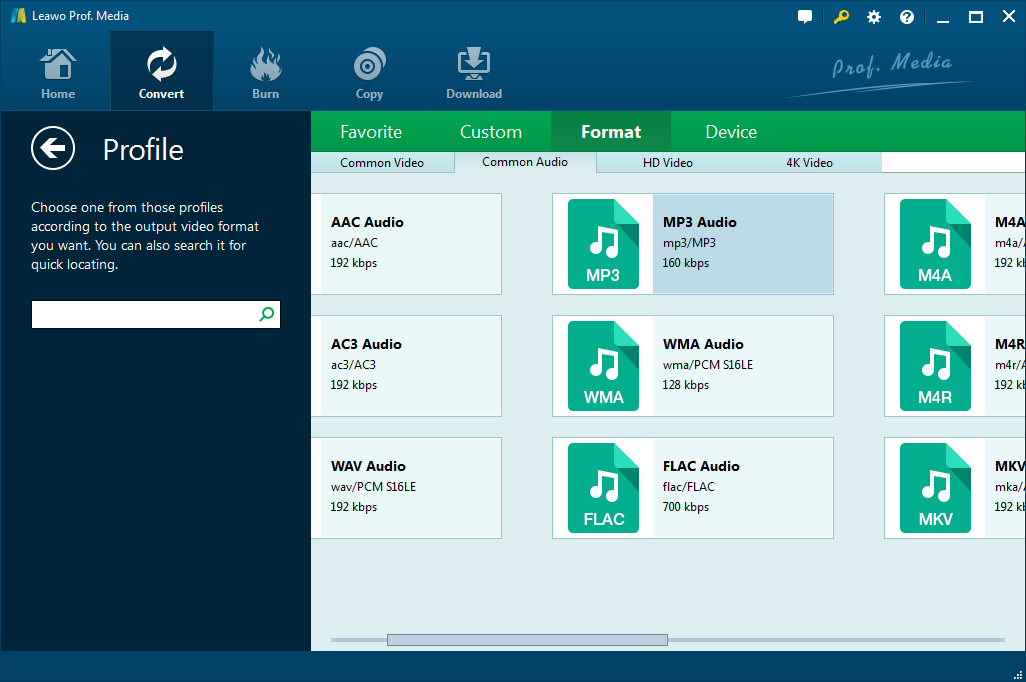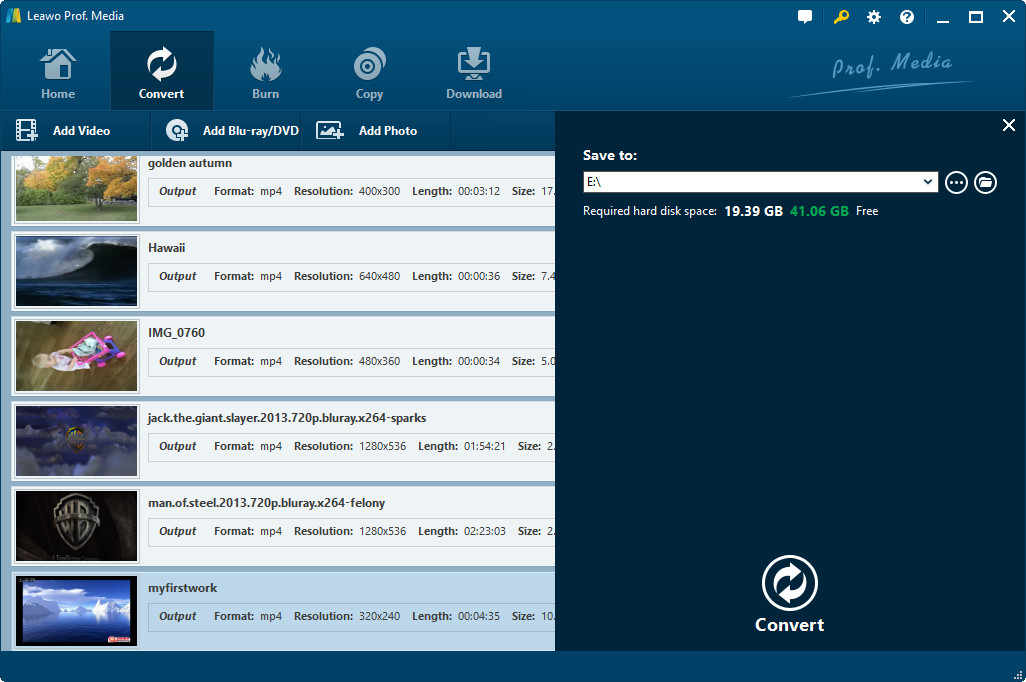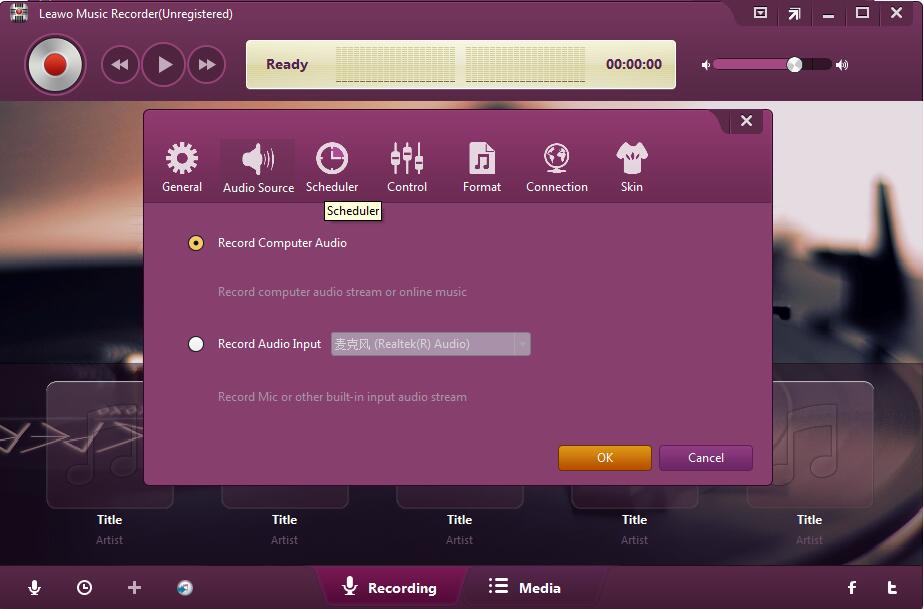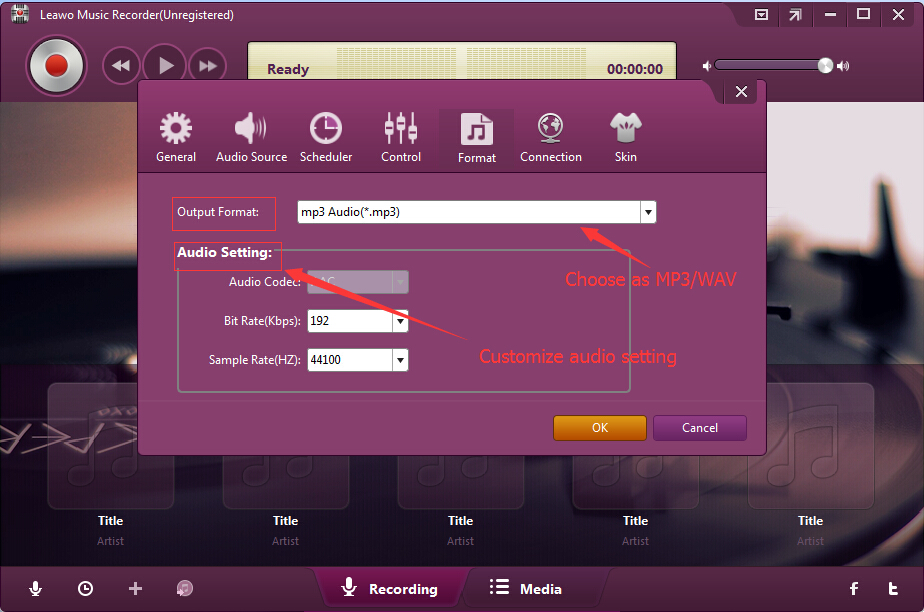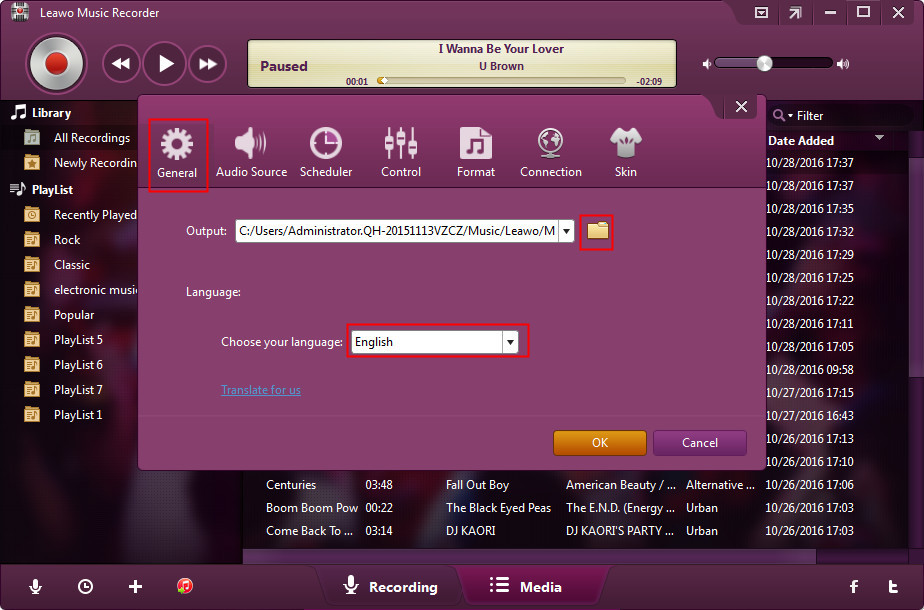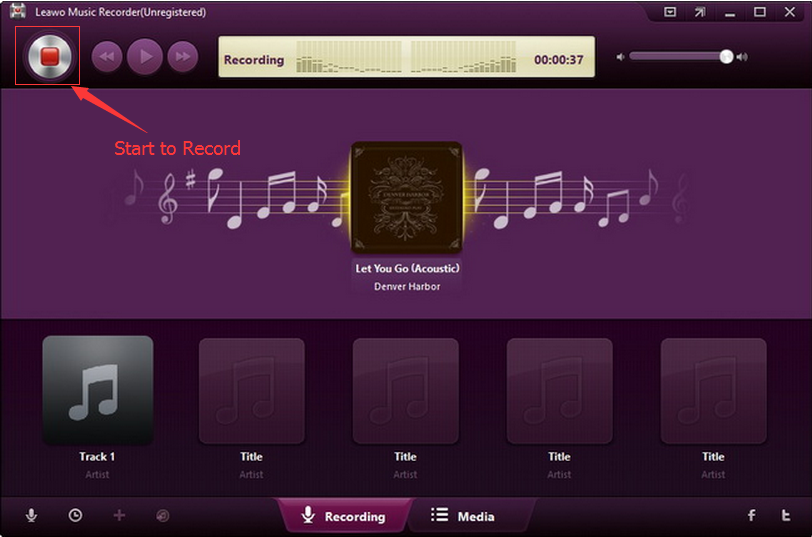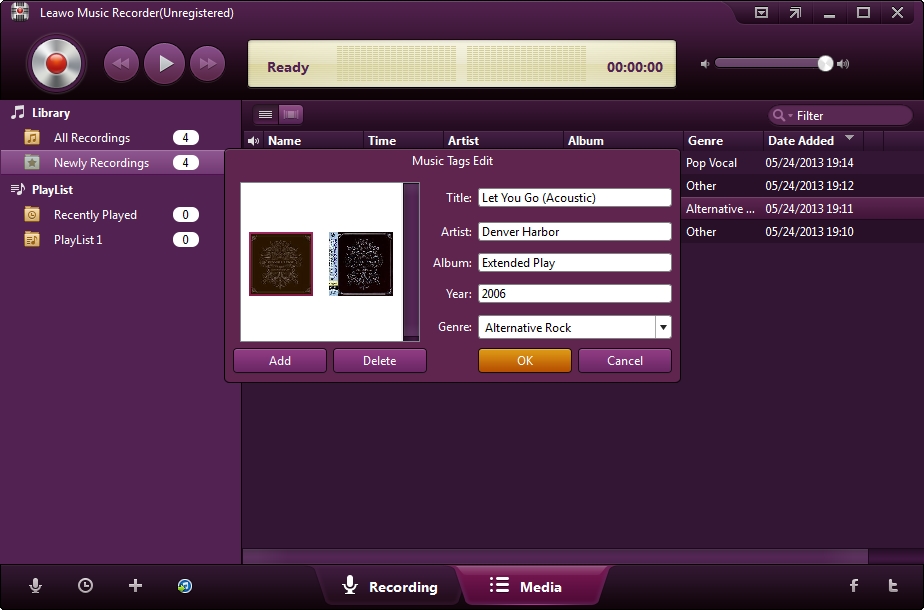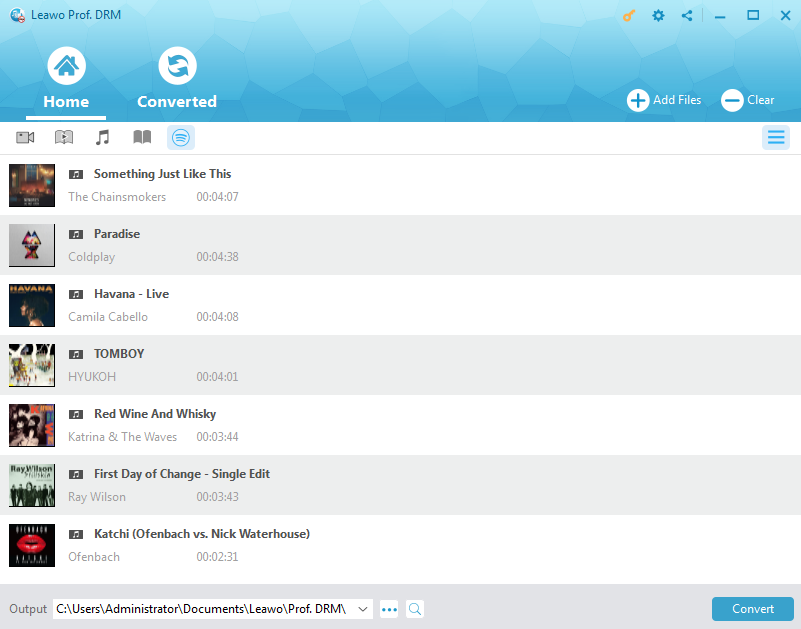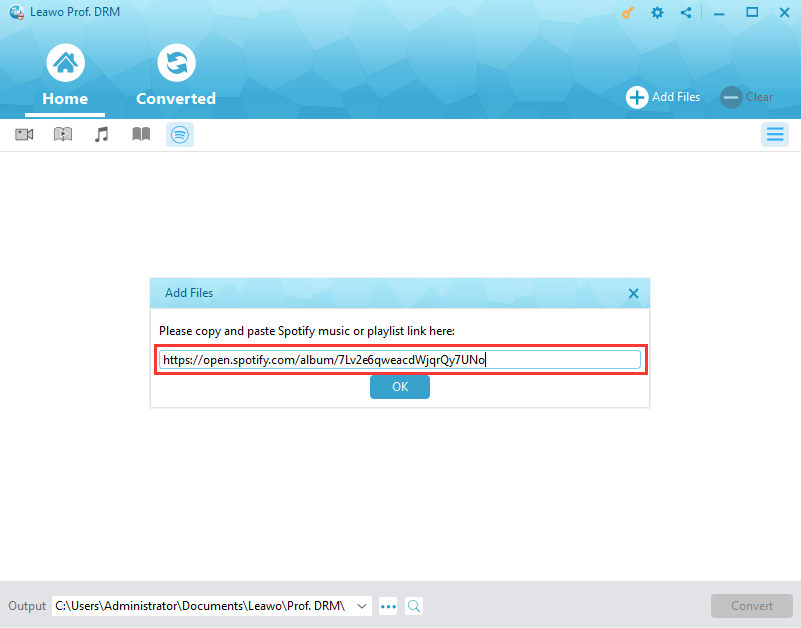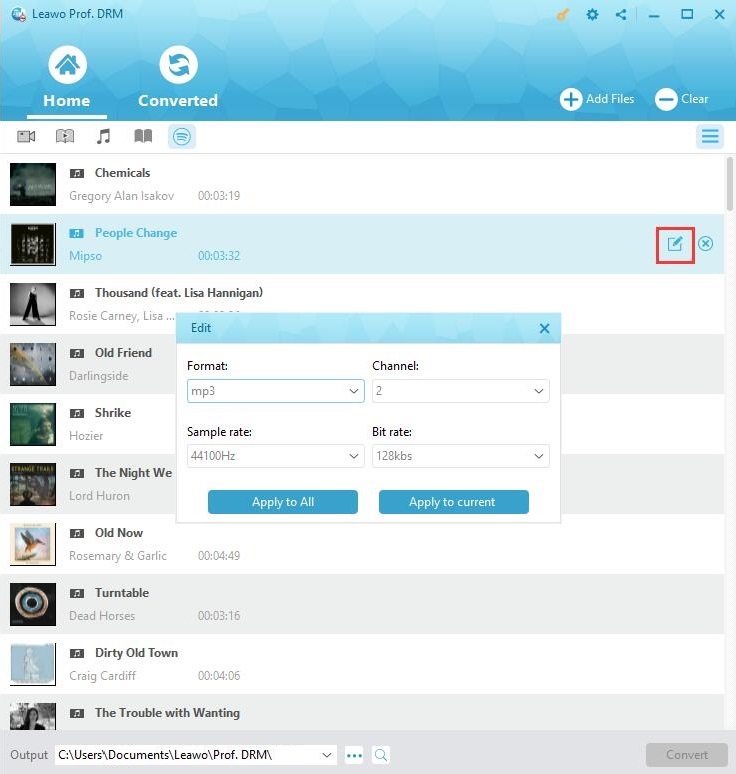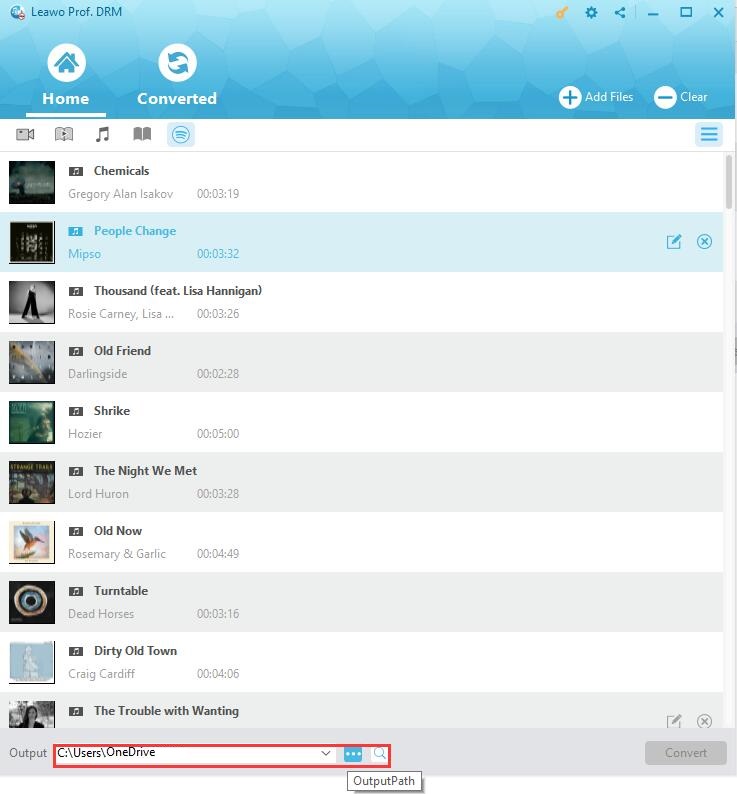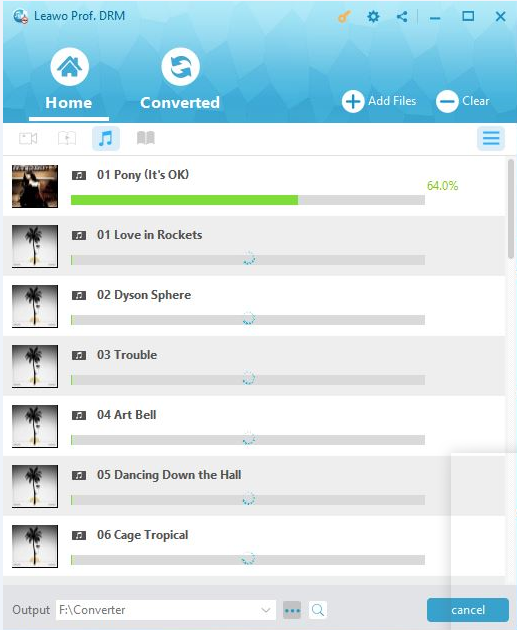"Have you got any solutions to embed music from YouTube to PowerPoint as background music? I recently will make some training PowerPoint presentations and would like to insert some music from YouTube into PowerPoint presentations as background music. But it seems that YouTube has no official solution to let me add music from YouTube to PowerPoint. Do you know any way on how to embed music from YouTube into PowerPoint? What kind of YouTube music downloader could I turn to?"
As the most popular website, YouTube enables you to listen to various popular music online and watch billions of videos of various types. You could upload videos and music to YouTube for sharing, and with the help of 3rd-party YouTube downloader, you could also download music and video from YouTube for other uses like embedding into PowerPoint as background music. In this guide, we would like to introduce you effective ways on how to embed music from YouTube to PowerPoint in detailed steps.
Part 1: How to Embed Music from YouTube for PowerPoint with YouTube Music Downloader
The first solution to help you embed music from YouTube to PowerPoint is Leawo Prof. Media and CleverGet. These two toolkits include an Online Video Downloader and a Video Converter. The Online Video Downloader helps you download video files from over 500 video sites like YouTube, Veoh, VEVO, etc., while the Video Converter helps you convert the downloaded videos to music files for embedding to PowerPoint files.
Just download and install Prof. Media and CleverGet tool on your computer. Then launch them. Follow the below steps to learn how to download YouTube music for PowerPoint firstly.
△Step 1. Download the YouTube Audio Downloader
Click the download link below to get the installation package of CleverGet, and then install it on your computer in seconds.

-
CleverGet Video Downloader
- Download Video & Music from 1000+ Sites
- Download Live Stream Videos from YouTube Live and Others
- Up to 8K UHD Video Downloading with 320 kbps Audio Quality
- Smarter Downloading Settings
- 1-Click to Play Downloaded Videos
- Provide Precise Video Info
△Step 2. Set Output Directory for Saving YouTube Audios
Before you download YouTube video audio, set the output directory if needed. Run CleverGet and click the three-dot icon in the top-right corner of the interface to enter "Settings" panel. Click the folder icon at the right of "Save Video To" option to browse and select a target output folder to save the downloaded YouTube videos and audios. Finally, click the "Save" button.

△Step 3. Open Target YouTube Video
Copy and paste the URL of the target YouTube video into the address bar. Alternatively, you can click the YouTube icon on the main interface to enter the official and search for the video you want to download via the built-in browser.

△Step 4. Download YouTube Video Audio
Once the YouTube video is played, CleverGet will detect downloadable sources automatically and instantly. Then all available sources will be listed in different formats, sizes and resolutions in the pop-up download panel. Select the option(s) you prefer and then click "Download" button to start downloading audio from YouTube.

△Step 5: Manage Downloaded YouTube Video Audios
In the Library sidebar, you can manage the video or audio you are currently downloading, stop or end the downloading task if you want. When the downloading process is complete, the downloaded video audio will be listed under Audio tab. You can double-click the audio to play.

After downloading, you need to make use of the Video Converter to convert downloaded YouTube videos to MP3 audio files or other formats for PowerPoint. Actually, with Leawo Video Converter, you could convert YouTube to Apple TV, make iPhone ringtones from YouTube video, convert YouTube to MP3, etc. It could convert video files between hundreds of video formats like FLV to MKV, MP4 to MKV, MP4 to AVI, AVI to MKV, etc.

-
Leawo Video Converter
- Convert video and audio files between 180+ formats without quality loss
- Support 720P, 1080P and even real 4K video output
- Create photo slideshows from photos stored on camera, computer, camcorder, etc
- Built-in video editor to trim, crop, add watermark, apply special effect, etc
- 2D to 3D converter with 6 different 3D movie effects available
The below step-by-step guide would show you how to convert downloaded YouTube video to MP3 for PowerPoint presentations with Leawo Video Converter in detail.
◎Step 1: Add downloaded YouTube videos to “Convert” module
Under the "Downloaded" tab, right click downloaded videos and then choose "Add to Convert" option to add downloaded YouTube videos to the Convert module.
◎Step 2: Choose MP3 Audio as output format
Click the button right before the big green “Convert” button and then choose “Change” option to enter the Profile panel. Then, successively open “Format > Common Audio” group to choose MP3 Audio as output format.
◎Step 3: Set output directory
After setting MP3 audio as output format, click the big green “Convert” button. On the popup sidebar, set output directory in the “Save to” box.
Finally, click the bottom “Convert” button on the sidebar to start to convert downloaded YouTube videos to MP3 audio files. Then, you will get the desired YouTube music files in MP3 format for embedding to PowerPoint presentations.
Part 2: How to Add YouTube Music for PowerPoint with Music Recorder
Of course, you could also try another direct way to download YouTube music for PowerPoint presentations directly, without downloading and converting. That's to make use of Leawo Music Recorder, a professional audio recorder program that could help you record any online audio, local audio and external sound of your computer. It could directly record music from YouTube videos and save in either MP3 or WAV format for any use including embedding into PowerPoint presentations.
Download and install Leawo Music Recorder on your computer. Then follow the below guide to learn how to download YouTube music to MP3 files directly as PowerPoint background music.

-
Leawo Music Recorder
- Record any sound from computer stream audio and built-in input audio.
- Record music from 1000+ music sites like YouTube, Facebook, Veoh, VEVO, etc.
- Schedule music recording via the internal recording task scheduler.
- Automatically/manually add and complete music tags like artist, album, cover, genre, etc.
- Save recorded musicfiles into either WAV or MP3 format for wide uses.
Step 1: Set audio source
Launch Leawo Music Recorder. Then click the microphoine icon on the main interface. On the popup "Audio Source" panel, choose "Record Computer Audio" option.
Step 2: Set MP3 audio as output format
Go to the "Format" tab and then choose "mp3 Audio(*.mp3)" from the "Output Format" drop-down menu as output format. Adjust audio codec, bit rate, sample rate under the "Audio Settings" panel if you need.
Step 3: Set output directory
Then go to the "General" tab to set output directory in the "Output" box. Change program UI language here if you need.
Step 4: Start to download YouTube music to MP3 for PowerPoint
On the main interface, click the red start button before you play back songs YouTube video to start recording YouTube music into MP3 file.
Note: You could skip the YouTube video clip you don't want. Meanwhile, it's important to press the record button before you play back YouTube videos for recording completeness.
Step 5: Adjust song tags after recording
Leawo Music Recorder could automatically download and add songs tags like artist, album, cover, genre, etc. to recorded YouTube songs. After recording, you could see all recorded Spotify songs on the “Media” library and check their song tags. If you need, you could right click any recorded YouTube song and then choose “Edit Music Tags” button to edit song tags manually.
After recording, you have got YouTube music files in MP3 files on your local drive. Now, you could directly import the recorded YouTube music to your PowerPoint presentations as you usually do as PPT background music.
Part 3: YouTube Music Downloader vs. Music Recorder vs. Spotify Music Downloader
The above solutions would help you easily add music from YouTube or Spotify to a PowerPoint files as background music. The below comparison table would show you their differences in detail.
|
|
Prof. Media |
Music Recorder |
Prof. DRM |
|
Download YouTube music |
Yes |
Yes |
No |
|
Convert YouTube video to music |
Yes |
Yes |
No |
|
Convert videos and audios |
Yes |
No |
No |
|
Convert Blu-ray/DVD to video/audio |
Yes |
No |
No |
|
Burn video to Blu-ray/DVD |
Yes |
No |
No |
|
Convert image files to video |
Yes |
No |
No |
|
Backup Blu-ray/DVD |
Yes |
No |
No |
|
2D to 3D conversion |
Yes |
No |
No |
|
Edit Blu-ray/DVD/Video |
Yes |
No |
No |
|
Record music from online radio stations |
No |
Yes |
No |
|
Record local music files |
No |
Yes |
No |
|
Record external sound |
No |
Yes |
No |
|
Convert DRM iTunes video |
No |
No |
Yes |
|
Convert DRM Audible audiobooks |
No |
Yes |
Yes |
|
Convert DRM iTunes music and audiobooks |
No |
Yes |
Yes |
|
Convert eBooks from Kindle, Kobo and Adobe Digital Edition |
No |
No |
Yes |
|
Download Spotify music |
No |
Yes |
Yes |
|
Set output audio parameters |
Yes |
Yes |
Yes |
To sum up, Prof. Media is a comprehensive media converter suite that enables you to handle conversions between video, audio, image, Blu-ray, DVD and online videos, along with useful bonus features like 2D to 3D conversion, video editing, etc. Music Recorder is a professional audio recorder tool that enables you to record online audio, local audio and external sound to MP3 or WAV files. Prof. DRM is an all-inclusive DRM removal and converter that could help you handle iTunes DRM video, music, audiobooks, Audible audiobooks, Kindle eBooks, Kobo eBooks, ADE eBooks, and Spotify music downloading.
Extension: How to Embed Spotify Music to PowerPoint
Sometimes people may want to embed Spotify music to PowerPoint files as background music since you could get more music choices on Spoitfy. However, we know that Spotify doesn't allow you to download music from Spotify web player or desktop player. All Spotify songs are DRM protected. What can you do to add music from Spotify to a PowerPoint?
You could turn to Leawo Prof. DRM to do this. Leawo Prof. DRM is the best Spotify music downloader not only because of its high performance in DRM removing, but also its high quality audio output. Leawo Prof. DRM could help you convert Spotify music to MP3, M4B, M4A, AAC, WAV, FLAC audio files with high quality, so that you could freely inset Spotify music to any PowerPoint file as you like. What's more, it allows you to adjust the output MP3 audio codec, audio bit rate, audio sample, etc.
Install Leawo Prof. DRM on your computer first, and then follow the below steps to learn how to download Spotify songs to MP3 files for inserting to PowerPoint files.
Note: It would be better for you to install Spotify desktop app on your computer.

-
Leawo Prof. DRM
- Convert iTunes DRM-protected M4V movie and TV show to DRM-Free MP4
- Remove DRM from M4B, AA, AAX files and convert any Audible AA, AAX file to MP3, even without iTunes authorization
- Convert iTunes DRM-Protected M4P and non-DRM iTunes M4A Music to MP3
- Remove DRM-protection on Spotify music and convert to Universal audio format for enjoying music offline on any devices
- Convert DRM-protected eBook from Kindle, Kobo, Adobe to DRM-free epub, mobi, azw3, txt, etc., format
Step 1: Add Spotify music to Prof. DRM
Launch Leawo Prof. DRM. It will automatically launch Spotify desktop app for you. You can then directly drag and drop your favorite songs from Spotify desktop app to this Spotify music downloader.
You could also download Spotify playlist with this Spotify music downloader. Just click the Spotify icon on the “Converted” tab, directly copy and paste the playlist URL of your Spotify music into blank bar on the “Add Files” window. Then, click the OK button to load Spotify songs.
Step 2: Set output format and audio quality
Click the pencil icon on each loaded Spotify song title to set MP3 as output format in the "Format" box and set Channel, Sample Rate and Bit Rate according to your needs. Then choose either "Apply to All" or "Apply to current" after setting.
Step 3: Set output directory
Then, set an output directory in the “Output” box at the bottom of this Spotify music downloader.
Step 4: Start to download Spotify songs
Finally, click the bottom blue “Convert” button to download Spotify songs and convert Spotify songs to MP3 files for PowerPoint files.
When the conversion completes, you could import the downloaded Spotify to PowerPoint files freely.
In fact, Leawo Prof. DRM is far more than a Spotify song downloader to download Spotify songs as offline files. It could still remove iTunes DRM and convert iTunes DRM M4V video to DRM-free MP4 video, convert iTunes DRM M4P music to DRM-free MP3 file, convert iTunes/Audible audiobooks to DRM-free audiobooks, and convert eBooks from Kindle, Kobo and Adobe Digital Edition.