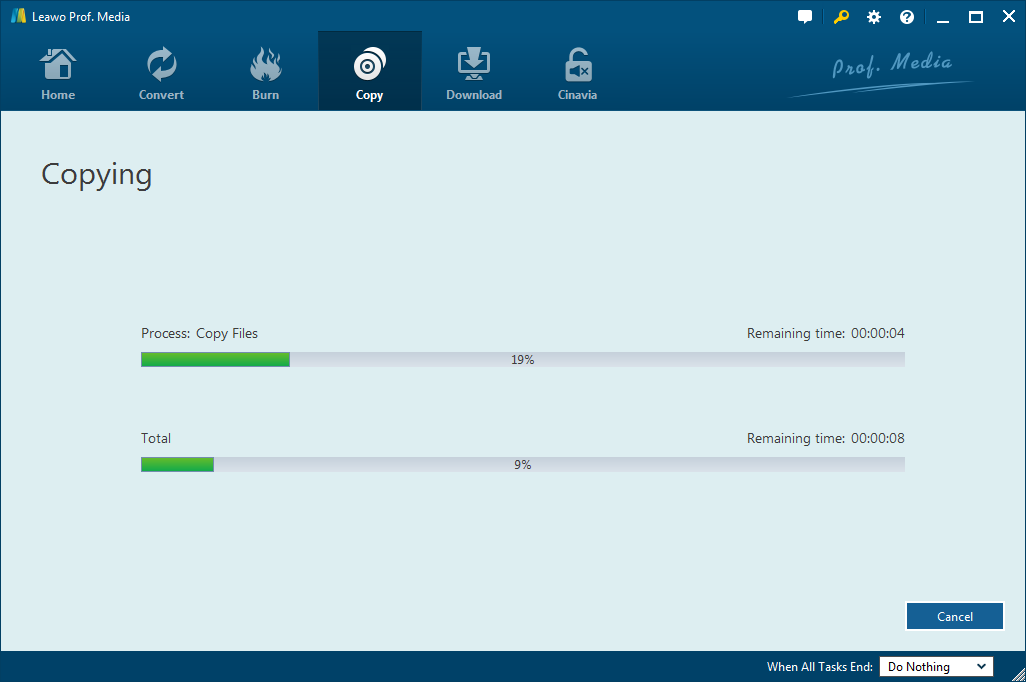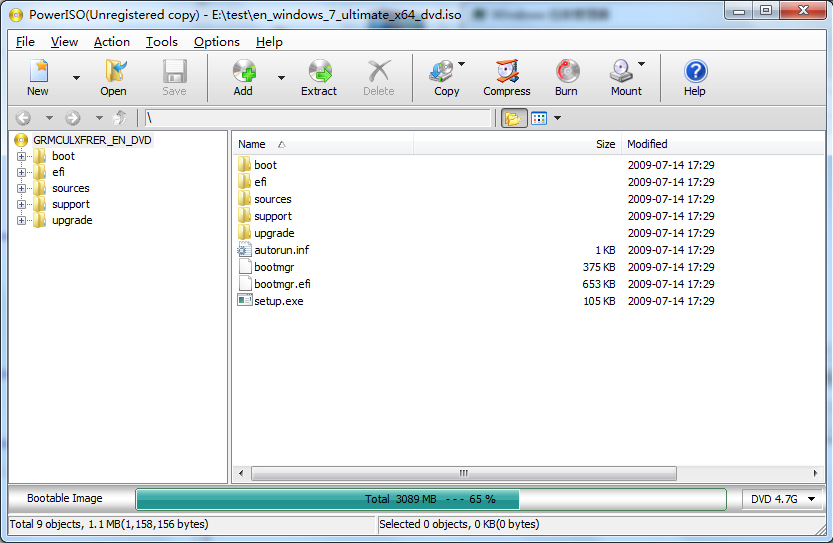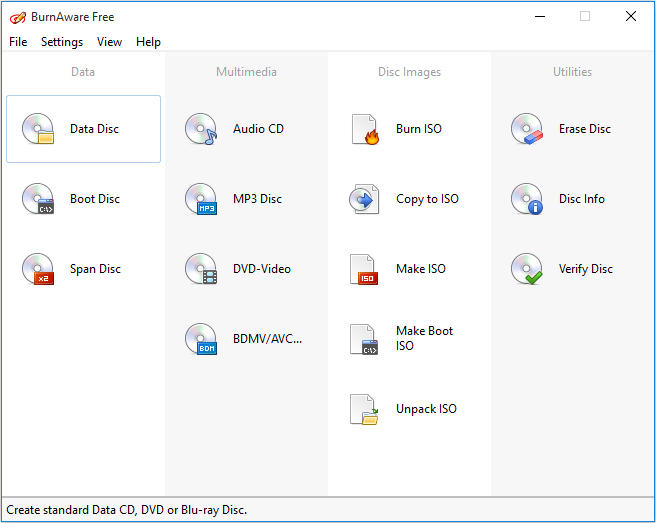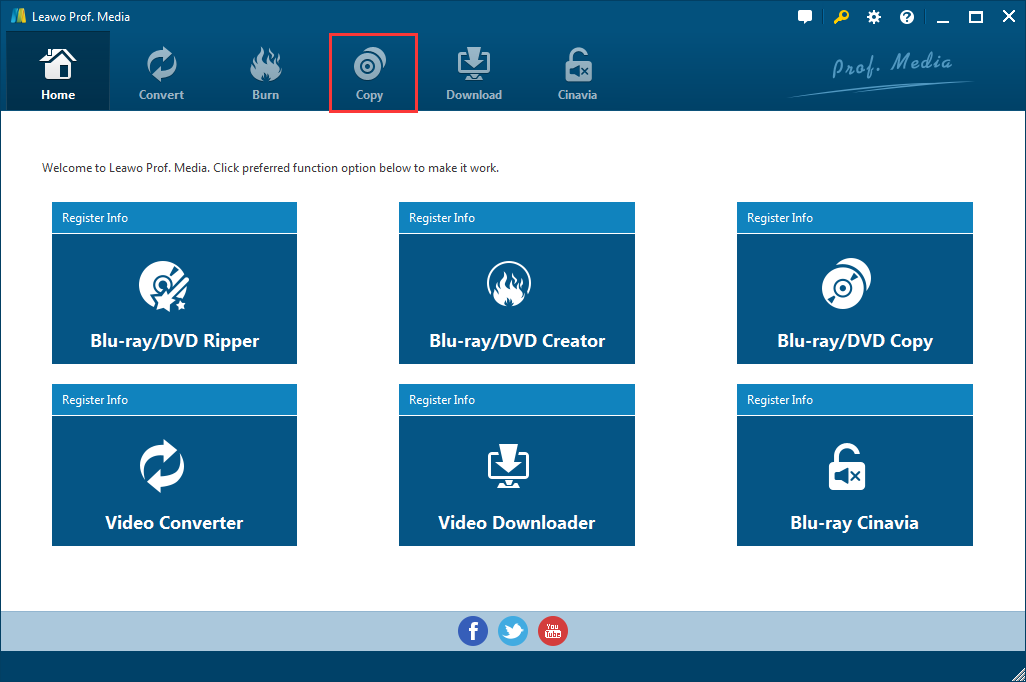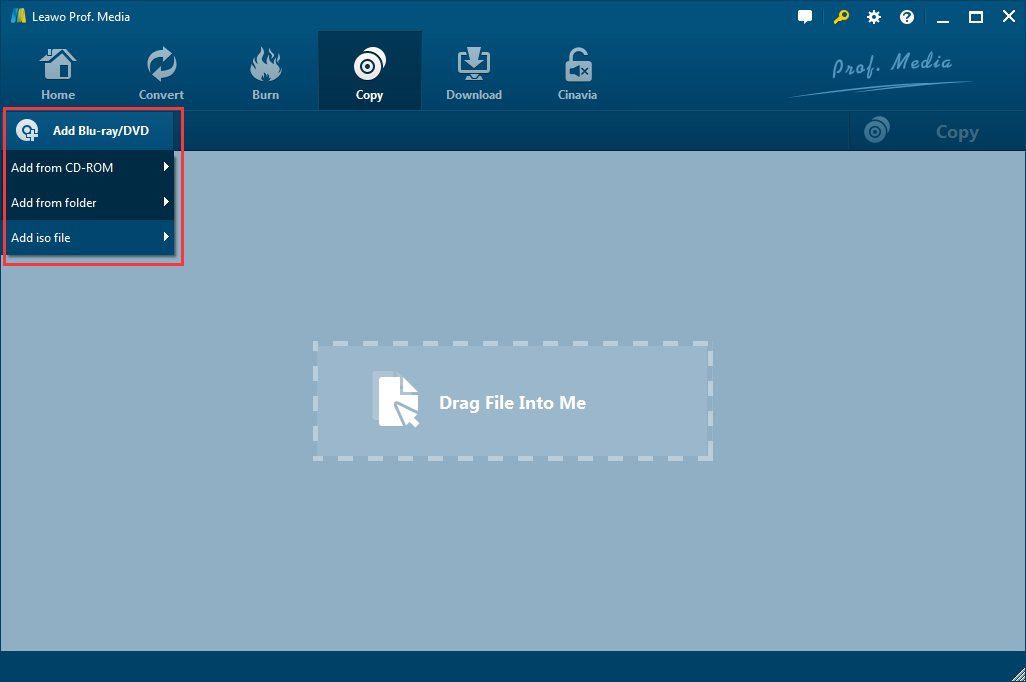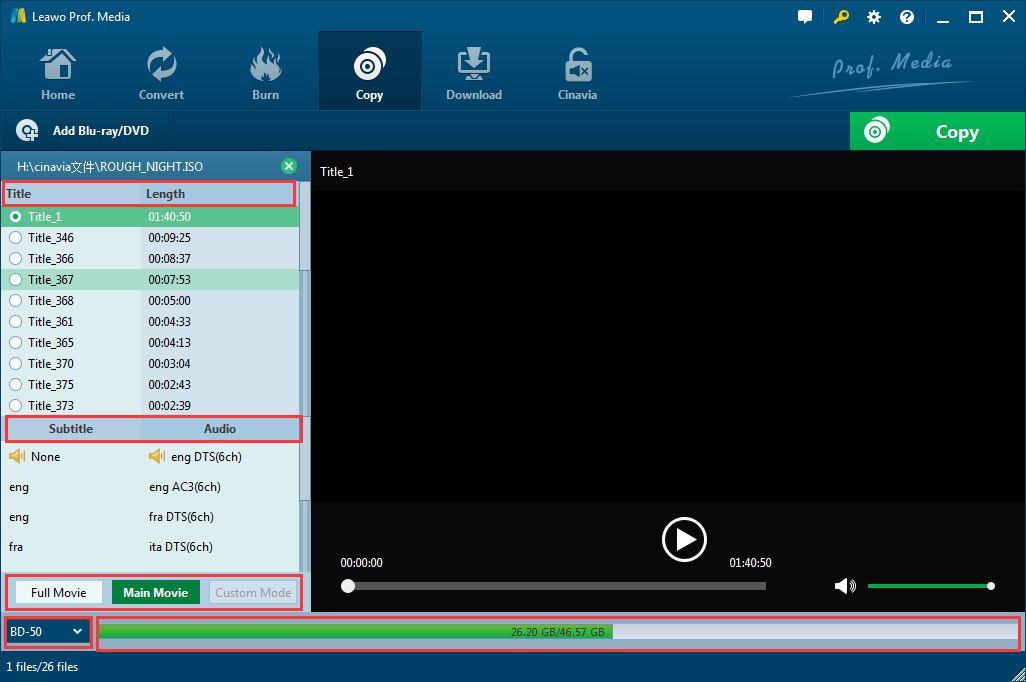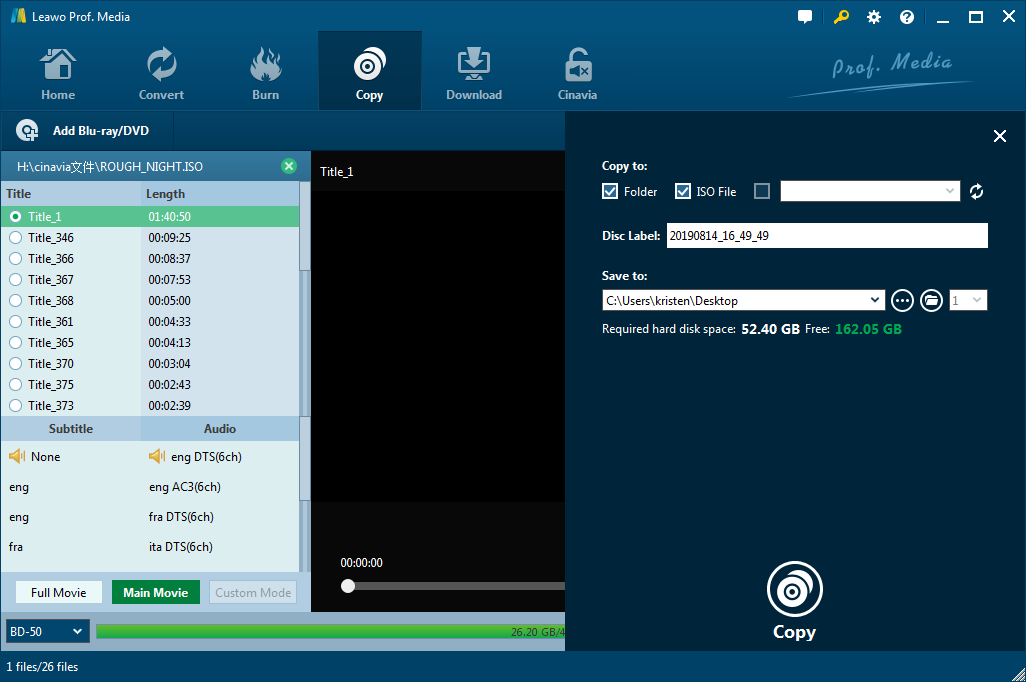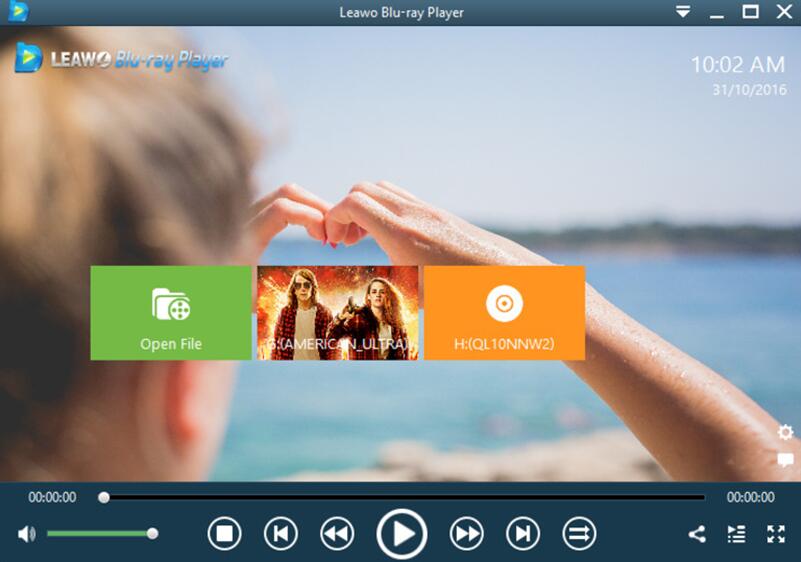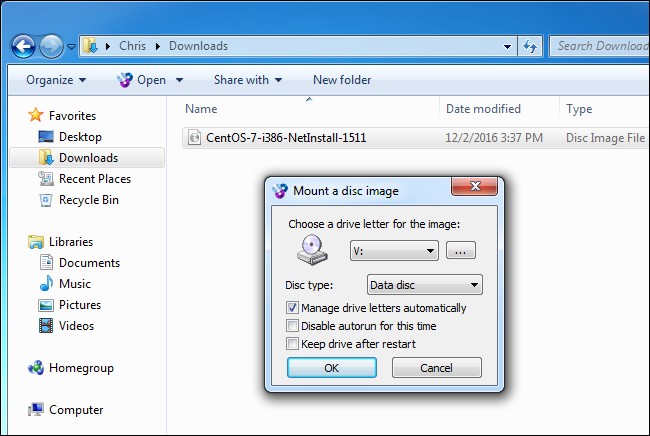By creating an ISO image from your movie DVD, you are, at the same time, creating a backup of it. DVDs are fragile, there's no doubt to that. So a backup is necessary. There's some excellent ISO creator software out there you can use to create ISO from DVD. Here I would recommend to you several well-received Windows ISO Creators to help you create ISO from DVD and put them on your hard drive for backup.
3 of the Best ISO Creators
No.1. Leawo DVD Copy
Leawo DVD Copy is a powerful ISO creator. Most people would take quality as the most important in a backup. And that's what Leawo DVD Copy can provide. It can perform 1:1 lossless DVD backup. You can either use it to back up your DVD as a regular DVD folder or an ISO image file. And there won't be any compression during the backup creating process. You will get a backup with the quality that's just as good as the original disc.
No.2. PowerISO
PowerISO is a popular windows ISO creator. It can create ISO image from all kinds of CD, DVD or Blu-ray discs. It's able to copy all the data to the ISO image and keep the ISO image exactly the same as the original disc. And creating an ISO image is just one small part of what it can do. Other things it can do include extracting, burning, editing and compressing an ISO image and more.
No.3. BurnAware Free
BurnAware is another Windows ISO maker that can create ISO from DVD. It can run in Windows 10, Windows 8, Windows 7, Windows Vista, and Windows XP. It can also be used to create all kinds of discs like bootable discs, multisession discs, video DVDs and more. It's a pretty round-up ISO processing software.
How to use a Windows ISO creator to create an ISO image from DVD
Here let's take Leawo DVD Copy as an example to show you how to create an ISO image file from DVD to hard drive for backup. Unlike the other two programs, Leawo DVD Copy isn't a single program, it's included in a software suite called Prof.Media that Leawo uses to include all its best products in.
Step 1. Run Prof.Media and open DVD Copy either by clicking the Copy button on the top or the DVD Copy button among the two rows of buttons.
Step 2. After getting into the interface of Leawo DVD Copy, click Add Blu-ray/DVD from the row of buttons above the blank area. You may also see a prompt in the middle letting you know that the DVD content can be directly dragged to the program, you can also import disc content as prompted here.
Step 3. All the content is listed on the left column after the program finishes loading the disc. Below the content list are 3 buttons representing 3 different copy modes. You can use Full Movie mode to include all content in the ISO backup and Main Movie to include the main movie in it. Also, if you prefer to choose the content manually, use Custom Mode. Below the 3 copy mode buttons is the drop-down menu for choosing the format of the ISO image which includes DVD-9 and DVD-5. Choose the right format according to the format of the original disc. If you are not sure what format to choose, here's a little hint. If the original disc is in DVD-9 format, you can choose DVD-9 for the backup to create a lossless backup or you can do DVD-9 to DVD-5 compression by choosing DVD-5 as the format of the ISO image. If the disc was originally in DVD-5 format, then you should probably stick to DVD-5 as by choosing DVD-9, there won't be any improvements and you will make the backup a lot larger, which is unnecessary.
Step 4. Click Copy from above the top right corner of the video preview window. When a sidebar appears, check ISO File from below Copy to and set a folder to store the ISO backup under Save to. And then click the Copy button at the bottom to start creating the ISO image.
Leawo DVD Copy is the most suitable Windows ISO maker to create an ISO backup of a video DVD. If you have a DVD collection, it's about time to get them backed up properly and Leawo DVD Copy would be what you need.
Leawo DVD Copy Video Guide
How to play an ISO image on your computer
After creating an ISO image for your DVD, you can actually watch the movie with it other than use it to create new discs. There are actually several different ways for you to play an ISO file on your computer. By knowing how to play an ISO file, you would be able to watch the movie on your computer without needing the original disc.
The simplest way to watch the movie inside the ISO image file would be to use a video player that's able to read and play an ISO image. There are actually several choices available for you to choose from. Check out which video players you can use to play an ISO image in the content below.
#1. Leawo Blu-ray Player
Leawo Blu-ray Player is a powerful and comprehensive video player that can play all kinds of common video and audio files as well as physical media like Blu-ray, DVD and CD. Also, the DVD ISO you created with Leawo DVD Copy can also be played with Leawo Blu-ray Player. It can play most of the commercial Blu-ray/DVD discs. The difference between Leawo Blu-ray Player and other Blu-ray player software out there is that Leawo Blu-ray Player is completely free. A Blu-ray player program is necessary on Windows 8 and above as the built-in video player on the said operating systems no longer support playback of Blu-ray and DVD discs. And it requires user to install a third-party player for that. Most of the Blu-ray player programs you can find out there are not free. It's a must-have program for people who like watching movies on Blu-ray.
#2. VLC Media Player
VLC is probably one of the most famous video players on the planet as it has a lot of variants for different operating systems. From desktop operating system like Windows, macOS, Linux to mobile operating systems like iOS and Android, you can all find a VLC player on them. It's a free and powerful video player which also supports playback of ISO files. Other than that, it also comes with some useful functions like playback of Blu-ray/DVD discs and ripping DVD discs to MP4. Note that VLC doesn't support playback of Blu-ray/DVD discs natively, you are going to need third-party libraries to enable VLC to play those protected discs.
Both video players can play ISO images easily. Just launch them on your computer, drag the source ISO file to their interfaces and both players will start playing the movie inside the ISO file automatically. It's the easiest way to watch the movie inside the ISO files on your computer. Next time you are in the mood for watching a movie on DVD, you might as well just play the ISO file of the movie on your computer.
How to mount an ISO file to play the movie inside it
An ISO file is the archive file of a DVD disc that contains all the data in the disc, including the optical disc file system. So it's basically a DVD disc in a different form. Actually, you can play an ISO file in the same way you play a DVD disc on your computer. All you need to do is find a way to mount the ISO image on your computer. On Windows 7, you will need a third-party program to help you mount the ISO file, but if your computer's running on Windows 8/8.1/10, then you can directly mount the ISO file as this feature is built right in Windows 8 and above. But on the older Windows 7, you will still have to seek help from third party programs.
To mount your DVD ISO file on Windows 7, here's a program you can use. It's called WinCDEmu. It's a compact and simple tool to mount ISO files on Windows 7. Download the program and install it on your computer and continue to read the following instructions to see how to use it to mount an ISO image on your computer.
Open it and by default, you will see a popup window which shows WinCDEmu asking for permission to install needed hardware drive, just click Allow. After that, find the source DVD ISO file and directly double-click on it, a small window would pop up with several simple settings and options on it. You can set and specify the drive letter for the ISO file or directly mount the ISO image by clicking the OK button. When the program is done mounting the ISO image, there will be a virtual disc drive created which you can open in the same way you open a regular DVD disc. It's also very easy to unmount it, just right-click the virtual drive and choose Eject.
On Windows 8 or above, you can just right-click on a DVD ISO file and there will be the Mount option on top of the popup menu. Choose Mount to mount the disc and you might need a third-party video player to play the movie. Both the above-mentioned Leawo Blu-ray Player and VLC are good choices for playing the DVD movie on Windows 8/8.1/10. Afterwards, just right-click the virtual drive and choose Eject to unmount it.