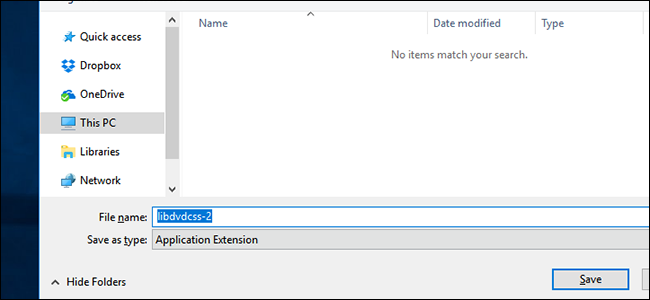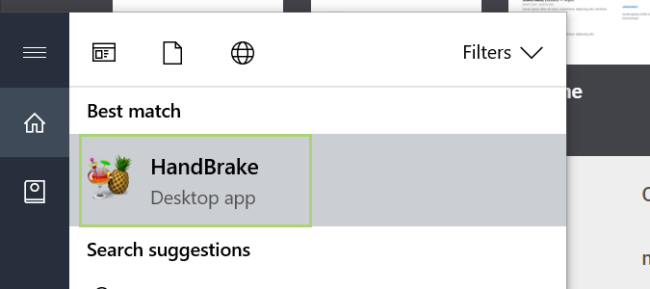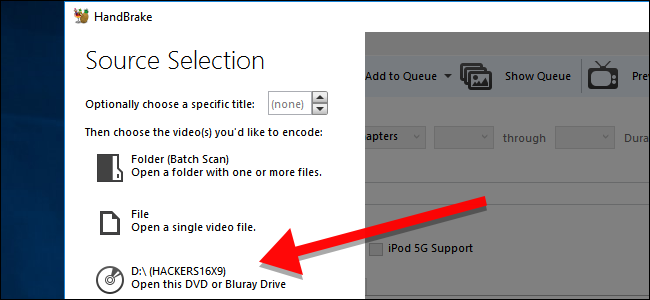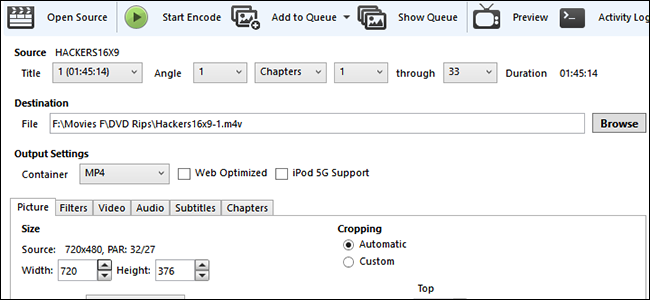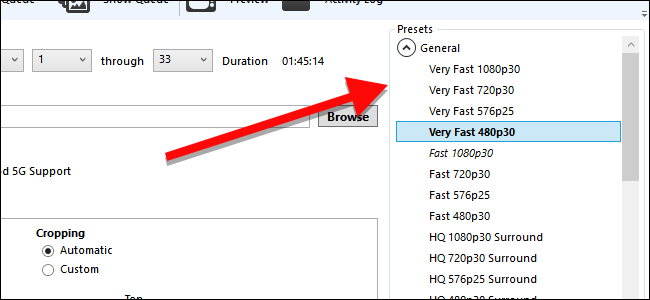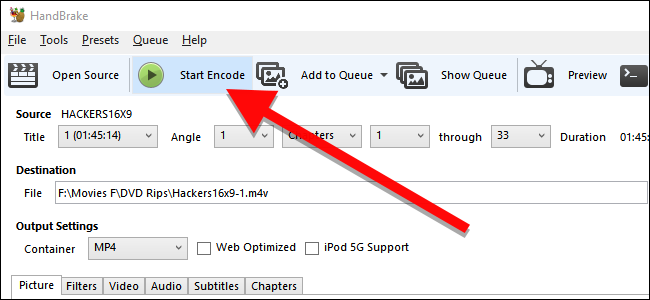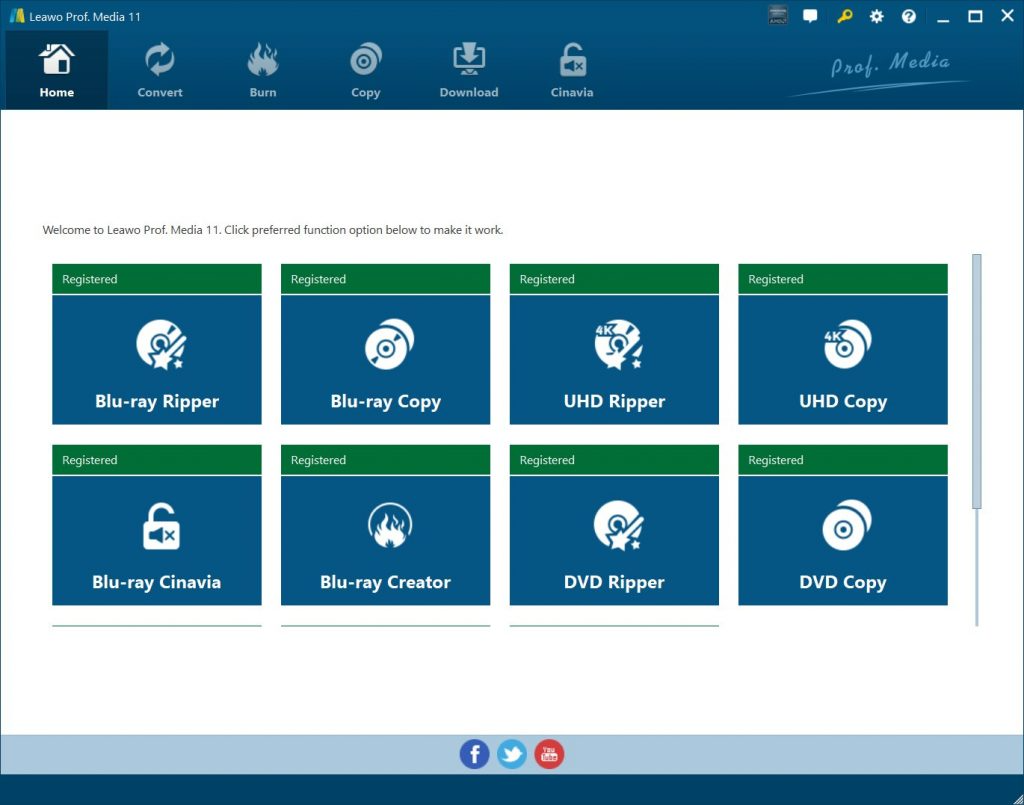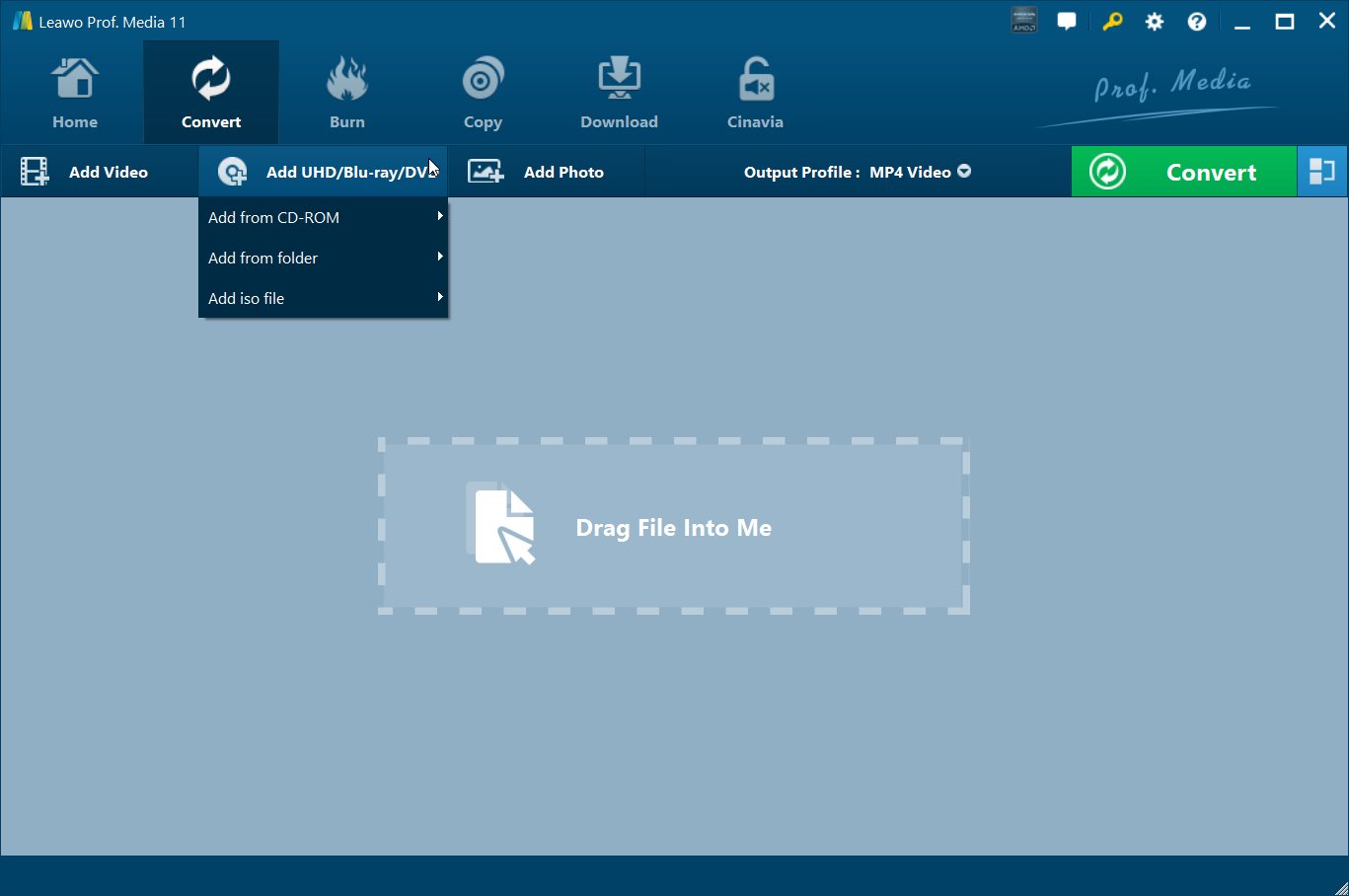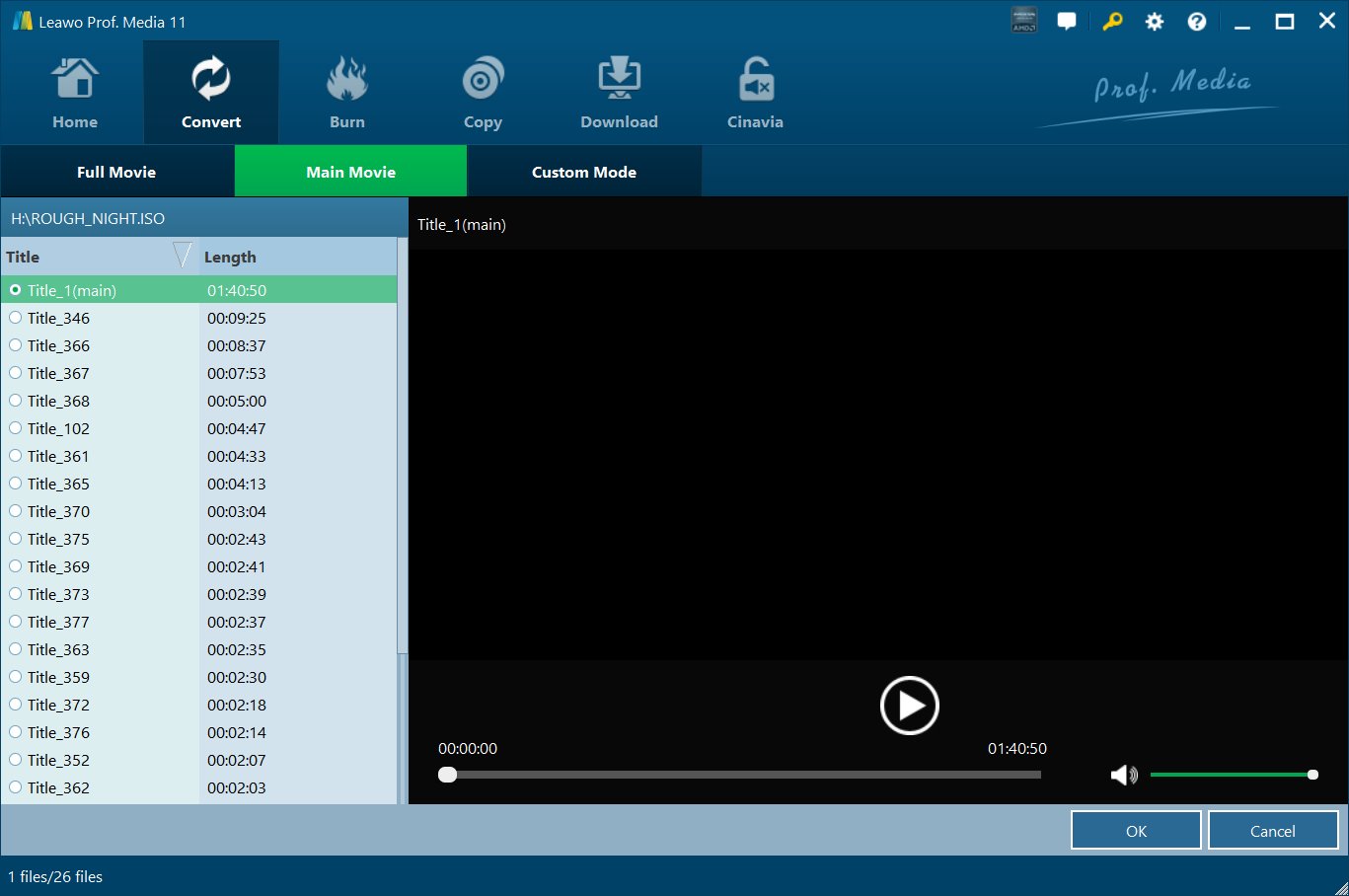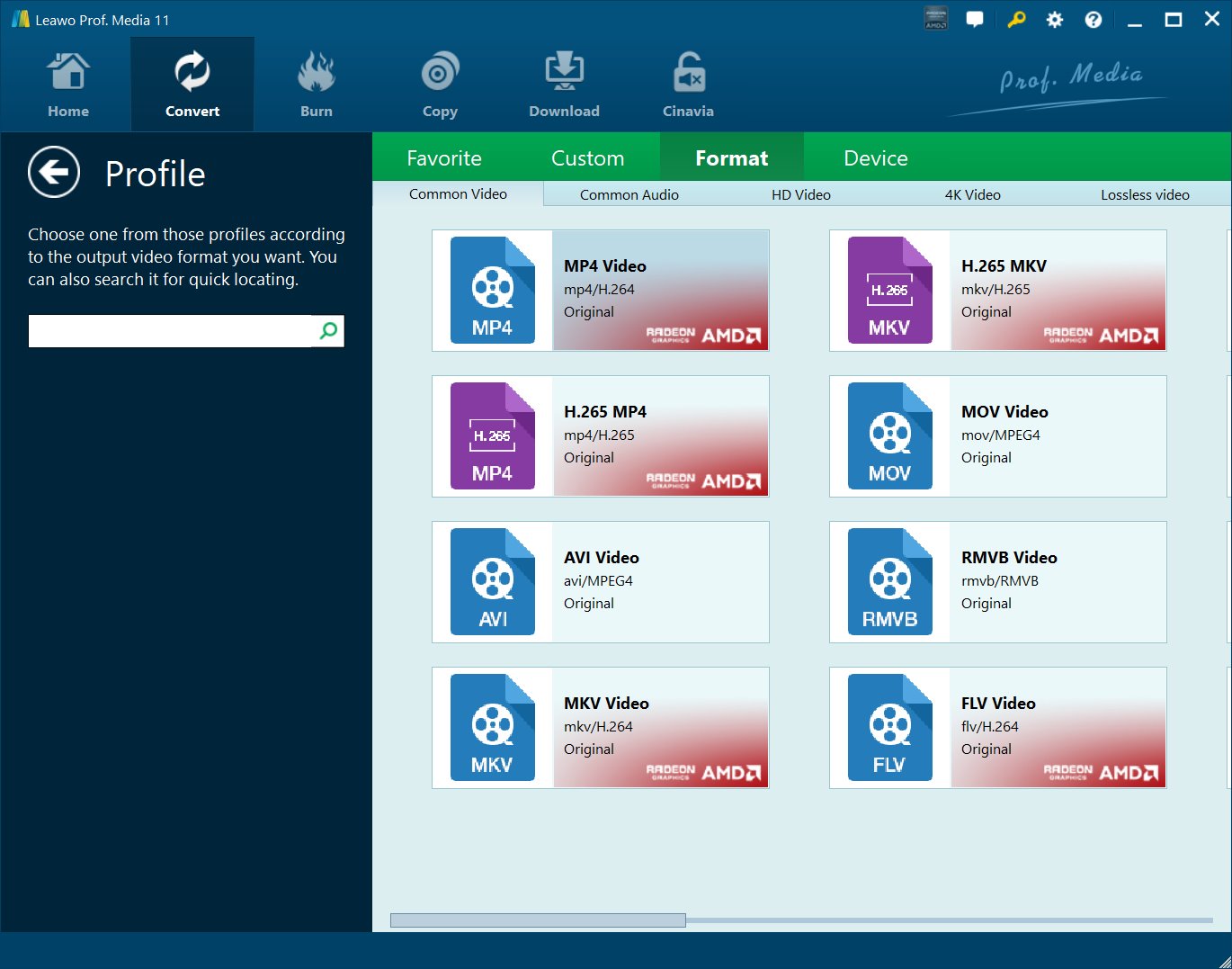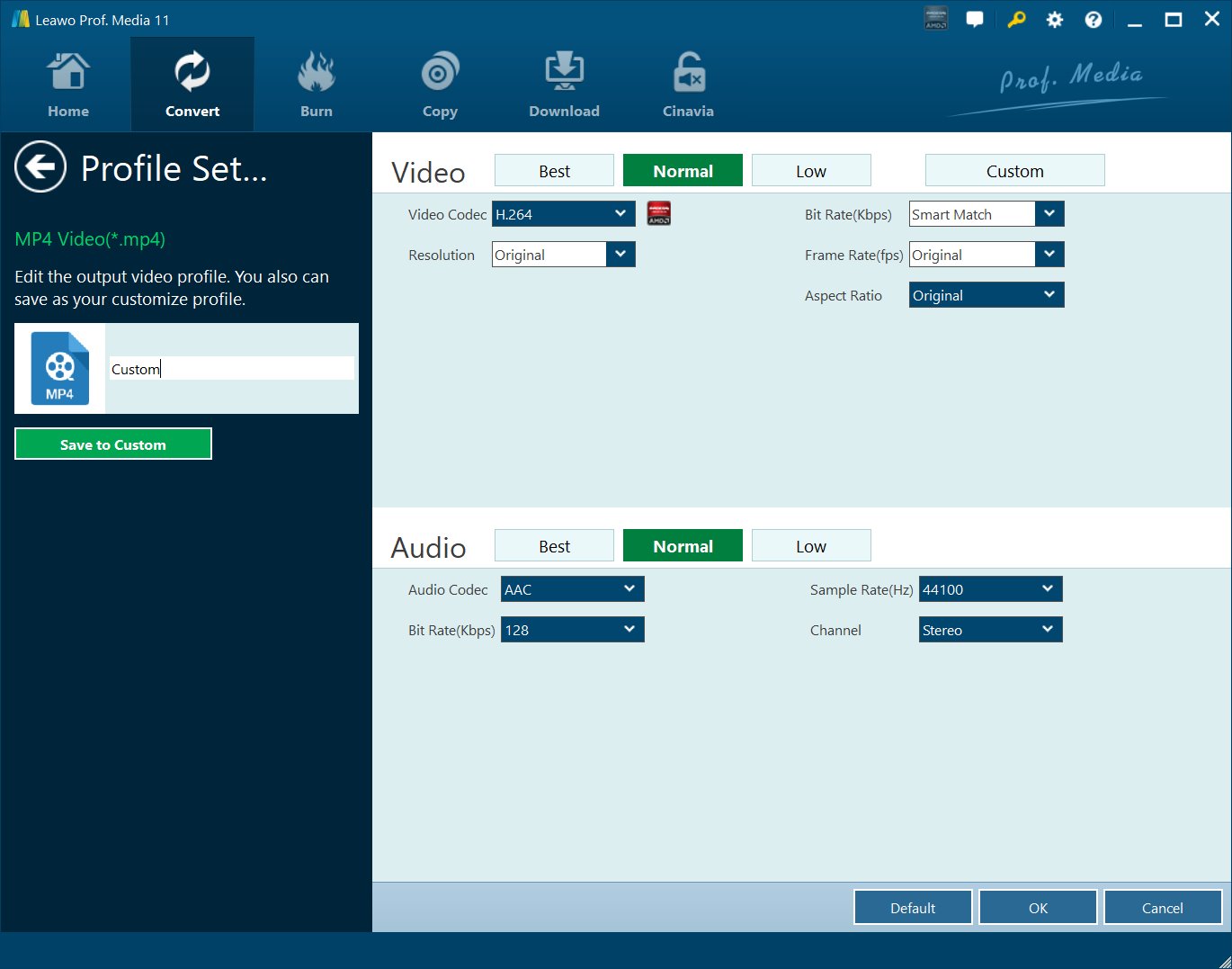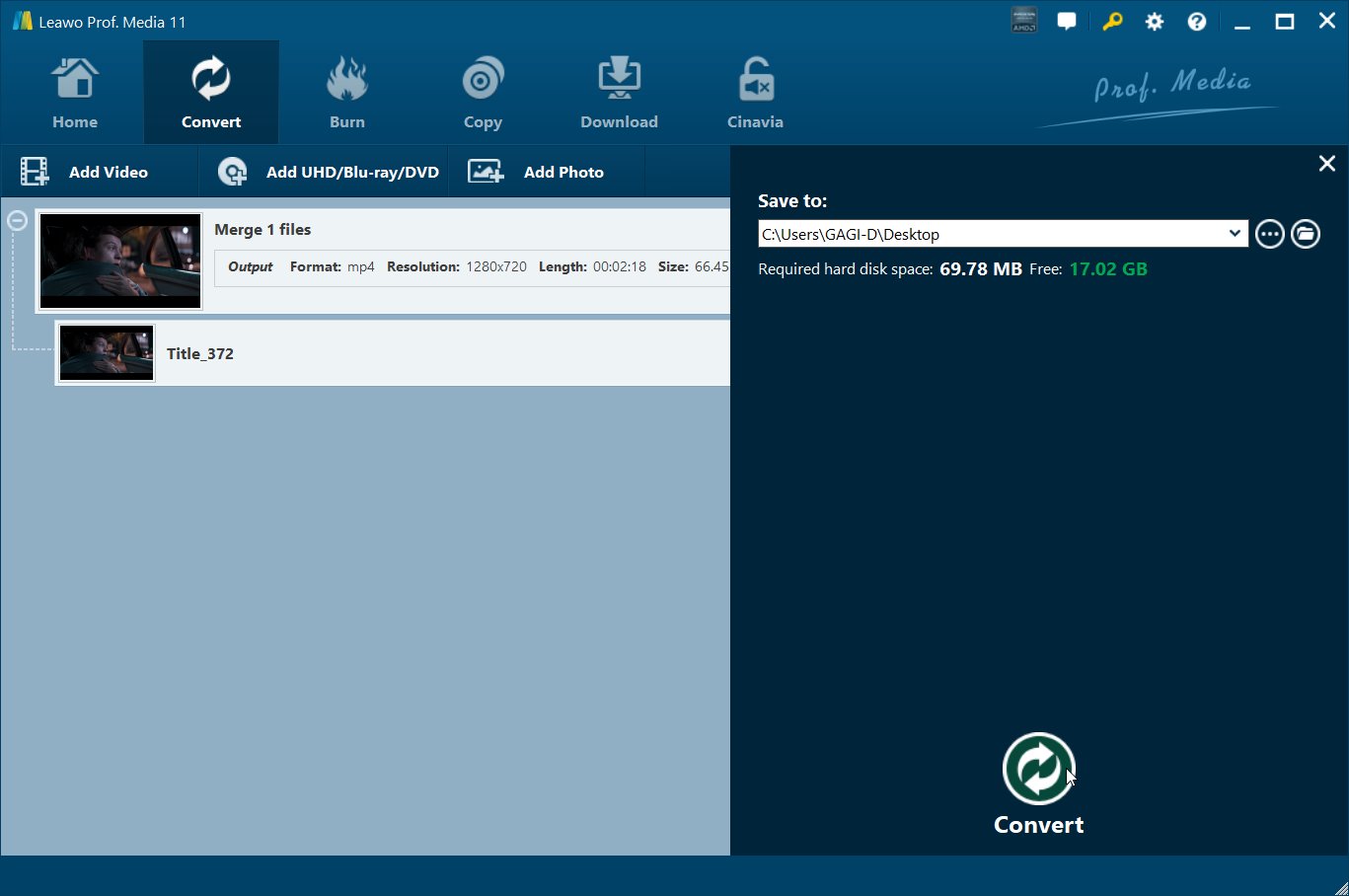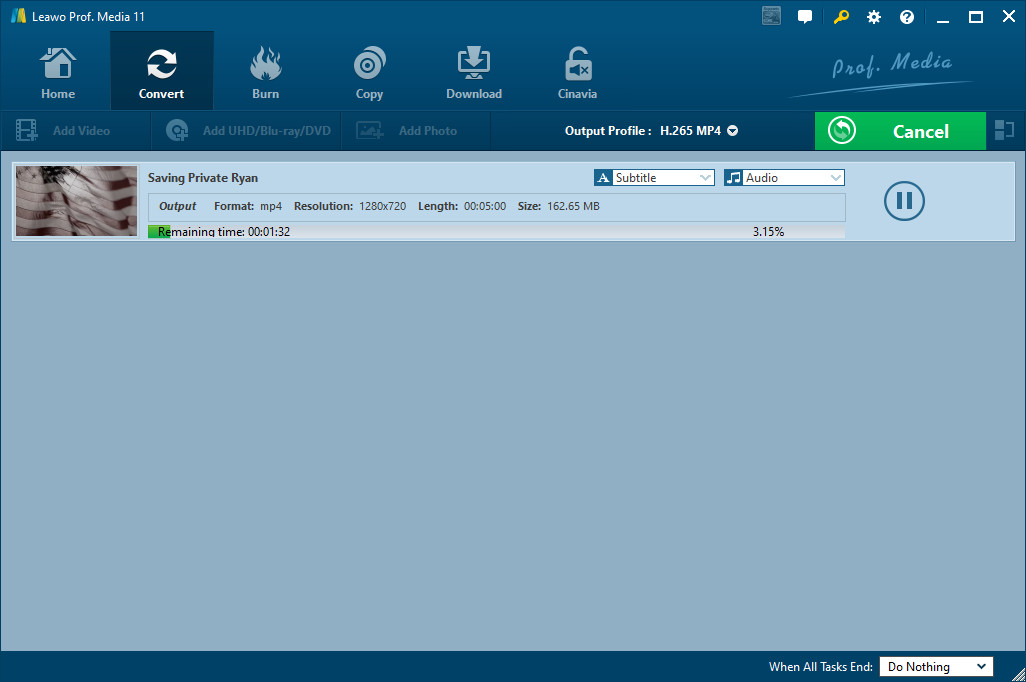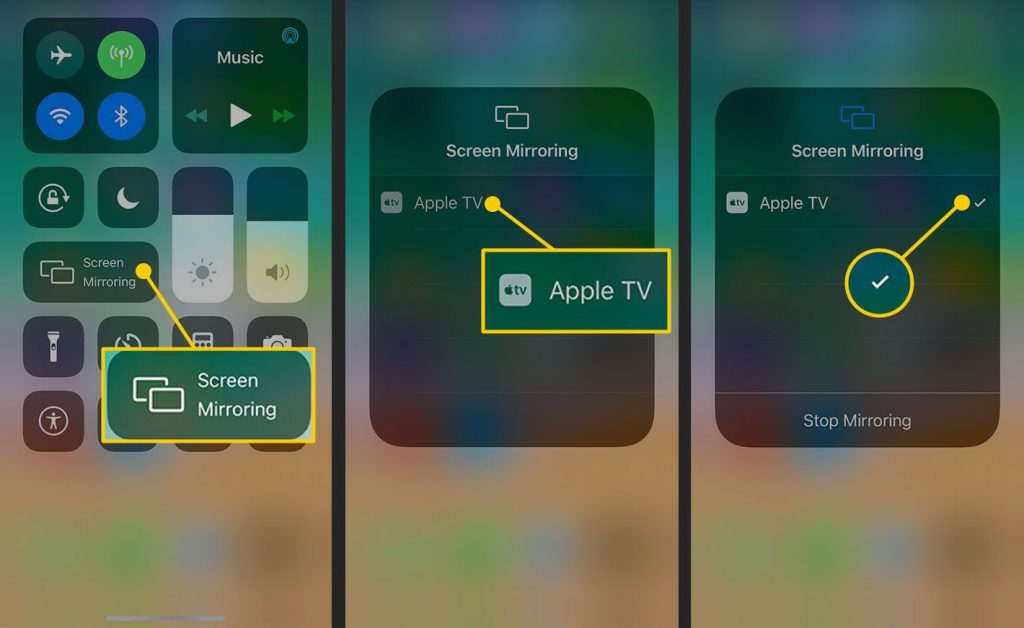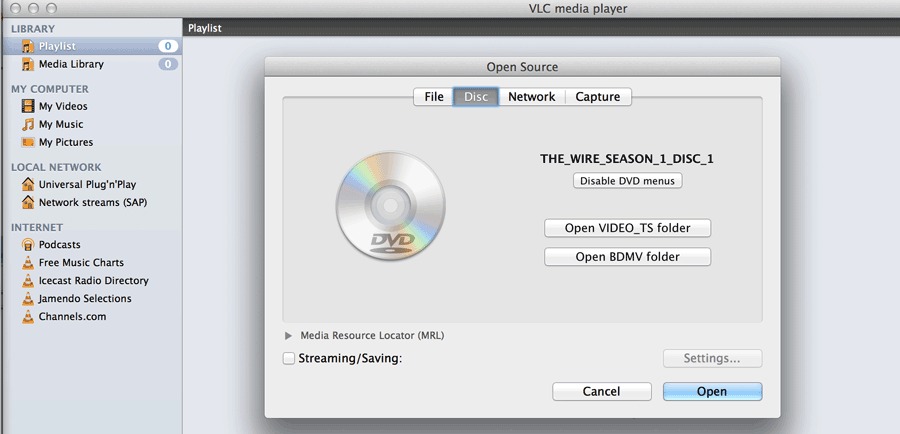Apple Airplay allows wireless streaming of videos, audios and photos between devices. For example, a computer either in Windows OS or in Mac OS running iTunes can,throughout your network, stream videos, audios and photos to an Airplay receiver like an Apple TV in the living room.
Many Apple-series-product fans may have a lot of DVDs (technically, the specification is called DVD-Video), and they may want to stream DVD to Apple TV, or airplay DVD to apple TV and play DVD on Apple TV. But the problem is that the DVD format is not compatible with Apple TV and can't be streamed directly via AirPlay. So a solution must be figured out on how to play DVD on Apple TV. The whole process of playing DVD on Apple TV can be divided into four major parts: to backup DVD to disc, to convert the saved DVD to a playable video format(to convert DVD to Apple TV friendly format), to stream video with a computer and to play video on Apple TV.
Apple TV Supported Formats
TV is a major part of people's daily lives. People gather together around the big screens to watch big shows and big events. But traditional television cannot meet people's growing demand. The pace of life is getting quicker and quicker, and people require some innovative ways to connect the big screens. Integrating apps with television is a popular trend right now. People would like to search what they want to watch on the big screens. This is the main reason why Apple TV comes into being.
First unveiled in 2006 and then undated several times, Apple TV is a digital media player and a micro console developed by Apple Inc., and it is a small network appliance and entertainment device that can receive digital data from a number of sources and stream it to a capable TV for playing on the TV screen.
Below are the supported video and audio file formats by Apple TV series:
Video Formats
- HEVC SDR up to 1080p, 30 fps, Main/Main 10 profile
- H.264 video up to 1080p, 60 fps, High or Main Profile level 4.2 or lower
- H.264 Baseline Profile level 3.0 or lower with AAC-LC audio up to 160 Kbps per channel, 48kHz, stereo audio in .m4v, .mp4, and .mov file formats
- MPEG-4 video up to 2.5 Mbps, 640 by 480 pixels, 30 fps, Simple Profile with AAC-LC audio up to 160 Kbps, 48kHz, stereo audio in .m4v, .mp4, and .mov file formats
Audio Formats
- HE-AAC (V1), AAC (up to 320 Kbps), protected AAC (from iTunes Store), MP3 (up to 320 Kbps), MP3 VBR, Apple Lossless, FLAC, AIFF, and WAV; AC-3 (Dolby Digital 5.1) and E-AC-3 (Dolby Digital Plus 7.1 surround sound)
By learning the media file formats supported by Apple TV series, you know that to play DVD movies on Apple TV, you actually only need to convert DVD movies to videos in the above-mentioned file formats. The below content would show you how to convert DVD movies for playing on Apple TV with different tools.
Method 1. Rip DVD to Play on Apple TV
As mentioned above, you could actually convert DVD movies to video files compatible with Apple TV for playing DVD movies on Apple TV. Therefore, we would like to recommend 2 DVD to Apple TV converter tools, respectively free DVD converter tool HandBrake, and shareware Leawo DVD Ripper.
Section 1: Convert DVD for Apple TV with HandBrake
HandBrake is a free DVD decoder program that could help you rip and convert DVD movies to MP4/MKV files on Windows, Mac, Linux, etc. Actually, as an open-source video transcoder, HandBrake could actually convert videos from supported source formats to MP4 or MKV format for free. What’s more, it could rip and convert Blu-ray/DVD movies to MP4 or MKV files for totally free. However, you need to know that HandBrake only handles homemade DVD/Blu-ray movies. If you have commercial or copy-protected Blu-ray/DVD movies, you need to install libdvdcss or other disc decoding tools to remove the disc protection before you could convert these Blu-ray/DVD movies.
The below steps would show you how to rip and convert DVD for Apple TV with HandBrake.
Step 1: Download and install HandBrake on your computer. Install libdvdcss or other disc decrypting tools as well if necessary.
Step 2: Insert DVD disc into the disc recorder and then launch HandBrake.
Step 3: Open DVD within HandBrake. Open Handbrake and choose your DVD drive from the sidebar that appears.
Step 4: Once your DVD is open, head to the “Title” dropdown box and choose which title you want to rip. By default, Handbrake will choose the movie, but if you want to rip any special features or deleted scenes, you can change the target you want to rip here. You can also change which chapters you want to rip, if you only want part of the movie.
Step 5: Next, you’ll need to decide the quality of your output file. The higher quality the movie, the more space it will take on your hard drive. If you’re technical, you can use the Picture, Video, and Audio tabs to adjust these settings, but most people only need to click one thing: a Preset. There are also presets for nearly anything you need on the right sidebar.
Step 6: Once you’ve chosen your Title and Preset, click “Start Encode” button at the top of the window to start ripping and converting DVD movies for Apple TV.
When the conversion completes, you will get MP4 video files off source DVD movie files. Then, you could import the converted DVD movies to Apple TV for playback.
Section 2: Convert DVD for Apple TV with Leawo DVD Ripper
Different from HandBrake that is free DVD converter tool, Leawo DVD Ripper is a paid shareware tool to help you rip and convert DVD movies (in disc, folder and/or ISO image file) to 180+ HD/SD video and audio formats like DVD Video_TS folder to AVI, DVD to MP4 DVD to WMV, ISO file to MP4, for playback on almost all existing media players and devices. Without the need of installing extra disc decryption plugins like libdvdcss for HandBrake, Leawo DVD Ripper could help you directly decrypt encrypted DVD discs and remove disc region restrictions through advanced disc decrypting ability. Meanwhile, it could also edit DVD movies, create 3D movies, retain subtitles and audio tracks at will, etc.
Download and install Leawo DVD Ripper on your computer. Meanwhile, get source DVD movies ready. Insert DVD disc into the disc recorder drive if you want to rip and convert DVD disc to MP4/MOV files for Apple TV.
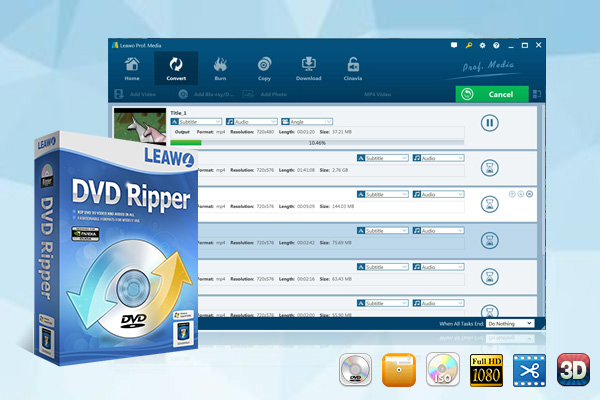
-
Leawo DVD Ripper
☉ Convert DVD to video/audio files like MKV, MP4, AVI, FLV, RMVB, etc
☉ Convert DVD to iPad, iPhone, Android devices
☉ Edit DVD video files with built-in video editor
☉ Add 3D effect with built-in 3D movie creator
☉ Selectable subtitles and audio tracks from source DVD movies for output videos
Note: Leawo DVD Ripper is a module built in Leawo Prof. Media.
Step 1: Enter DVD Ripper module
Kick off Leawo Prof. Media and then click “Convert” button on the sub-menu to enter the “Convert” interface.
Step 2: Import source DVD files
On the “Convert” interface, click “Add UHD/Blu-ray/DVD” to import DVD disc, folder, or ISO image file according to your needs.
Leawo DVD Ripper offers 3 different content loading modes for you to import DVD file(s): Full Movie, Main Movie and Custom Mode. Full Movie allows you to import all titles, and Main Movie only imports the longest title by default while you can freely choose titles for importing under Custom Mode. Choose a mode according to your needs and click “OK” button to start importing source DVD files.
Once source files are imported, you can preview source files via the inbuilt media player, select subtitles and audio tracks, edit source DVD movie files, etc.
Step 3: Choose output profile
Click the button next to “Add Photo” button and then choose “Change” option to enter the “Profile” panel. Then choose output profile from “Format” or “Device” group. Since you need to convert DVD movie for Apple TV, you could choose a video file format like MP4 Video or MOV Video from “Format > Common Video” group as output format for Apple TV.
Step 4: Set video and audio parameters (optional)
Leawo DVD Ripper allows you to change the video and audio parameters of selected profile like Video Codec, Bit Rate, Resolution, Frame Rate, Aspect Ratio, Audio Codec, Channel, Sample Rate, etc. You could enter the Profile Settings panel by clicking the same drop-down box and then clicking “Edit” option instead of “Change” option. Adjust these according to your actual needs.
Step 5: Set output directory
After setting output profile, click the green “Convert” button. Then, on the popup sidebar, set output directory in the “Save to” box.
Step 6: Convert DVD movie for Apple TV
Finally, click the “Convert” button at the bottom to start converting DVD movies to Apple TV compatible video files.
Leawo DVD Ripper would start the conversion immediately. You could view the entire converting process and cancel converting anytime you like. It should be noted that the disc decrypting works in the background, without any need for human interference.
Method 2. Cast DVD to Apple TV via Airplay
Not all iOS devices and MacBooks support Airplay Mirroring. In order to stream video and audio via Airplay Mirroring, we need to prepare two things beforehand. On one hand, an Apple TV (2nd generation or later) is required to receive the video and audio. On the other, an iOS device or MacBook is necessary for sending the video and audio. That's to say, to get the function of Airplay Mirroring, we need to prepare a sender and a receiver, and the sender and the receiver must connect to the same network.
As for receiver, the first generation of Apple TV is not acceptable while the 2nd or later generation can function well. However, for sender, the devices accepatable can be divided into two major parts: iOS devices and MacBooks. iOS devices including iPhone 4s or later, iPad 2 or later, iPad mini or later and iPod touch (5th generation), and Mac running Mountain Lion or higher such as iMac (Mid 2011 or newer), Mac mini (Mid 2011 or newer), MacBook Air (Mid 2011 or newer), and MacBook Pro (Early 2011 or newer) can all be employed as sender.
Method 3. Play DVD on Apple TV using VLC Media Player
The two DVD to Apple TV converters discussed above both require the time-consuming task of converting DVD to Apple TV before watching them on Apple TV. Here I would like to suggest a better way for you to watch DVD on Apple TV yet without converting DVD. In order to bypass the complicated process of DVD ripping, we need to take good advantage of a third-party program, VLC player.
As for copyright protection, Apple won't allow DVD streaming if DVD player on Mac is used, so it is wise to employ a piece of third-party software. Like what is stated above, VLC media player, a free and open source cross-platform multimedia player, will greatly function. Free download and install VLC media player beforehand, and then we can begin to stream DVD to Apple TV for watching DVD directly on Apple TV. Being a powerful program, VLC player is well compatible with all platform, including Windows, Linux, Mac OS X, Unix, iOS, Android and so on. Most importantly, it is a totally free program. Free download and install VLC media player beforehand, and then we can begin to stream DVD to Apple TV for watching DVD directly on Apple TV.
The below steps would show you how to play DVD on Apple TV using VLC media player:
- After the installation of VLC player on your MacBook, launch it.
- Go to "File > Open Disc…" in VLC and open your DVD, like what is showed as illustrated.
- When the DVD disc is opened, the DVD video will be played on VLC player.
- The next step is Airplay Mirroring setting. By hitting "System Preferences> Displays", you can enable Airplay Mirroring.
- Please bear in mind that during mirroring or streaming process, your MacBook and Apple TV must connect to the same network such as WiFi.
- Then VLC window will be showed on your large-screen HDTV, which means video and audio is streamed to your TV.
Comparison Among these Methods
Ripping the DVD to Apple TV compatible formats is the best way to play DVD on Apple TV as far as I'm concerned, as you can easily find that not all iOS devices and MacBooks come with Airplay Mirroring function. A third-party media player allows people to watch DVD content on Apple TV, though it can do nothing with the protected DVD. After weighing the pros and cons, we can see that Leawo DVD Ripper is the best solution to play DVD on Apple TV since this program not only provides a flexible playback of DVD content but also bypass the region code or CSS protection upon DVD.