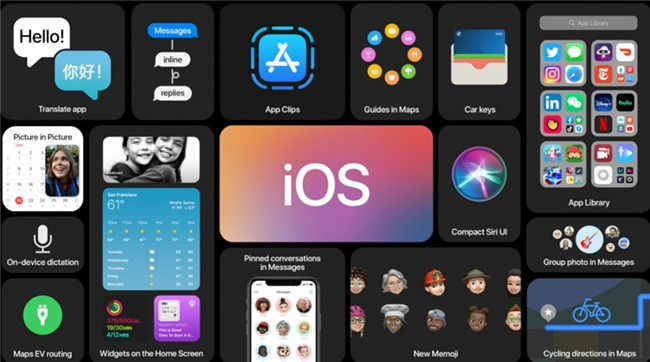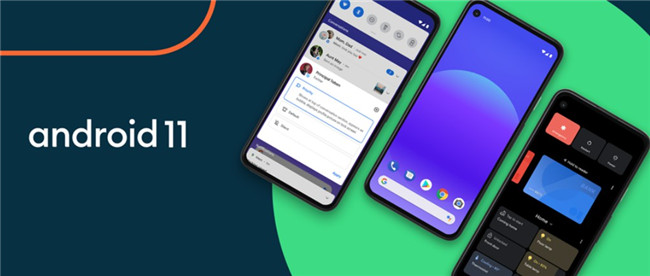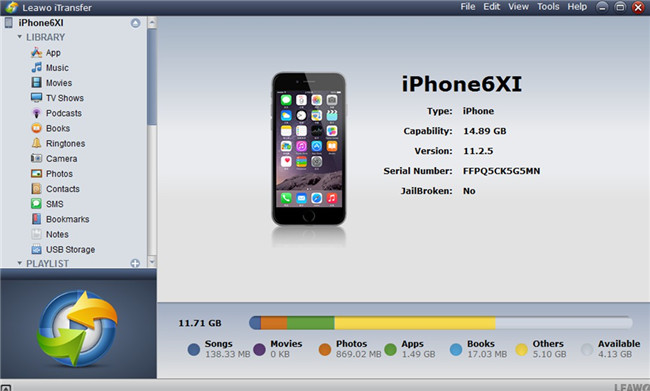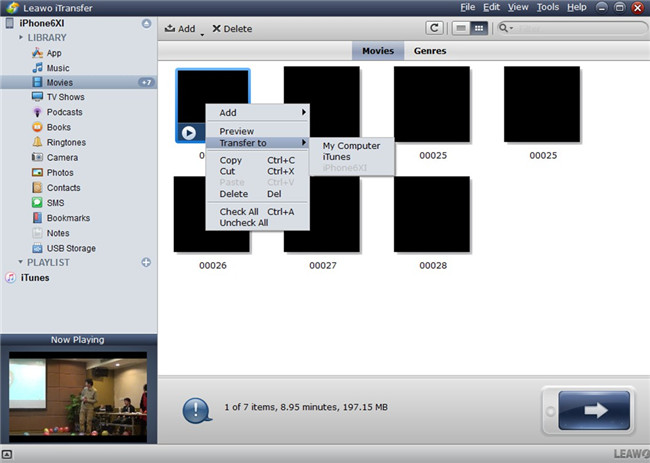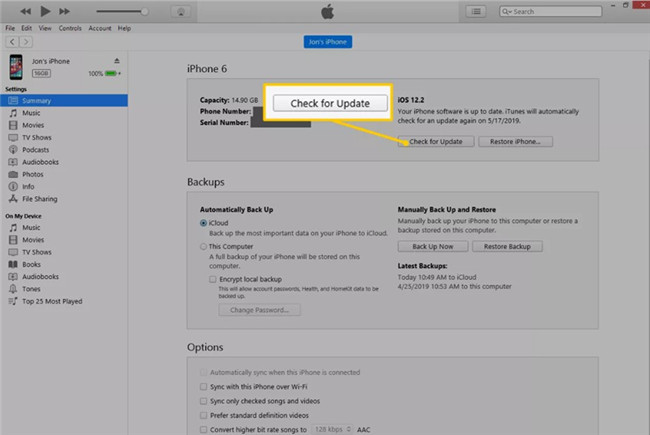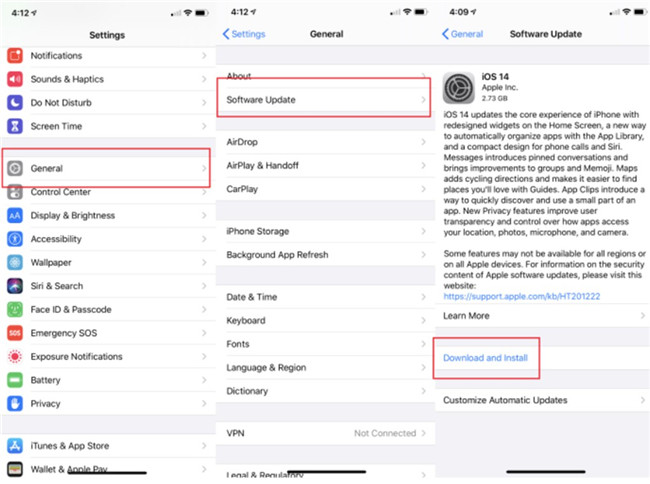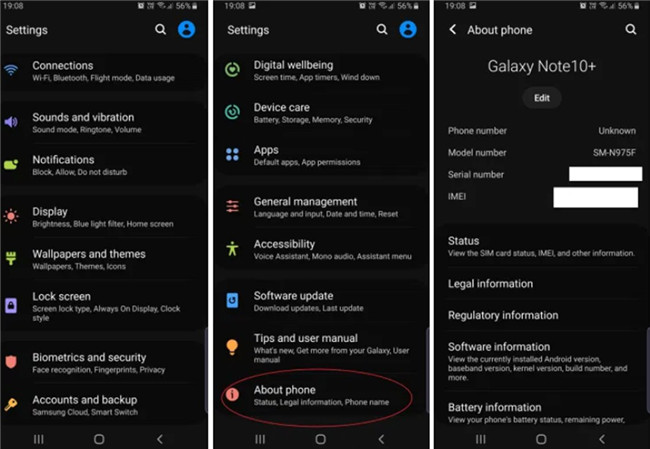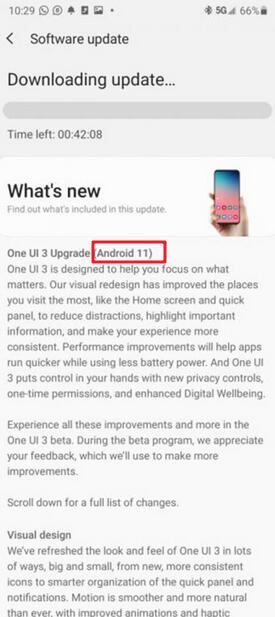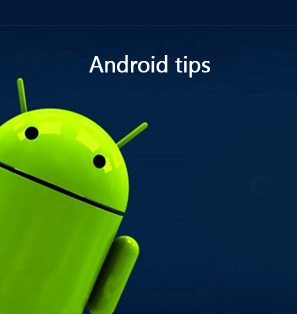Are you fond of Apple’s iOS 14 or Google’s Android 11? Both have been out on the market for users to apply to. It is worthy of comparing these two systems to help many users to make the right decision when they choose to buy a new smartphone. Each system has some new features compared to their old versions. They both have their advantages. As for how these two software beauties fare against one another in terms of features and functionalities, this guidance will assist you to understand. You can also learn how to update your old system version to the latest one in this tutorial.
Part 1: iOS 14 vs. Android 11: Which is Better?
iOS 14 vs. Android 11 is hotly debated on the internet in the whole mobile technology space. Some people prefer iOS 14, while others are fond of Android 11. There is no definite answer on which system is much better, but we can take a closer look at the most recent updates of Android 11 and iOS 14. iOS 14 new features and Android 11 new features will be listed in this part for your reference.
△ 1.1 What are New Features on iOS 14?
iOS 14 has been already available for most iPhones, which is one new operating system being more refined and focusing on visual changes. It brings much easier features, which can assist you to obtain what you want in the moment. With much more intelligent apps on iPhones, you can gain more personal and more private user experience. Now let’s take a look at iOS 14 new features.
New Features:
- Custom redesigned Apple widgets with various sizes and widget stacks
- Automatic App Library at the end of your Home screen pages to organize apps simply
- Redesigned Apple Music and compact UI
- Apple Music autoplay and pinned conversations
- Customize Memoji with eleven new hairstyles
- Cycling and EV routes
- Picture in Picture
- No full screen calls
- Suggested automations
- App Clips to discover apps at the moment when you need
- VoiceOver Recognition
- HomeKit Control Center
- Privacy enhancements
- AR experiences
- Exposure Lock
- Improved shot-to-shot performance
- QuickTake Video
△ 1.2 What are New Features on Android 11?
After you know the iOS 14 new features, let’s continue to see Android 11. It is optimized for the way you make use of your phone and offers you much more amazing device controls. You can gain easier measures to manage your conversations, settings and so forth.
New Features:
- Priority conversations and check all conversations in one place
- Chat bubbles for messaging
- Screen recording and share content easily
- Enhanced support for foldable devices
- View Google Pay cards by holding the power button
- New media control visual
- App Suggestions
- Faster and easier Voice Access
- One-time permissions and permissions auto‑resets
- Unified Device controls and payments
Part 2: How to Update to iOS 14?
If you are using Apple iPhones and your iPhone system is lower, you can consider updating to the latest iOS 14. Before you fix how to update to iOS 14, you are recommended to back up your iPhone data to avoid data losing in the updating process. After that, you can continue to update system version to experience iOS 14 new features.
2.1 How to Back Up before Updating to iOS 14?
To back up iPhone data, you can make use of Leawo iTransfer to assist you. This tool is very easy for you to apply, which can transfer various kinds of files among different devices, including computers, iOS devices, Android devices and iTunes. Now let’s take iPhone movie files for instance to see how to use Leawo iTransfer to finish the data backing task quickly and accurately.
△ Step 1: Download Leawo iTransfer
Choose the appropriate version that meets your computer system, and then download and install Leawo iTransfer on your computer.

-
Leawo iTransfer
- Transfer files among iOS devices, iTunes and PCs with ease.
- 6x faster than iTunes
- Transfer up to 14 kinds of data and files without iTunes.
- Support the latest iOS devices like iPhone 12, iPhone 12 Pro, etc.
- Play back, view, and delete data and files on iOS devices.
- Support Windows & Mac OS
△ Step 2: Launch Leawo iTransfer
Plug your iPhone with computer via one matched USB cable and then run the software on your computer to see the detailed info of your iPhone after the tool recognize your device automatically.
△ Step 3: Select Movies to Export to Computer
Navigate to the menu of “iPhone icon > LIBRARY > Movies” to choose the movie files you desire to back up to your computer in the right part of the window. Right click on one of them and choose “Transfer to > My Computer” to hit on. Check the option of “Save to folder” and then click on “Change” button to set the output directory. In the end, you need to hit on “Transfer Now” on the panel to begin to back up your iPhone movies to your computer folder.
Wait for a moment and your iPhone movies will be accessible on your computer. You can continue to use this tool to transfer other kinds of files from iPhone to your computer for back up. After you update your iPhone system to iOS 14, it is also sensible for you to use this tool to move your data back to iPhone from computer.
2.2 How to Update to iOS 14 Using iTunes?
In order to handle how to update to iOS 14, you can resort to iTunes for help. You need to ensure you are using the latest version of iTunes if you desire to use it to complete the updating job.
Steps:
- Connect iPhone with computer via a proper Lightning cable and run iTunes on your computer. iTunes will detect your device and show your iPhone icon on the screen.
- Hit on your iPhone icon near the top-left in iTunes. You need to unlock your iPhone for the icon to appear.
- Click on the “Summary” button on the left panel in iTunes and you will see the button of “Check for update” in the right panel. Hit on that button and then click on “Download and update” to follow the on-screen instructions to lead you through the rest of the procedure to upgrade your iPhone to iOS 14.
2.3 How to OTA Update to iOS 14?
You can also choose to use OTA to settle how to update to iOS 14. Before you do that, you need to make sure your iPhone battery doesn’t drain during the updating procedure. You’d better charge your iPhone while updating system. You need also connect your iPhone to good Wi-Fi network to guarantee the updating process will not to stop due to poor internet connection. The detailed steps are shown below for you to check out.
Steps:
- On your iPhone, you need to navigate to the Settings app and then hit on the button of “General > Software Update”. Your iOS system will begin to check for available updates automatically.
- When you see that the iOS 14 software update is available, you can click on “Download and Install” button under the details about all the new features and improvements in iOS 14 to download the new system on your iPhone.
- The downloading process will take you some time and you need to wait patiently. After the download comes to an end, you can hit on the “Install” button to install iOS 14 and click on “Agree” when Apple’s Terms and Conditions show up in the interface. After a while, your iPhone will be able to use iOS 14 operating system.
Part 3: How to Update to Android 11?
After you learn the methods to back up iPhone and update to iOS 14, now you may still desire to know the measure to update your Android phone to Android 11 to experience its new features. Read on and you will get the answer.
3.1 Check out Current Version of Android
Before getting to know the way to update to Android 11, first you need to understand how to check out the current version of your Android phone.
Steps:
- On your Android phone, you need to hit on the settings app.
- Hit on the button of “About Phone” or “About Device” to check out the detailed info of your phone.
- Finally, you need to click on the button of “Android Version” to check out your system version.
3.2 Update to Android 11
To Update your Android phone to Android 11, you can make use of the following instructions to achieve your goal. You need to note that only Google Pixel series support the direct updating to Android 11. As for the updating of other Android phones, you need to refer to the updated system of the corresponding manufacturer. Here Samsung Galaxy S20 will be taken for instance.
Steps:
- Go to your Settings app and drag down to the button of “Software update”.
- Click on the option of “Download and install” to see whether Android 11 is available for you to update. (One UI 3.0 for Samsung Galaxy S20 is Android 11) If you are prompted to “Download and install” the update, you can click on it to download the new system version to your phone.
- After the new version is downloaded to your phone, you can follow the on-screen instructions to continue to install it on your phone.
- Your phone will restart and update to Android 11 when the installing process is invoked. Wait for a while and you can use your phone normally.