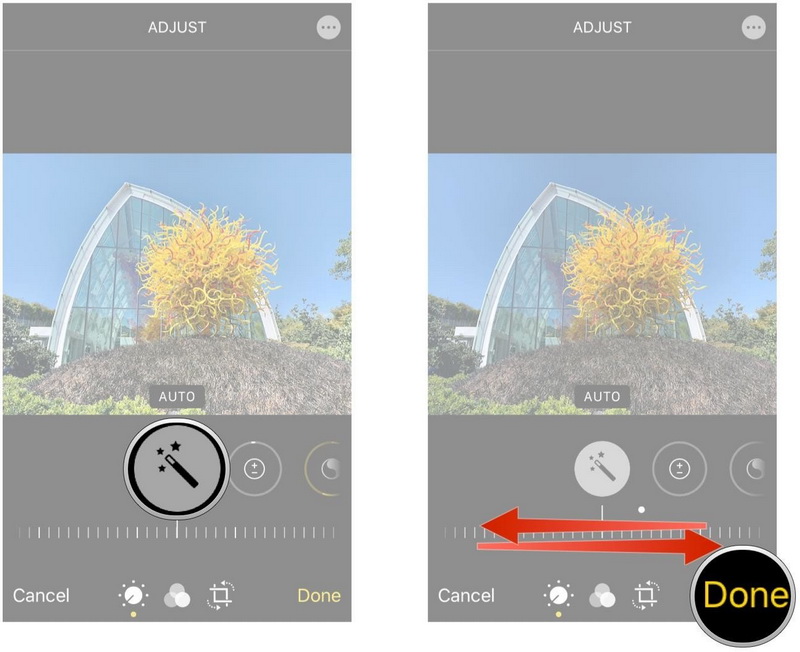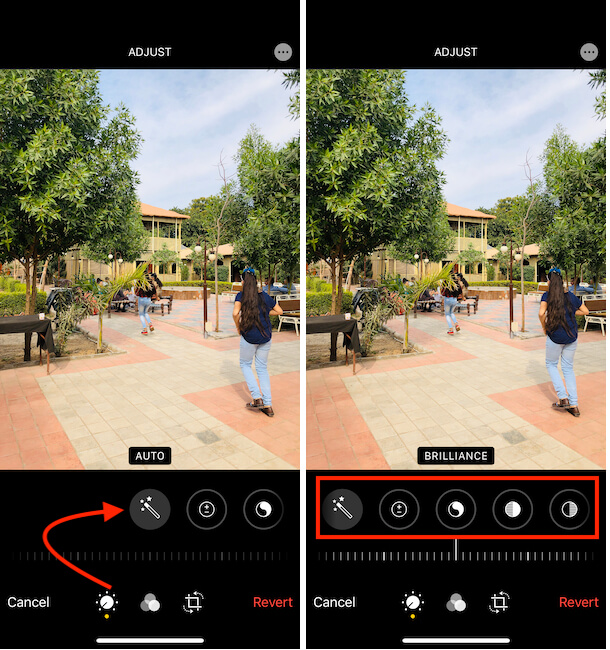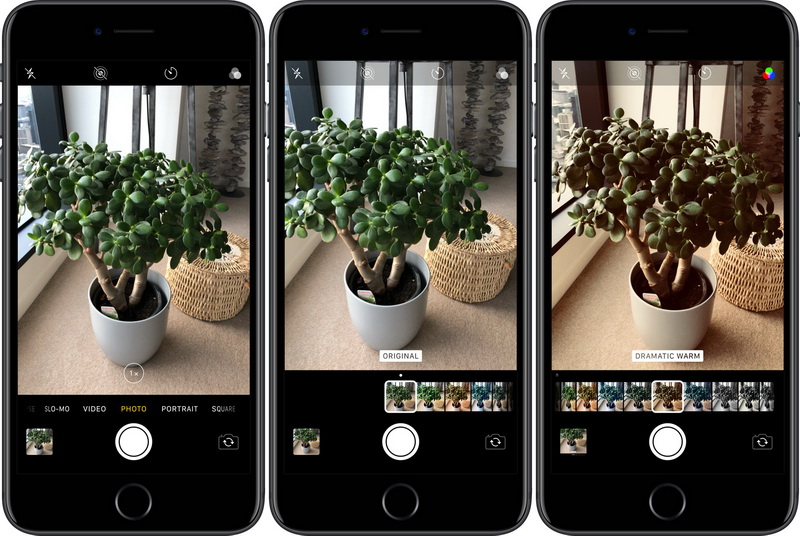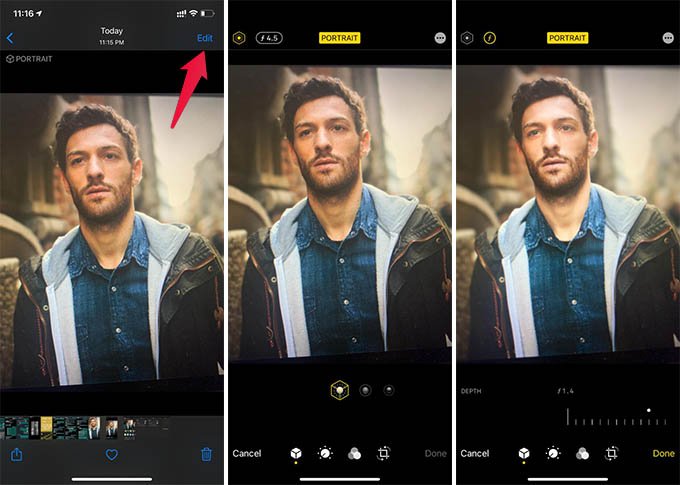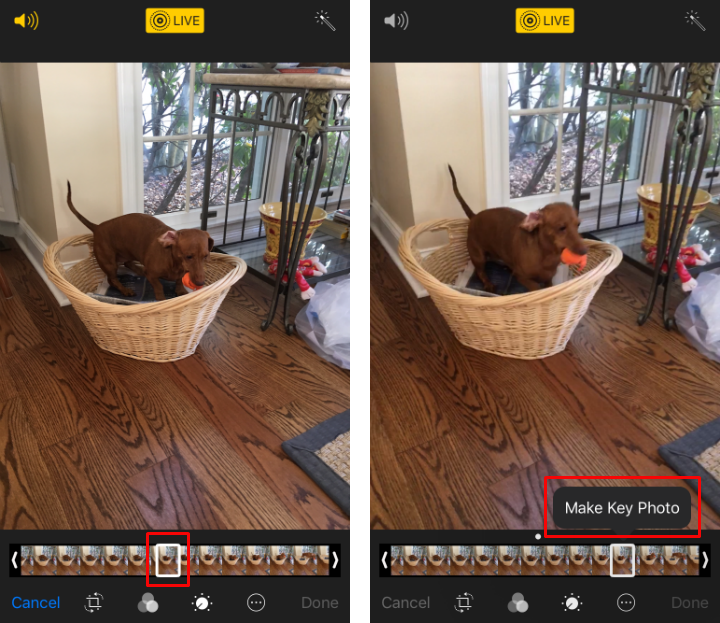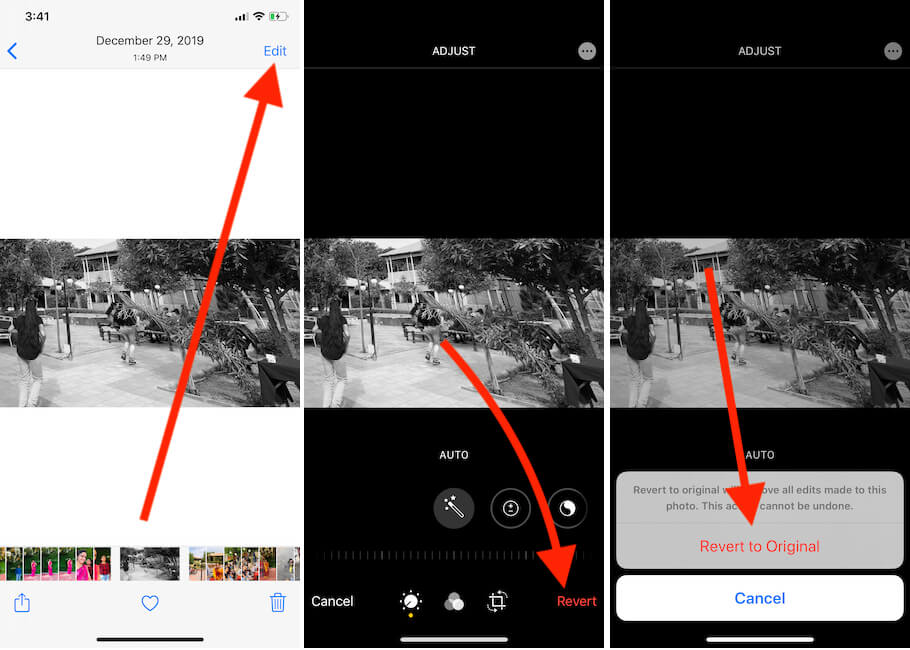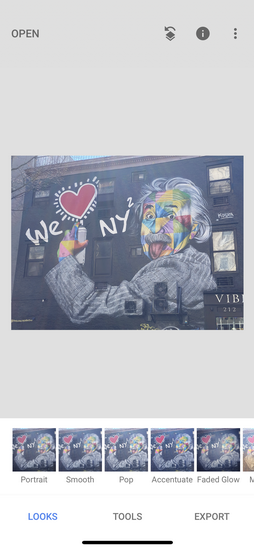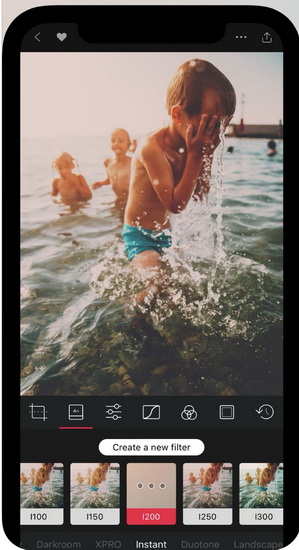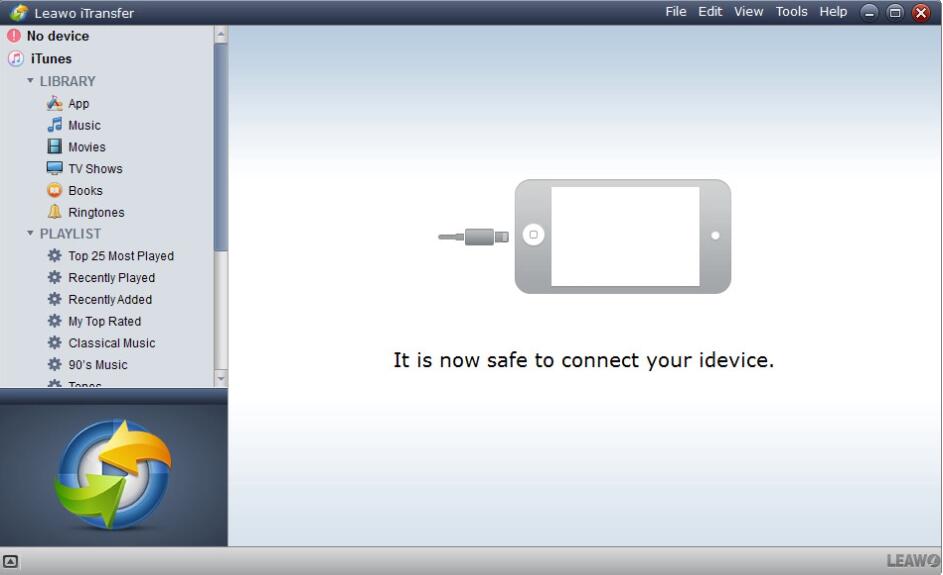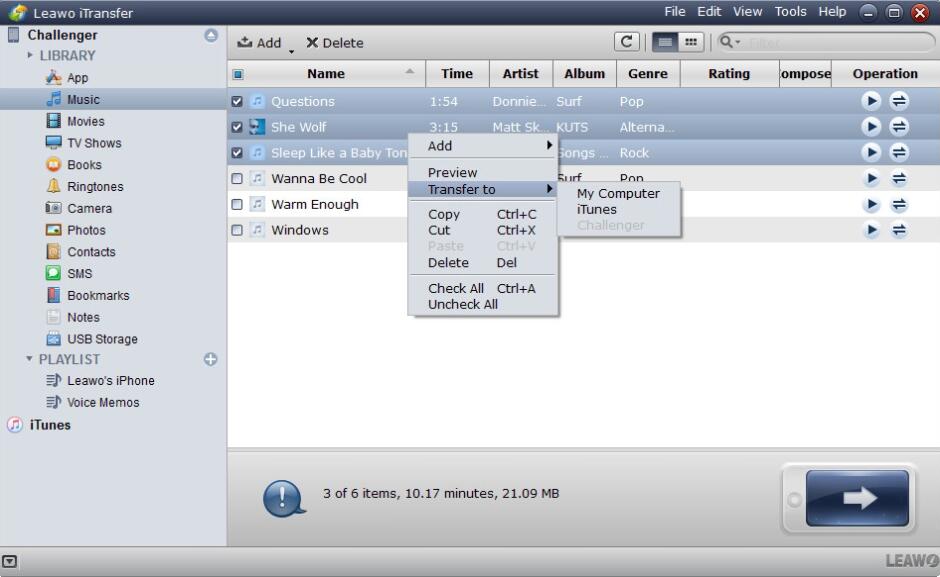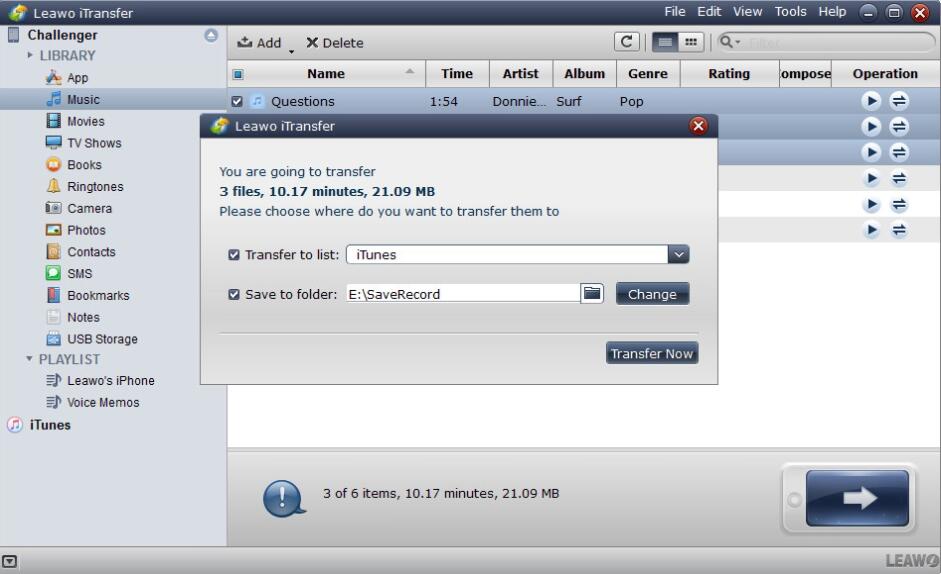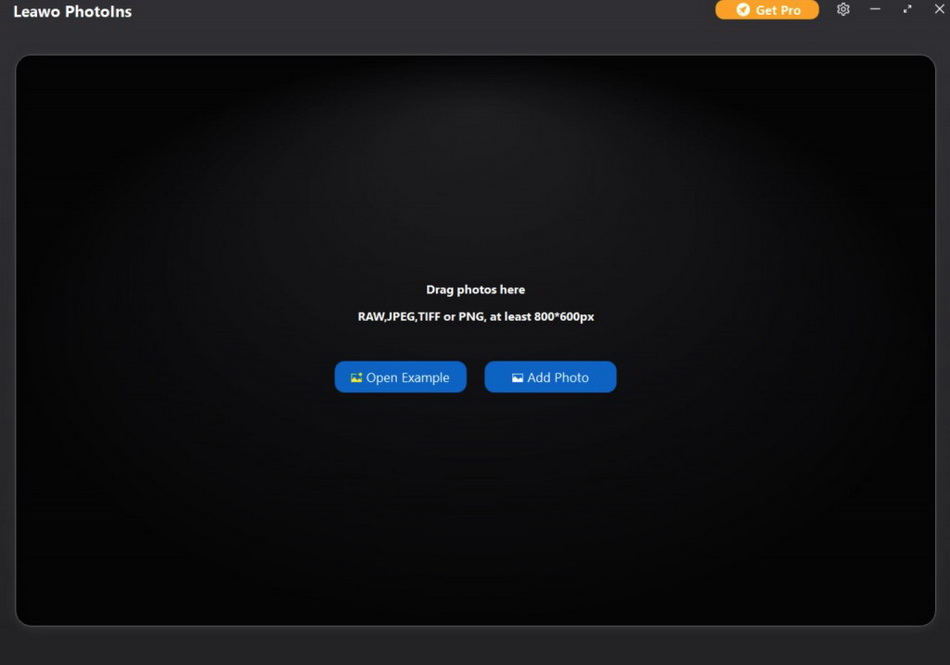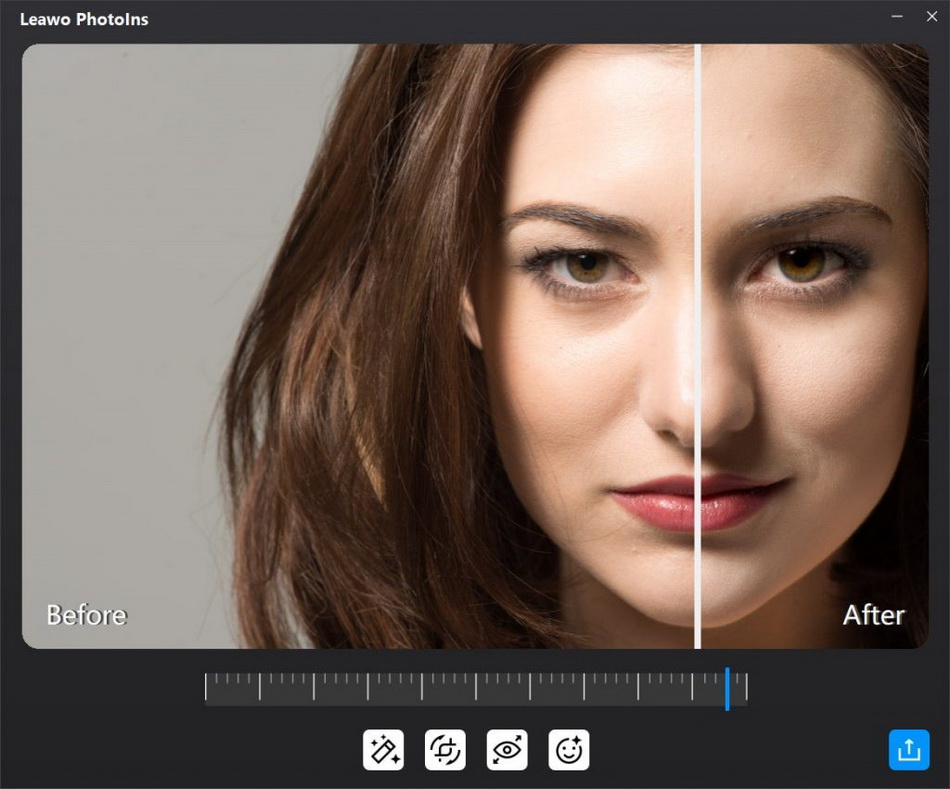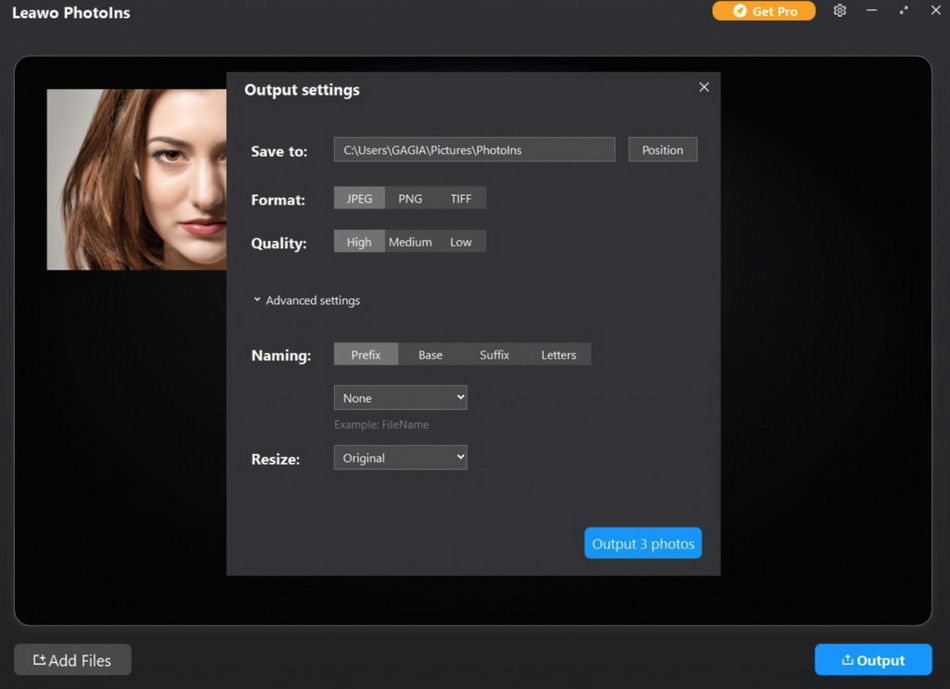Have you thought of taking perfect photos with the camera on your iPhone? It can make the moment look just right with the powerful editing tools built directly into your device. But sometimes, no matter what equipment you are using, the final photos shot are not satisfied by you. Some of the photos are blurry, some are out of focus. These unsatisfied photos would drive you crazy especially if they were taken in some important occasion. If you are looking for some efficient ways to edit photos on iPhone, in today’s post, a lot of useful tips and programs would be introduced to allow you to obtain better photos.
Menu
Part 1: How to Edit Photos on iPhone in Photos App?
The Photos app that has been installed on each iPhone before it comes to the market, which allows users to crop their photos, apply filters, remove red eye, adjust color balance and so on. Generally, we can create photo masterpieces right on our iPhone, iPad, and iPod touch. After taking photo, open it in the Photos app and tap Edit button on the top right corner. Then we can adjust the photo's size, angle, light, and more. Tap Cancel button and then you can revert back to the original if you don’t like how your changes look. Here are some general photo editing functions and features you can adopt via different photo apps.
◎ 1. Auto Enhance
For majority of photo apps, auto enhance function would be activate easily. With this function, users can directly tap the auto enhance option and then the colors and brightness levels of your photos would be adjusted automatically. Also, you can use the slider at the bottom of the screen to adjust the strength of the edit.
◎ 2. Adjust Light and Color to Edit Photos on iPhone
Another basic features for the Photos app is that it allows you to adjust light and color as well as brightness and sharpness to the photos. Usually the related icons would be seen at the bottom of the screen and you can swipe across to locate more options for this option.
◎ 3. Apply Filters to Edit Photos on iPhone
Tap to experiment with your device's built-in photo filters. Give your photo a different color effect, such as Mono or Chrome. Filter. As the key part for the iPhone Photos app, there are different options and strength options to meet your different needs so as to present different style of photos.
◎ 4. Crop and Straighten to Edit Photos on iPhone
You can drag the corners of the grid tool to set your own crop, then move the wheel to tilt or straighten your photo. The iPhone Photo app is quite professional on providing the basic needs for cropping, rotating, straightening to edit photos on iPhone. Also, you only need to follow the on-screen icons to complete the edit.
◎ 5. Edit Portrait Photos on iPhone
Furthermore, if you prefer to edit some portrait photos on your iPhone, the Photo apps could do you a favor. You only need to choose the portrait mode in the iPhone photo app which would set the blurred background for you. If you would like to set other photos in such a mode, you can also do the same steps. Besides, you can also refer to some other additional features.
◎ 6. Edit Live Photos on iPhone
One of the most attractive points for iPhone photo is that it could support live photos. Now due to some embedment of high technology, live photos on iPhone can also be edited with some excellent iPhone photo apps, which could apply some tiny changes or adjust some cropping to the original photos.
Part 2: How to Revoke Edited Effects on iPhone?
Sometimes, you may have no idea about what kind of styles you want your photos to be, especially if this is your first time to edit photos. Then you are not sure about the final effects. If unfortunately, you are not satisfied with the edited effects done by your iPhone Photos app, don’t worry, you can still revoke and remove the edited effects you have applied to the photos. What’s more, you can remove all the edits and revoke your photos to be the original one. Here are example steps for you to revoke edited effects on your iPhone.
Steps:
- Open the photo edit app on your iPhone.
- Load the photo you would like to remove the edited effects to the photo app.
- On the main screen, you can tap Edit option to choose whether you would like to remove all the edited effects.
- Tap Revert if you would like to remove all the edited effects of the photo. Then the photo would be changed to the original state. Only need to tap Revert to Original button on the screen.
Part 3: 3 Best Apps to Edit Photos on iPhone
The functions that iPhone’s own app could provide are limited. So someone prefers to editing photos on iPhone via some third-party apps. The following iPhone photo apps could be your good choices.
△ 1. VSCO
VSCO app is a powerful all-in-one camera, editing and photo sharing app. It’s easy-to -use, which also offers high quality results. The camera includes advanced manual controls, and the photo editor has a wide selection of elegant film-like filters and essential adjustment tools. The functions supported by VSCO include social areas, such as photography App, voice communication, camera photography, photo editing, and photo sharing. With the continuous upgrade of the version, VSCO has gradually become a powerful photography App, including camera photography, which still maintains a simple way to use it. You can use the built-in camera of VSCO with powerful manual control functions to shoot, or you can use the numerous film filters in VSCO. Photo basic adjustment tools process the photos to create fascinating, film-like mobile photography works.
△ 2. Snapseed
The Snapseed app is currently a retouching software owned by Google. And the app is currently the world's best retouching software, which is comparable to that of PC-side software. The new version of Snapseed adds a lot of image editing functions and a new UI interface design. Newly added features include new filters such as lens blur and tone contrast, including lens blur effects, perspective change effects, etc. Users can use the filter combination function to re-edit any filter effect at any time, and can also copy the effect to other photos, making the operation more intimate. Various plug-ins that were previously charged are now also available for free. In addition, a non-linear editing system has been added, so you can adjust or restore your edited effects at any time.
△ 3. Darkroom
Darkroom is a newly released app of image processing software for iPhone. This software uses a brand-new interface design, while providing curve editing functions and unlimited editing history functions. Darkroom has a wealth of built-in functions. The color effects in the filter are also based on professional film colors. At the same time, the color of the photo can be professionally adjusted, including contrast, color saturation, color temperature, vignetting, sharpness, etc. The most exciting thing about Darkroom is the addition of the curve function. This function divides the curve into five parts: white, highlight, midtone, dark, and black. For mobile phone screens, you only need to adjust the curve at a certain position. The operation is very smooth.
If you would like to obtain more options about the best apps for iPhone photo effects, you can take a try on other apps which are also equipped with comprehensive photo editing features and functions.
Part 4: How to Edit Photos on iPhone via Desktop App?
In order to meet more professional needs of the photos, sometimes desktop app would make things easier since the computer has larger screen. If you would like to edit photos on iPhone via desktop app, here is a recommendation for you. First of all, what you need to do is to transfer your photos on your iPhone to your computer for further editing with the desktop photo editing app with Leawo iTransfer. Next step is to edit the photos on your computer with the professional photo app - Leawo PhotoIns to apply your preferred effects.
4.1 How to transfer photos on iPhone to computer with Leawo iTransfer?
It is good that we can share edited iPhone photos via social media. Undoubtedly, it couldn’t be better if we keep them in our computer. So we can transfer those edited iPhone photos from iPhone to computer for well keeping. How to transfer the edited iPhone photos from iPhone to computer? And how can we transfer photos on iPhone to computer for further editing? Leawo iTransfer can save you a lot of time, and help you transfer your photos from iPhone to computer easily. Let me show you how to do it.
Step 1. Download Leawo iTransfer
Download and install Leawo iTransfer on your computer, and kick off the program to get ready for the photos transfer process.

-
Leawo iTransfer
- Transfer files among iOS devices, iTunes and PCs with ease.
- 6x faster than iTunes
- Transfer up to 14 kinds of data and files without iTunes.
- Support the latest iOS devices like iPhone 12, iPhone 12 Pro, etc.
- Play back, view, and delete data and files on iOS devices.
- Support Windows & Mac OS
Step 2. Connect your iPhone to computer
Connect your iPhone to computer and run the software. The software recognizes and detects iPhone instantly. Click the name of iPhone and choose a library of iPhone in the left sidebar.
Step 3. Transfer photos from iPhone to computer
Click the transfer button. Check the square checkbox beside Name to select all files, and click the transfer button at the right bottom. Or hold Ctrl/Shift key to select certain files, and right-click the selected files and choose "Transfer to > My Computer".
Step 4. Choose output directory
Choose target folder. The dialog of transfer settings will pop up after the files are selected. Check "Save to Folder" and click "Change" to choose a target folder on your computer to save the files. Then click "Transfer Now" to start backing up iPhone files to computer.
4.2 How to edit photos on your computer with Leawo PhotoIns?
To put it in a simple way, Leawo PhotoIns could enhance your photos to be looked in the most nature way with the best visual effects. You don’t have to worry about the steps since its simple and easy-to-use interface, which would be one of the best photo enhancers for beginners.
Step 1. Download Leawo PhotoIns
Download and install Leawo PhotoIns on your computer.
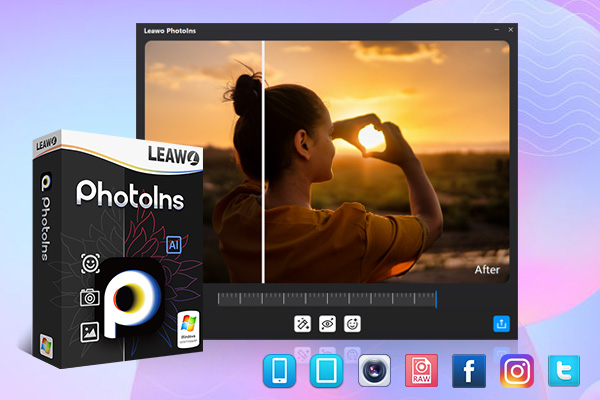
-
Leawo PhotoIns
- Enhance portrait photos easily with advanced AI technology
- Fix photo exposure and white balance issues automatically
- Optimize photo colors and perfect photo tints
- Make photos perfectly clear with smart dehaze
- Boost photo lighting and color quality
- Process RAW and JPG files
Step 2. Import Source photos to Leawo PhotoIns to edit photos on iPhone on desktop app
Once you have installed Leawo PhotoIns on your computer, then open it and import source photos you would like to enhance to this program. Enter the main interface of Leawo PhotoIns and you can load preferred photos into the program by clicking the option “Add Photo”. Or you can simply drag and drop your photos to this program directly. By the way, you can also right click on the loaded photos to delete them as you like. Furthermore, Leawo PhotoIns allows users to edit the photos in batch. You only need to click on “Add Files” to load other more photos.
Step 3. Start to edit photos on iPhone via desktop app
After loading your preferred photos to the tool, then you can start to enhance the photos. You can click the AI Enhance tab to choose the features, including "Automatic Lens Correction", "Face Enhance" and "Enlarge Eyes". Furthermore, you can find an effect adjuster bar right below the previewer which could allow you to set the degree of each effect.
Step 4. Set output parameters
Once you have chosen your preferred effects and you have applied the AI Enhancer to your chosen pictures, now you need to click the bottom right output icon to proceed for output settings. On the Output Setting panel, you can complete the following things: “Save to” route, “Format”, “Quality”, “Naming”, “Resizing” and so on. Finally click “Output” to export the enhanced photo to your computer.