F4V is a Flash media container file format. As one specific kind of Flash Video media, F4V is commonly used to deliver digital video content over the Internet using Adobe Flash Player version 6 or newer. Actually, F4V is an upgrade for FLV developed by Adobe, and is similar to FLV in many ways. However, the F4V format is not very compatible as most of other mainstream video formats. If you need your F4V video to perform well on Apple devices, sometimes you need to convert the F4V video to MOV video. As a video format developed by Apple, MOV video format has a great compatibility for iOS operating system and Mac operating system. The video format uses MPEG-4 codec for compression, so it can have a great video and audio quality while keeping the file small. There are many ways in which you can convert your F4V videos to MOV, and today we are going to introduce some of the best of them to you so that you can convert F4V to MOV with the least effort and the shortest time.
Part 1: Basic Knowledge about F4V and MOV
Before we get to the point and start talking about how to convert F4V to MOV, let’s know something more about the two video formats first.
What is F4V?
F4V is a file extension for a Flash media container file format. F4V files support H.264, also known as MPEG-4 AVC (Advanced Video Coding). H.264 is a video compression standard that offers significantly greater compression than its predecessors. Flash was originally developed by Macromedia and is now owned by Adobe. However, Apple’s iOS, the mobile operating system used on the iPhone and iPad still don’t include native support for the Flash plug-in.
What is MOV?
MOV is a MPEG 4 video container file format used in Apple’s QuickTime program. MOV files use Apple’s proprietary compression algorithm. Apple introduced the MOV file format in 1998. Programs that open MOV files include QuickTime Player and some QuickTime Player alternatives. On Windows system, although Windows Media Player can also play MOV files with the additional 3ivx codec, there are better options for the MOV playback. We will get to that later.
Part 2: Convert F4V to MOV with Leawo Video Converter
Now that we have some basic knowledge about the F4V and MOV video format, let’s see how to convert your F4V to MOV. As mentioned above, there are many ways in which you can convert an F4V video file to MOV. And the most recommendable one is using a professional video converter program called Leawo Video Converter.
As a multi-functional media converter program, Leawo Video Converter has won millions of loyal users with its powerful video converting ability and user-friendly software interface. Thanks to the advanced video converting technology, Leawo Video Converter can not only convert more than 180 kinds of video formats, but also offer a 6 times higher converting speed and keep the best output quality in the final result at the same time. With a practical built-in video editor module, Leawo Video Converter can even offer a very customized video output so that the MOV video comes out of the program would be unique and just the way you like.
Converting F4V to MOV with Leawo Video Converter couldn’t be easier. Here is an inclusive guide on how you can do that.
Step 1: Import source video
Launch Leawo Video Converter. On the main interface, you can see an “Add Video” button at the upper left corner. Click on the button and locate your source F4V file to import it into the program. You can also directly drag and drop the file into the frame on the main interface.
Step 2: Set output format
The default output format in Leawo Video Converter is “MP4 Video”, as you can see from the area next to the green “Convert” button, To change the output format to MOV, click on the “MP4 Video”, choose “Change”, and find “MOV Video” form the pop-out format selection window. Simply click to select.
Step 3: Further editing
You can do some further editing to your video. Before you start the conversion task. By clicking the “Edit” icon next to your imported video item, you can call out the video editing panel, where you can do various kind of editing to the video including trimming, cropping, adding watermark to video, adjusting video parameters, adding 3D effects to video, and removing noise. When you are done editing, click “OK” to confirm and go back to the main interface.
Step 4: Start converting
When everything is ready, click the green “Convert” button to call out the convert settings panel. On the panel, you need to designate an output directory, and then click the “Convert” icon to start the F4V to MOV conversion task.
Part 3: Convert F4V to MOV with Format Factory
Although Leawo Video Converter is a very suitable program for the F4V to MOV conversion tasks, there are actually other options to do the job. Format Factory, for example, Format Factory is one of those alternatives. Format Factory is a very popular video converting tool among many video enthusiasts. Initially released in around 2010, Format Factory has evolved from a simple video converter to a very powerful and convenient multi-functional video processing tool. If you want to try this traditional F4V to MOV solution, we also have a simple guide for your reference.
Step 1: Launch Format Factory, then find the “->MOV” button from the left bar under the “Video” tag.
Step 2: On click, the button will bring out a new window, where you can import your source video file by clicking the “Add File” button. On the same window you can also change the output directory by clicking the “Change” button at the bottom. When everything is set, click the “OK” button above the “Add File” button.
Step 3: Finally, click the “Start” button in the toolbar above to start the conversion task.
Part 4: Convert F4V to MOV with Convertio
Convertio is an online video converter tool. Comparing to those two professional video converting solutions introduced above, using Convertio to convert F4V to MOV will help you save the trouble downloading and installing an additional program on your computer. If you have a solid internet connection and you don’t care much about the output video quality, using an online converter tool like Convertio could be really handy and time saving. To convert F4V to MOV, just go with the following instructions.
Step 1: Go to the official website of Convertio. Click the “Computer” icon to upload your video from your computer.
Step 2: When the video is uploaded, click the dropdown box next to the “to” to select “MOV” as the output format.
Step 3: Click the “Add more Files” to keep adding more files into the converting queue. Or you can directly click the “Convert” button to start the conversion.
Part 5: Convert F4V to MOV with Keepvid
Keepvid is a multimedia solution provider that specialists in online video downloading services. With the fast expanding of its business, Keepvid also released an online video converting service and a professional video converter program recently. For common video formats like MP4, you can convert it with the online converter on Keepvid’s website. But for F4V and MOV, you need to use the converter program developed by Keepvid to finish the conversion. Here is how to do that.
Step 1: Click “Add Files” button to import the source F4V video into the program.
Step 2: Click the downward arrow in the output profile box to change the output format to “MOV”
Step 3: Click the “Convert” button to directly start the conversion. If you have more than one video imported, click the “Convert All” button below to start all of the converting tasks.
Part 6:Top 3 Applications to Play MOV
After converting F4V to MOV, you need a powerful video player to play your MOV file. Since not all video players have the ability to decode an MOV video, today we are also going to introduce some of the best applications to play MOV videos so that you can have the best viewing experience with your newly converted file.
QuickTime Player
QuickTime Player is developed by Apple and preinstalled in all of the Mac devices. Since the video player comes from the same developer which also developed the MOV video format, these two should have the best compatibility for each other. With that being said, except for some really powerful players like Leawo Blu-ray Player for Mac, QuickTime is definitely the best for Mac users to play MOV videos on their computer.
VLC Player
As you may already know, QuickTime Player has ceased support for Windows in 2016, making Mac OS the only available platform for QuickTime Player. So comparing to QuickTime Player, VLC Player has a better compatibility with multiple operating systems. Mac OS, Windows, Android, iOS, all of these operating systems have a corresponding version of VLC Player, and you can use the player to play your MOV file, of course.
Leawo Blu-ray Player
Leawo Blu-ray Player is one of the few media players that can outperform QuickTime Player on Mac OS and outperform Windows Media Player on Windows at the same time. With an advanced video decoding technology, Leawo Blu-ray Player can not only play various kinds of digital videos including MOV, but also all kinds of Blu-ray and DVD material as well. With Leawo Blu-ray Player, it doesn’t matter what kind of video you have, you can play it with the original video quality and the best audio quality.

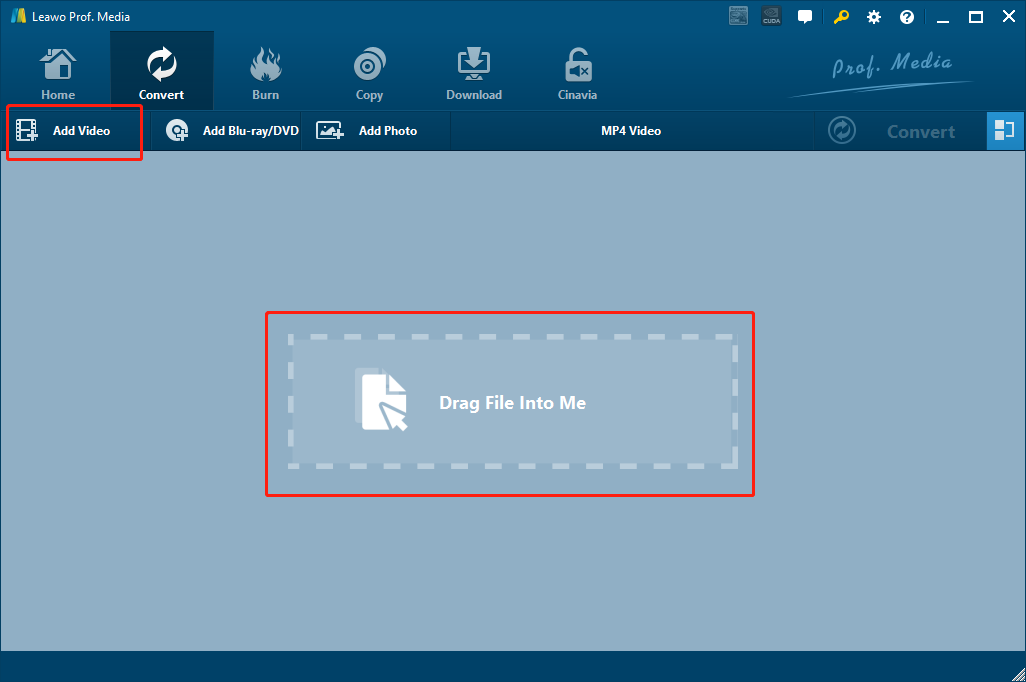
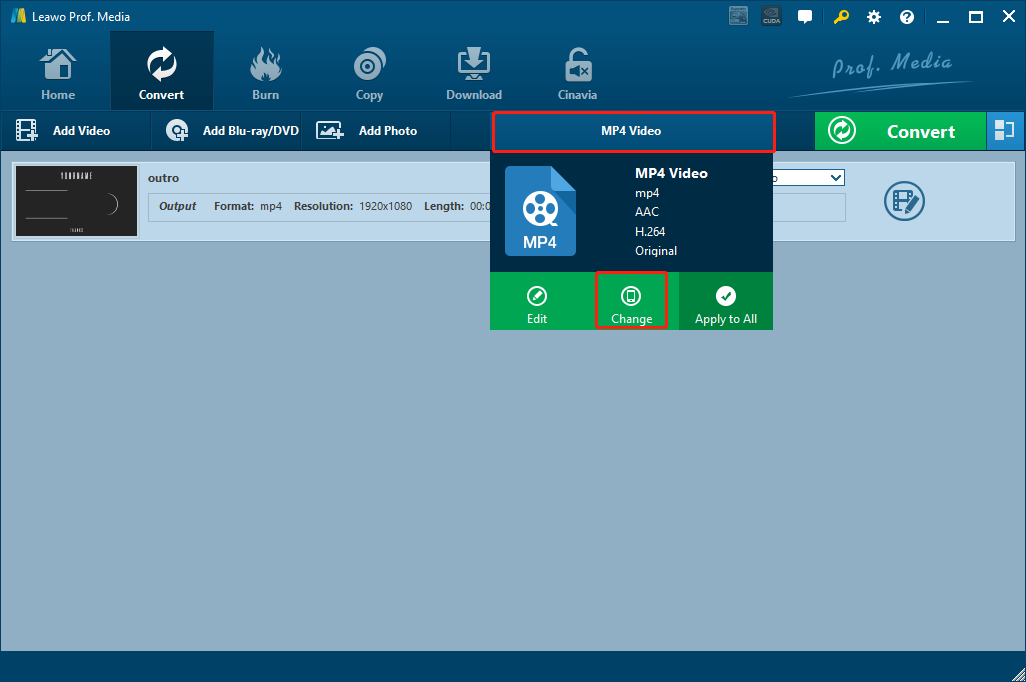
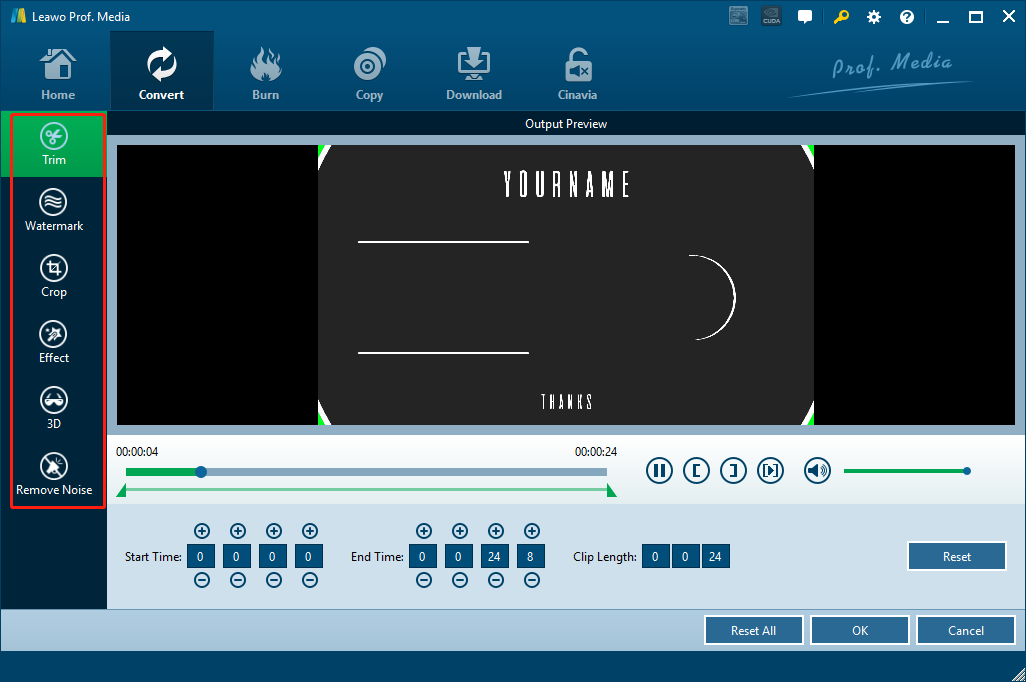
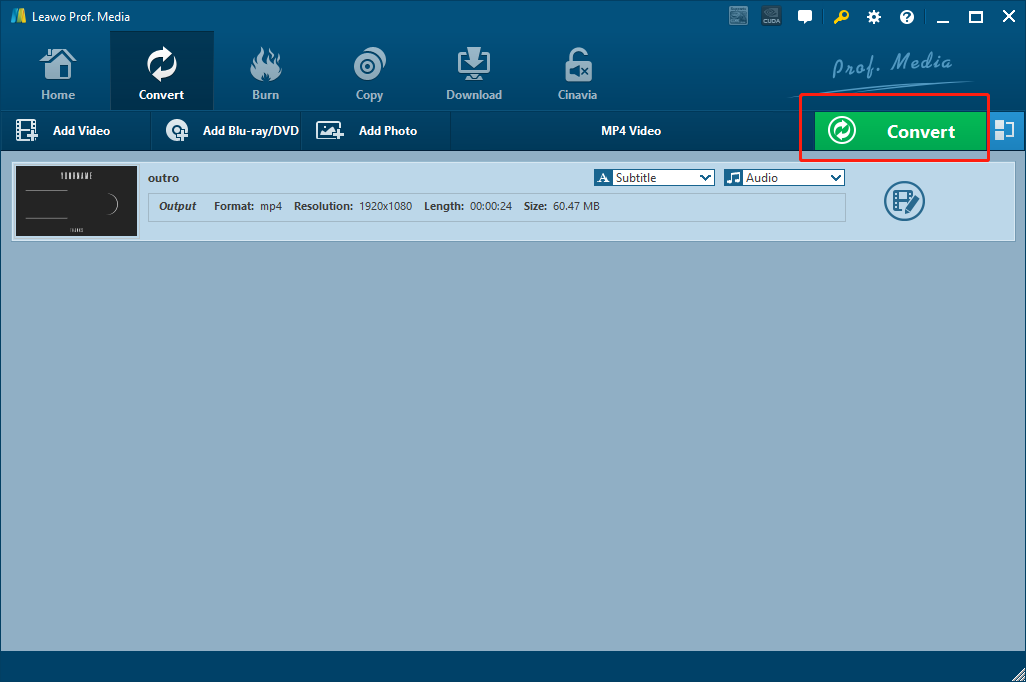
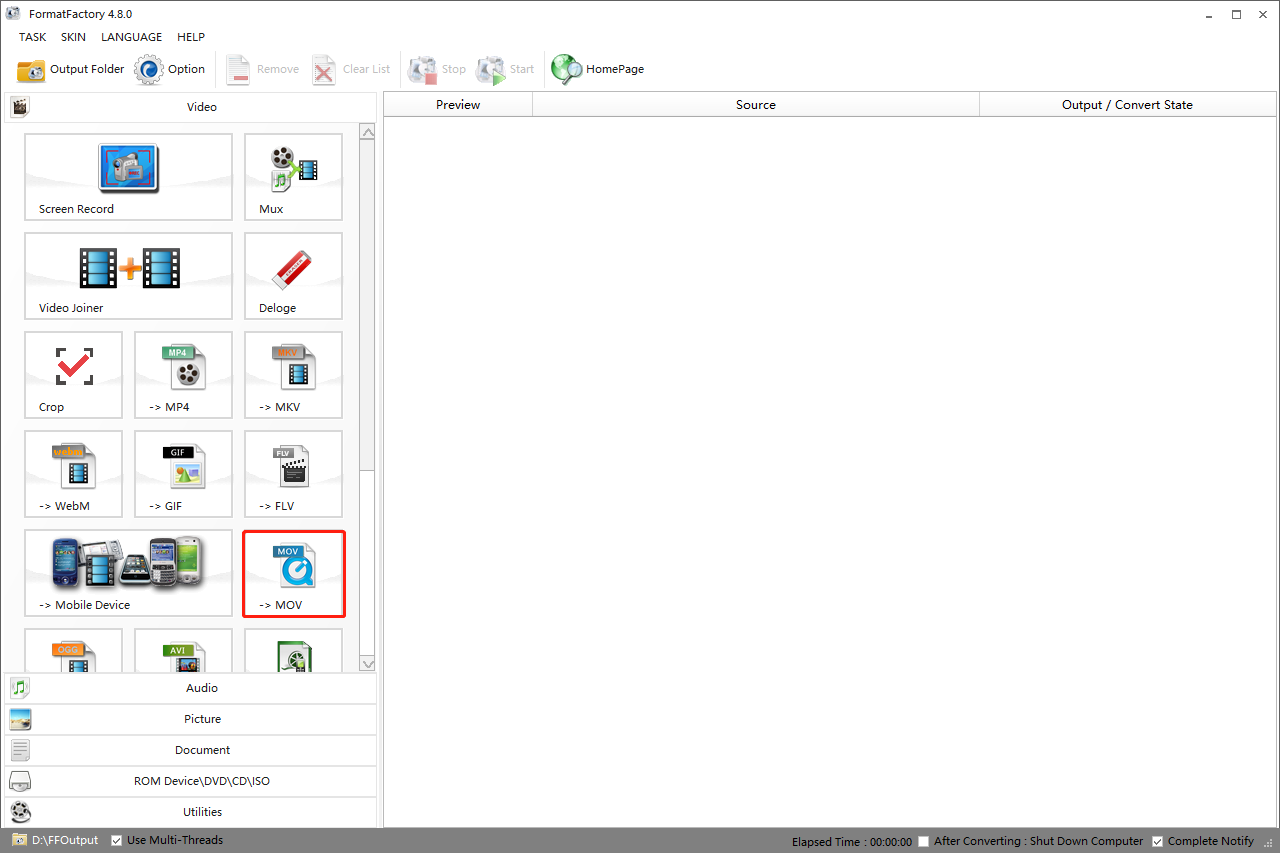
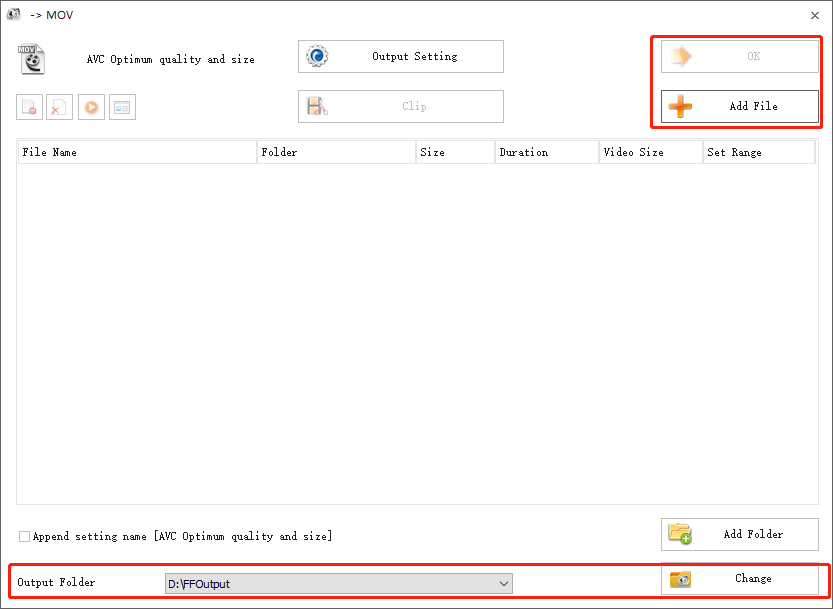
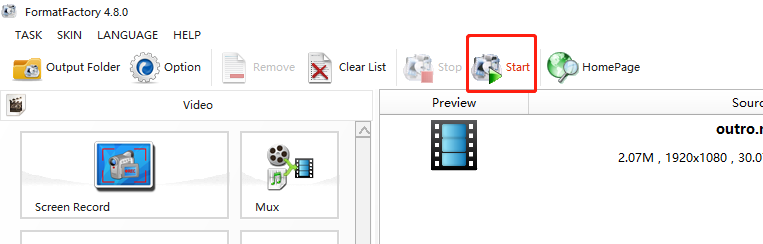
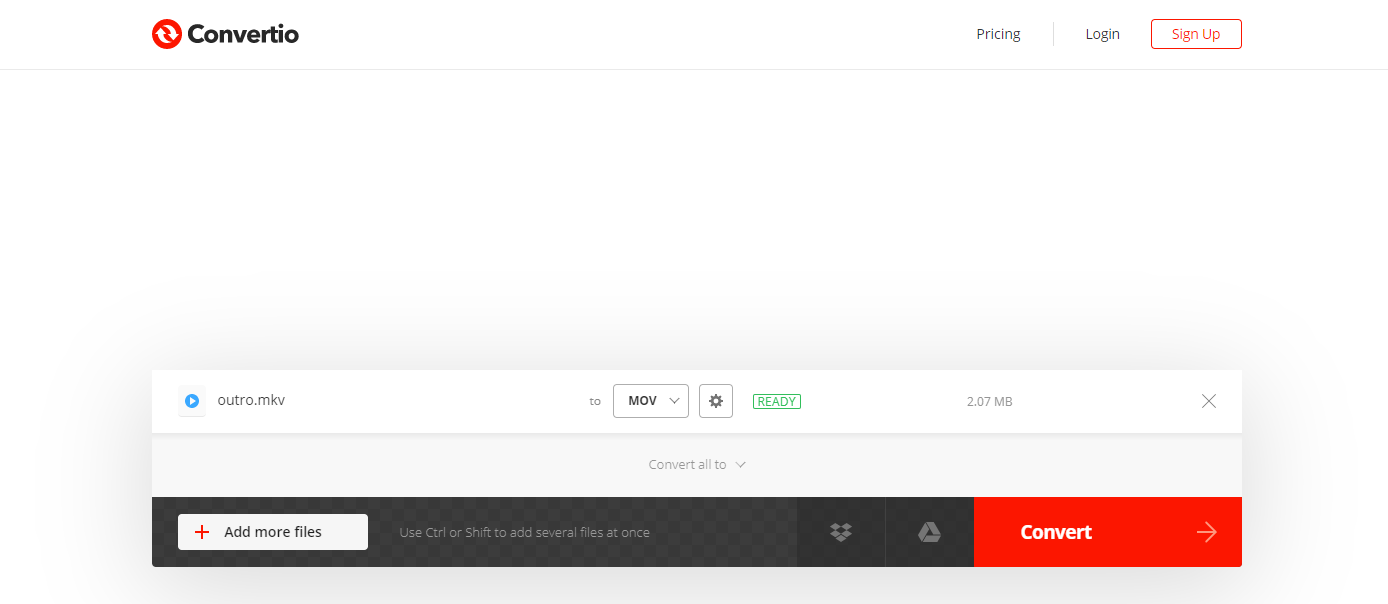
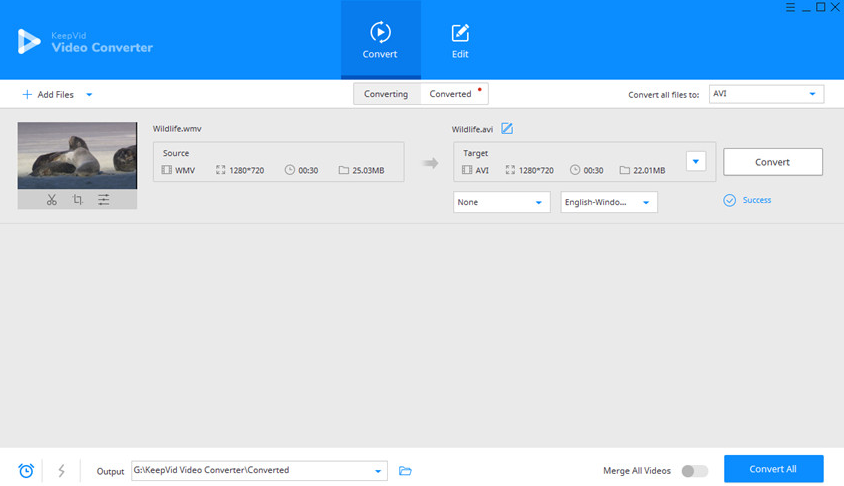
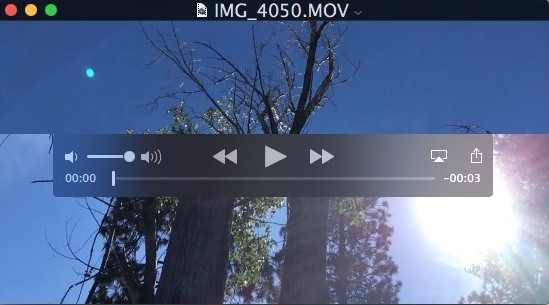
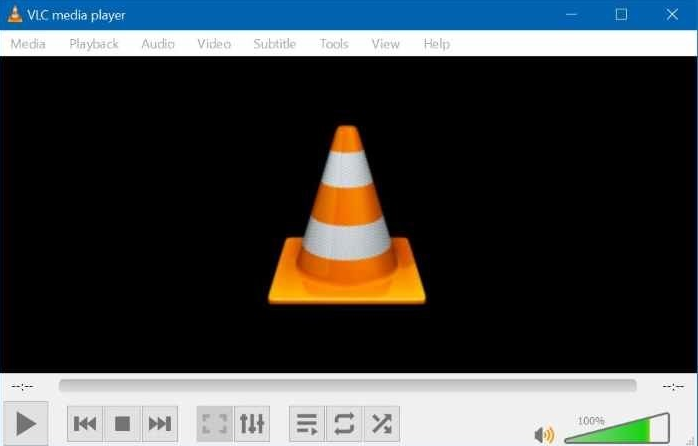
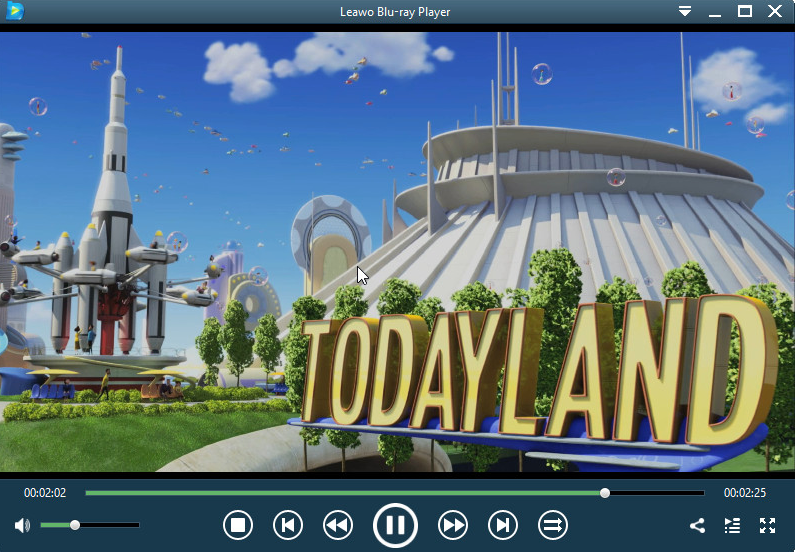
 Oct. 23, 2013 by
Oct. 23, 2013 by 






















