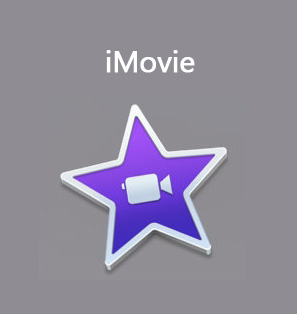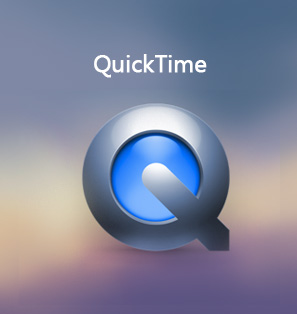As FCP (Final Cut Pro) and FCE (Final Cut Express) can only recognize a few file formats like DV, MOV, M4V, MP4 and some AVI files from cams, your flash videos downloaded from video sharing sites could not be directly imported to FCP/FCE for editing. You need to firstly convert FLV/F4V videos to FCP friendly videos on Mac and then you could import the FLV/F4V videos (converted) to FCP or FCE to customize them. An FLV to FCP converter for Mac is needed in such case. Here in this post, 4 solutions for converting FLV to Final Cut Pro are introduced. (We talked how to convert MPEG to Final Cut Pro before.)
- Part 1: What is Final Cut Pro?
- Part 2: Convert FLV to Final Cut Pro on Mac with Leawo Video Converter for Mac
- Part 3: Convert FLV to Final Cut Pro on Mac with Tipard Video Converter for Mac
- Part 4: Convert FLV to Final Cut Pro on Mac with EaseFab Video Converter
- Part 5: Convert FLV to Final Cut Pro on Mac with Online Video Converters
Part 1: What is Final Cut Pro?
First developed by Macromedia Inc. and later Apple Inc., Final Cut Pro is a series of non-linear video editing software program. The most recent version, Final Cut Pro X 10.4.8, runs on Intel-based Mac computers powered by macOS Mojave 10.14.6 or later. With the help of Final Cut Pro, users are able to log and transfer video onto a hard drive, where it can be edited, processed, and output to a wide variety of formats. The fully rewritten Final Cut Pro X was introduced by Apple in 2011, with the last version of the legacy Final Cut Pro being version 7.0.3.
Part 2: Convert FLV to Final Cut Pro on Mac with Leawo Video Converter for Mac
Though there’re quite a few free FLV to Final Cut Pro converters for Mac, including free online video converters, most of these free Mac video converters are hard to use or are limited in format supported. Leawo Video Converter for Mac, on the contrary, is a professional Mac based video converter that could help you easily convert FLV videos to Final Cut Pro videos on Mac (El Capitan included) in only a few clicks with multiple subtitles and audio tracks included. By converting, it easily allows you to edit FLVvideos in iMovie or FCP, play FLV videos in iTunes or QuickTime.
Download and install Leawo Video Converter for Mac on your Mac, and follow the step-by-step guide below to convert FLV to Final Cut Pro on Mac. (If you’re using Windows computer, you could download and install the Windows version of Leawo Video Converter from Leawo.)
Step 1. Import Source FLV Video File
Launch Leawo Video Converter for Mac, go to the "Convert" tab, and click "Add Video" button on the sub-menu to load your source FLV video file from which you want to convert to Final Cut Pro. Alternatively, you can directly drag and drop source FLV video file into the program interface.
Step 2. Choose Proper Format as Output
After importing source FLV file, click the drop-down box right before the big green "Convert" button and then select "Change" option on the drop-down panel to enter the Profile window for output format setting.
As FCP (Final Cut Pro) and FCE (Final Cut Express) can only recognize a few file formats like DV, MOV, M4V, MP4 and some AVI files from cams, you should select one from them. MP4 or MOV from "Common Video" is highly recommended. Please note that once you change the output format, the name of the drop-down box will change as well.
Note: If you need, you could click the "Edit" button on the drop-down profile setting box to adjust video and audio parameters like video codec, aspect ratio, frame rate, resolution, audio codec, bit rate, channel, sample rate, etc.
Step 3. Convert FLV to Final Cut Pro on Mac
Click the big green "Convert" button on the sub-menu bar next to the format setting drop-down box. Then, on the popup sidebar, set output directory. After setting output directory, click the "Convert" button right below. Leawo Video Converter for Mac would start to convert FLV to Final Cut Pro on Mac immediately.
Note: This video converter is also equipped with various video editing features and parameter adjuster to let you edit video.
Part 3: Convert FLV to Final Cut Pro on Mac with Tipard Video Converter for Mac
In addition to Leawo Video Converter for Mac, you can try Tipard Video Converter for Mac to convert FLV to Final Cut Pro on Mac. Check out the guide below to know the detailed steps.
Step 1. Import FLV Source File
Click the "Add File" button at the left side of top toolbar, browse and select the FLV video file you want to add to the program window.
Step 2: Set Output Format to MOV
Head to the top toolbar, and click "Profile" drop-down list at the bottom left side to choose "MOV" as output format as MOV is compatible perfectly with Final Cut Pro.
Step 3: Start Converting FLV to FCP on Mac
Press the "Destination" button at the lower left side of screen, and it will ask you to specify a local folder in which you wish to save the result video and select the name of the video. After that, hit the blue "Convert" button to begin the conversion from FLV to FCP on Mac.
Part 4: Convert FLV to Final Cut Pro on Mac with EaseFab Video Converter
Thirdly, we can make use of EaseFab Video Converter to convert FLV to Final Cut Pro on Mac. EaseFab Video Converter is an excellent video converter that lets you convert video to MP4, MKV, MOV, AVI, FLV, MP3, etc. and iPad, iPhone, etc. This video converter is perfect for encoding and reencoding. With it, you can convert virtually any standard video and HD video file format without hassles in fast speed. Furthermore, it can achieve quality-lossless conversion. Here you will learn how to convert FLV to Final Cut Pro with EaseFab Video Converter.
Step 1. Add Source FLV File
Drag source FLV video file you want to convert to Final Cut Pro (Mac Video Converter supports batch conversion, so you can import multiple files at a time). You can also click the "Add Video" button to browse your Mac hard drive and add the video files you want to convert to the program.
Step 2. Set Proper Output Format
Click "Profile" drop-down list and select the format you want from the list. To convert to Final Cut Pro, you can choose MOV as the output format. Just below Profile is "Output", where you can browse your computer for a better destination folder for the Mac Video Converter to save your converted movies. Optionally, you can click "Settings" button to customize video and audio encoding settings. Parameters like the output video/audio resolution, frame rate, bit rate, etc. can be customized to meet personal demand.
Step 3. Start Convert FLV to Final Cut Pro
Once you've selected the output file format you want, you're ready to convert. Simply click the big "Convert" button to let the software start converting FLV to Final Cut Pro. The encoding time depends on the quality and duration of the output movie. Wait for the conversion to be done and click "Open" to get the converted video files.
Part 5: Convert FLV to Final Cut Pro on Mac with Online Video Converter
OnlineVideoConverter.com (OVC) is a free online media conversion web application that allows you to convert any video link or file to various formats without the need to install any software on your computer. OVC is fully compatible with all modern browsers and has been touted online as the best online video conversion utility. Of course, the online video converter can be regarded as an FLV to Final Cut Pro video converter. Check out the detailed guide below to convert FLV video to Final Cut Pro with Online Video Converter. Open the home page of OnlineVideoConverter, you would see 3 tags on the page.
Step 1. Import Source FLV Video File
There are two ways for you to import source FLV video file. On one hand, you can enter the link of the FLV video that you want to convert. On the other hand, you can directly choose an FLV video file from your computer.
Step 2. Choose Output Format
As MOV is the most compatible video format for Final Cut Pro, you can select and set "MOV" as the output video format before conversion process takes place.
Step 3. Start to Convert FLV to Final Cut Pro and Download Converted Result
After choosing the output format, click More settings to choose the quality of the video. And then click the "Start" button to start the conversion. After the conversion process is completed, you can download the file.

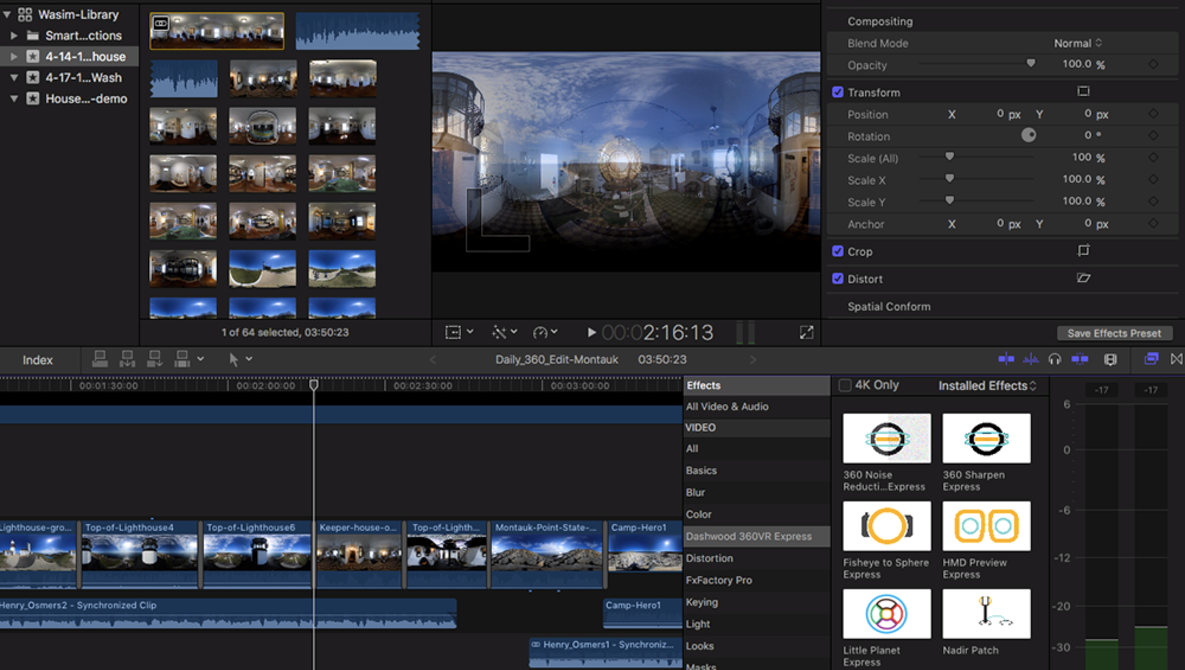
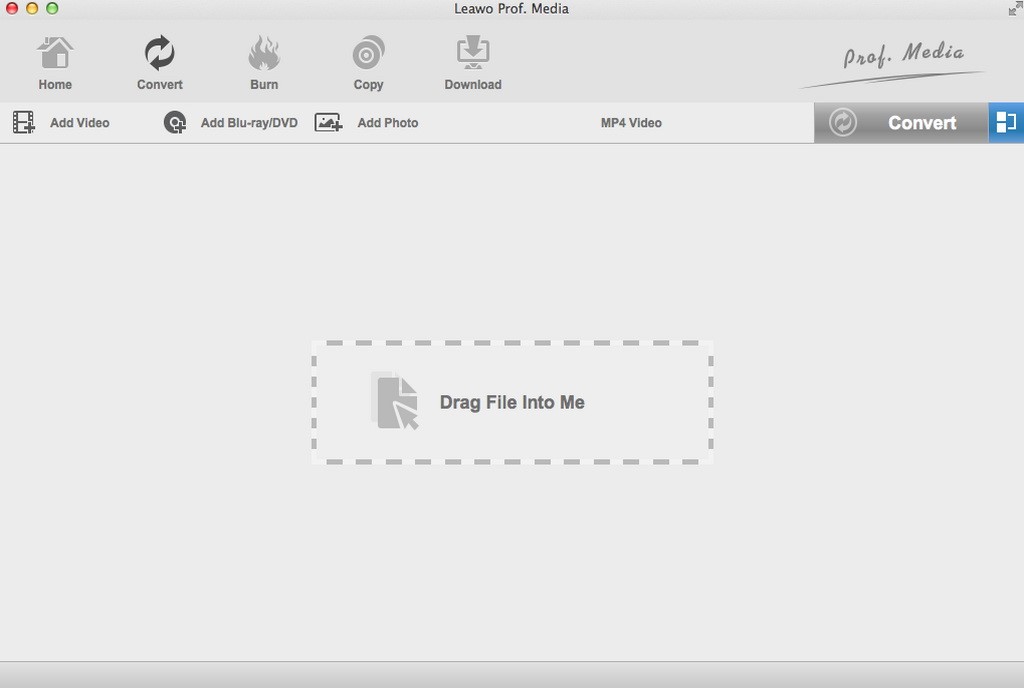
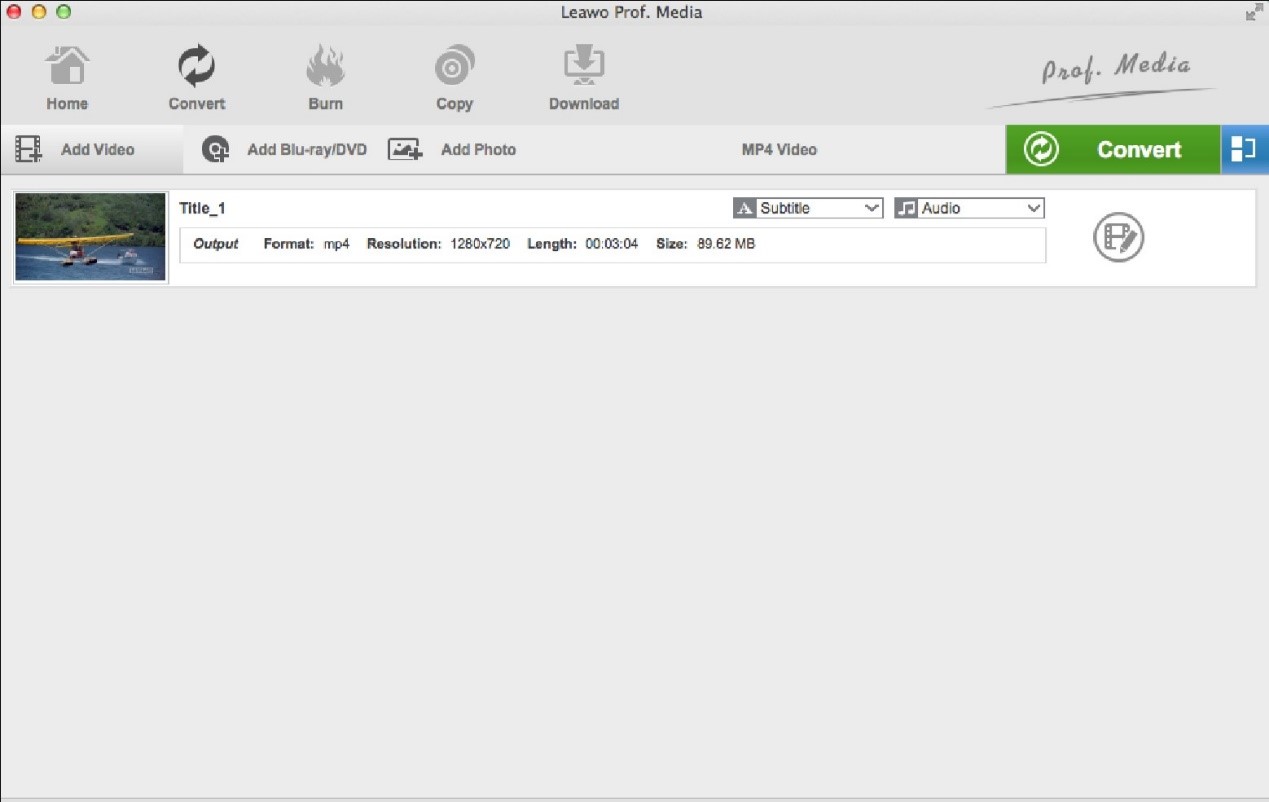
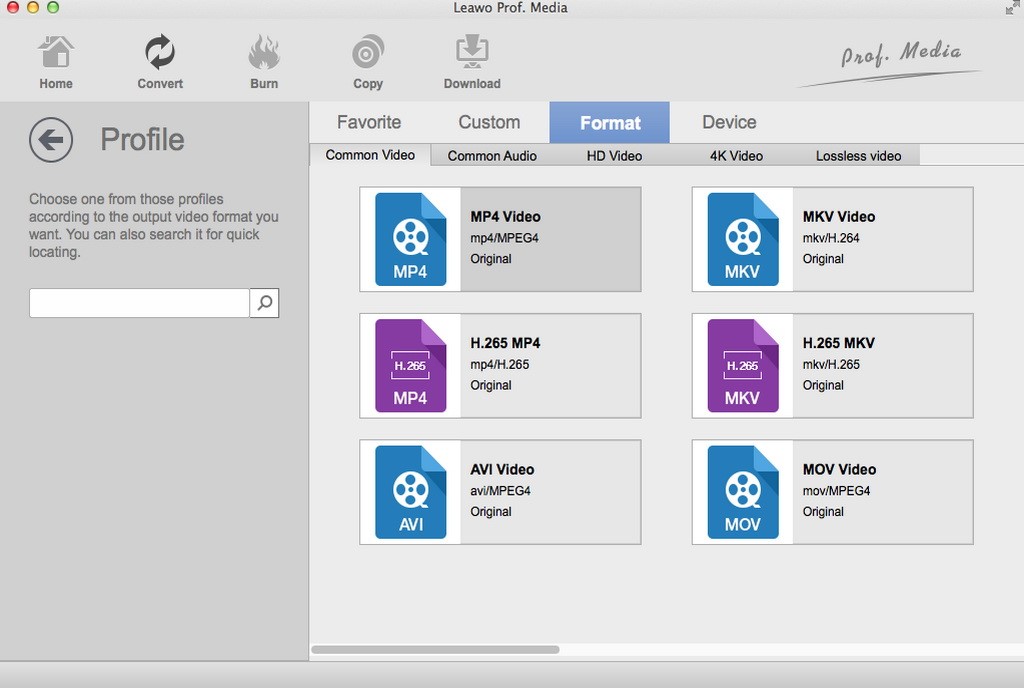
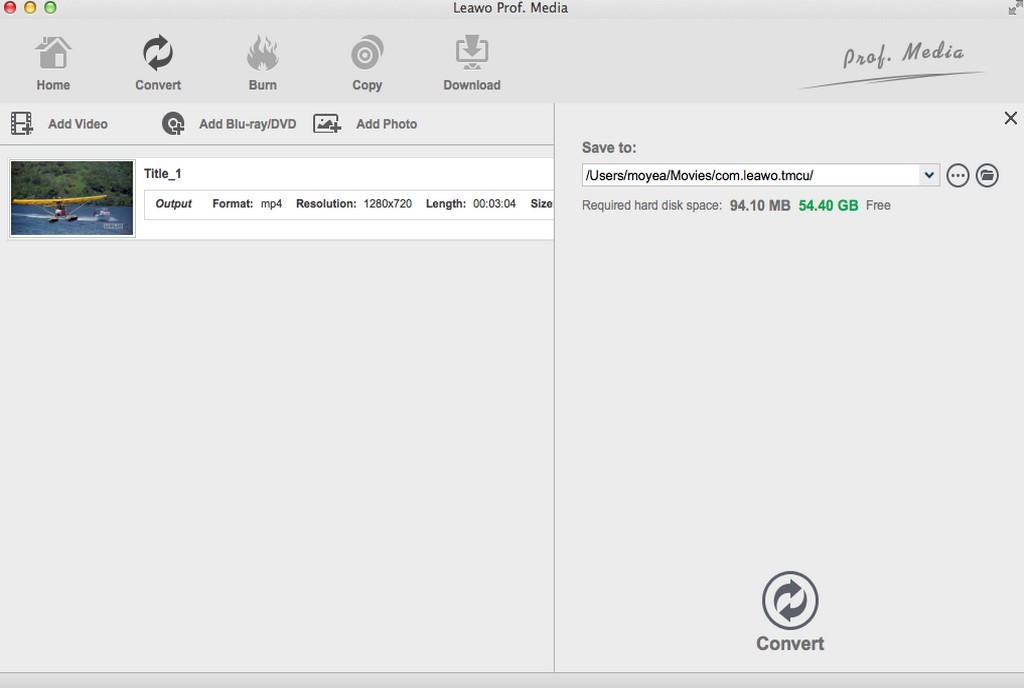

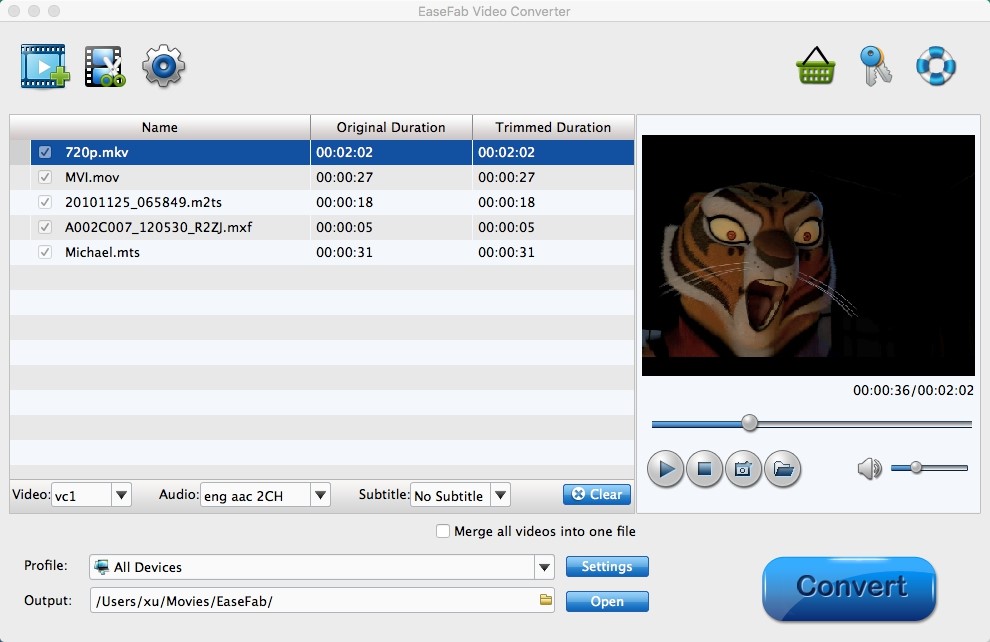
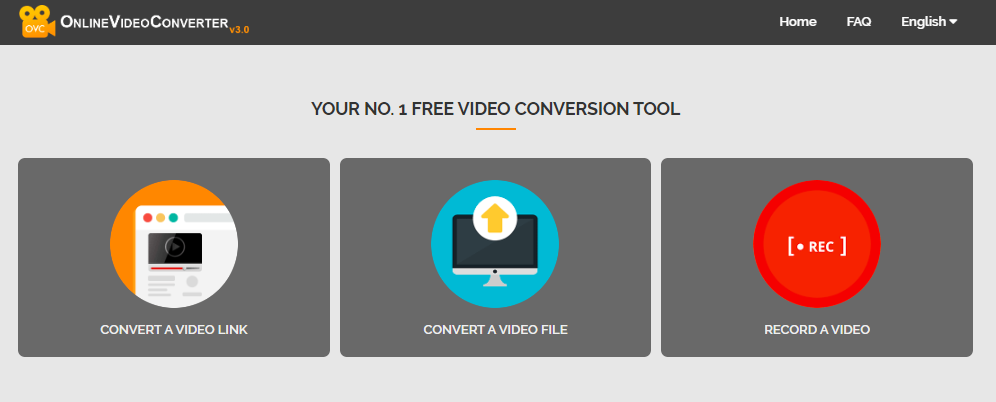
 Nov. 14, 2013 by
Nov. 14, 2013 by