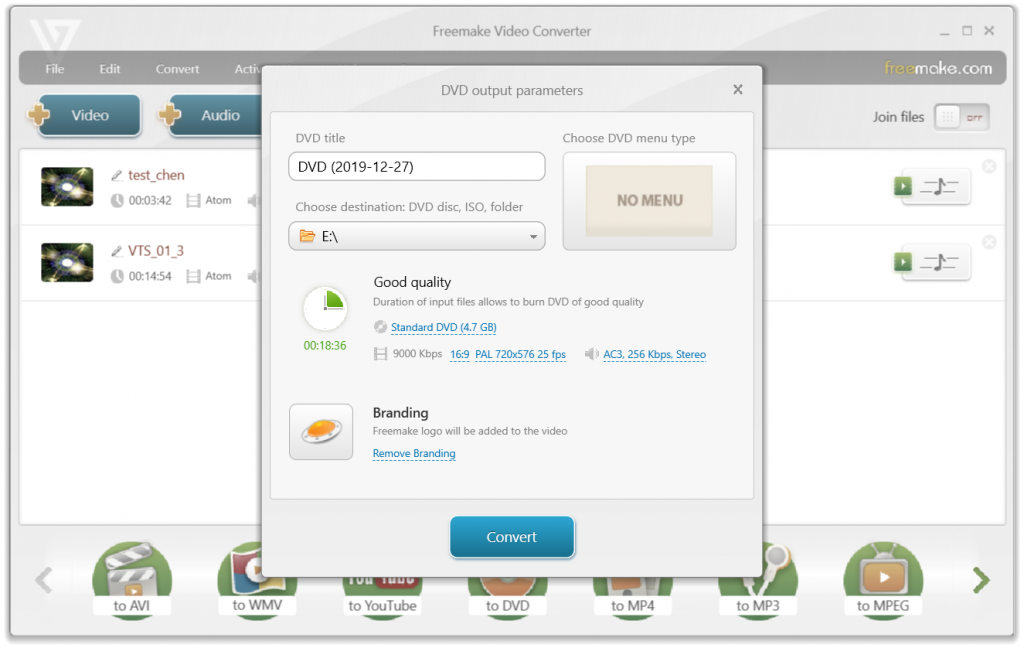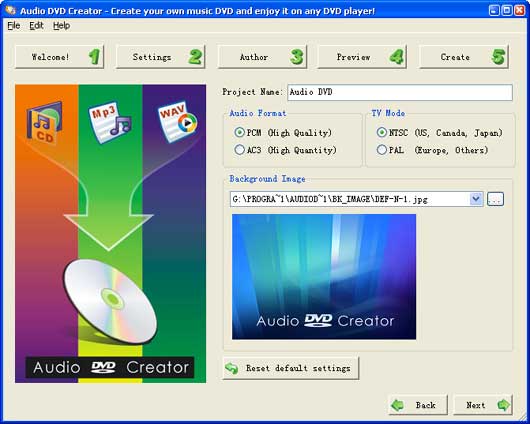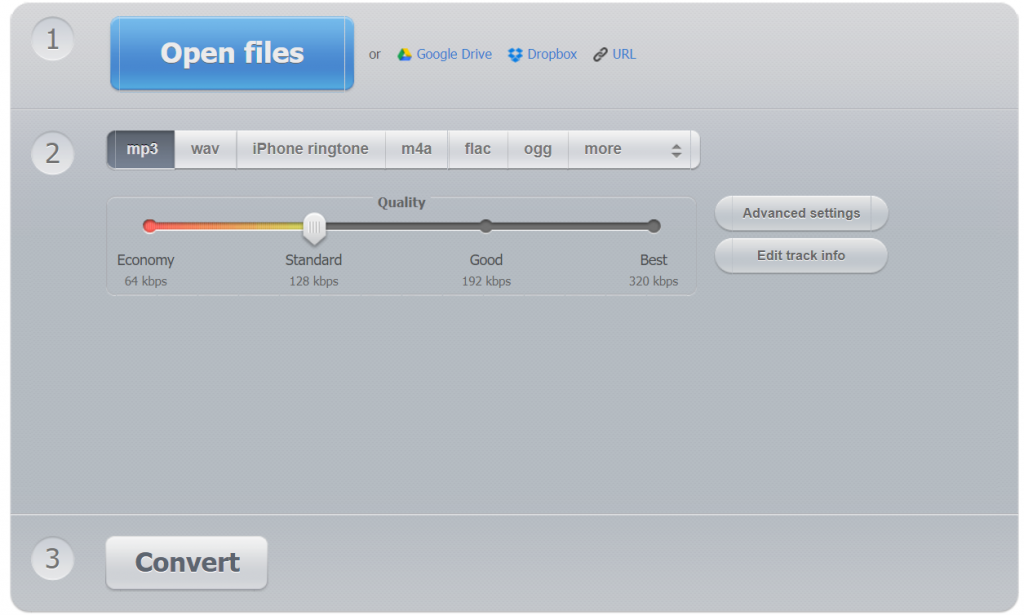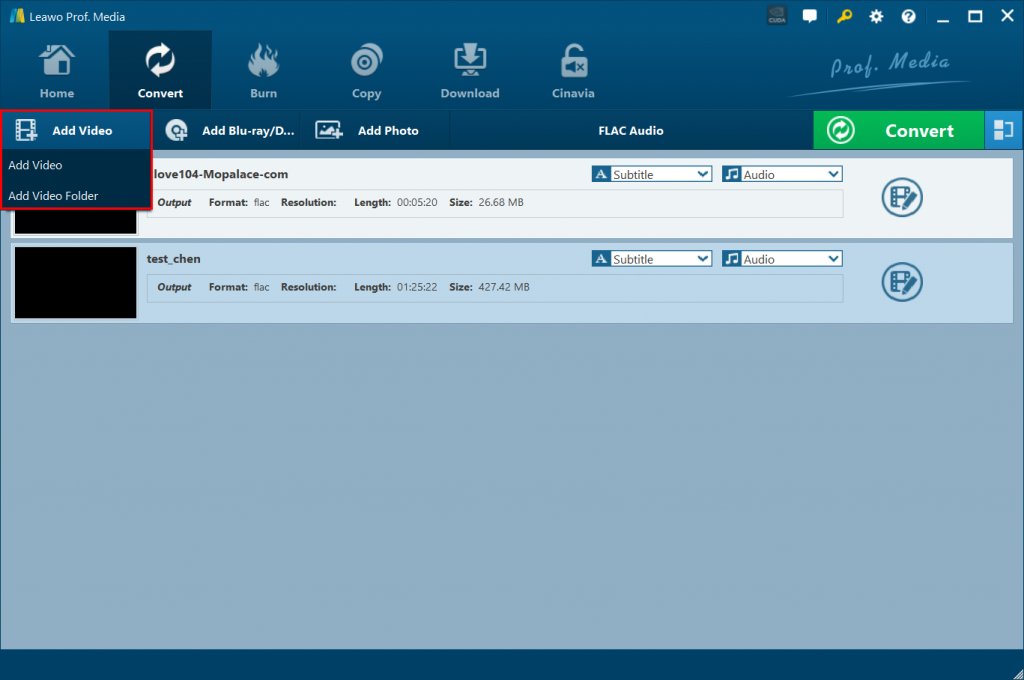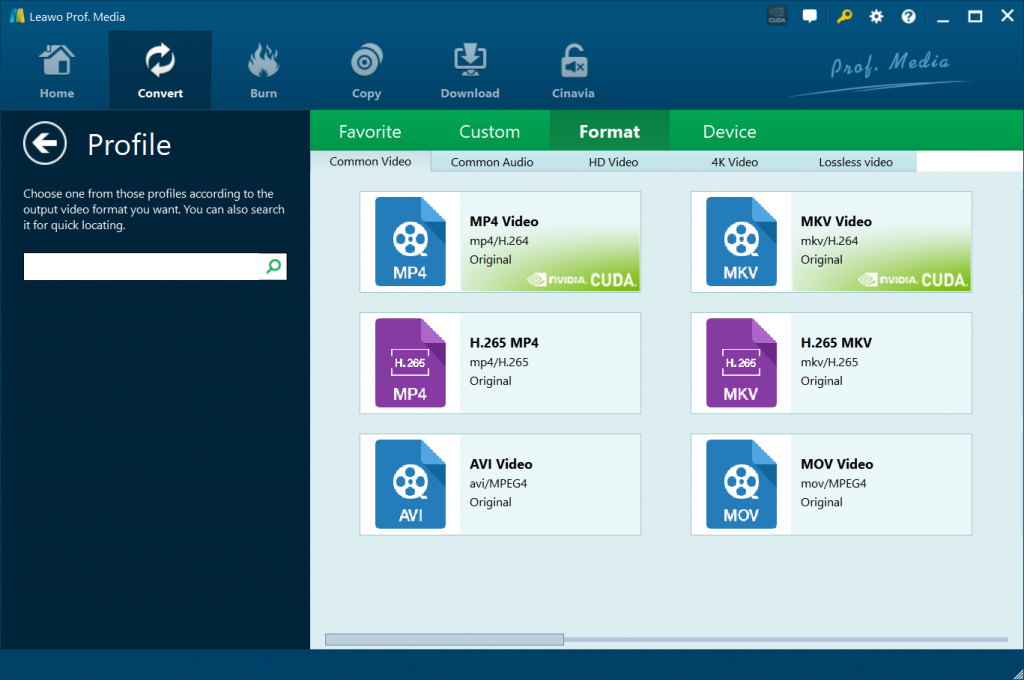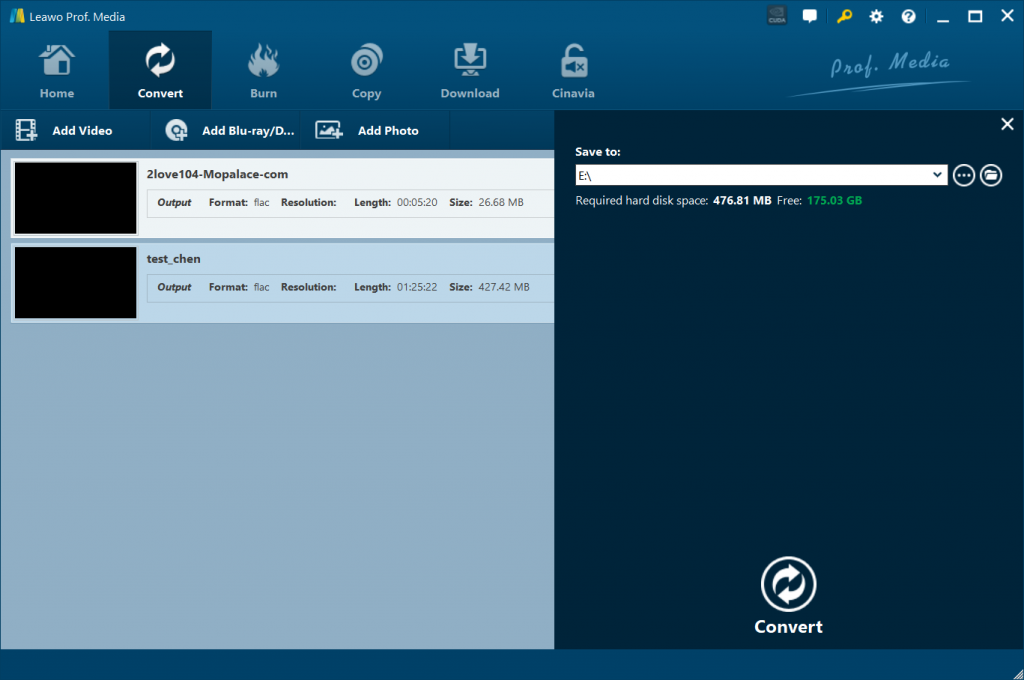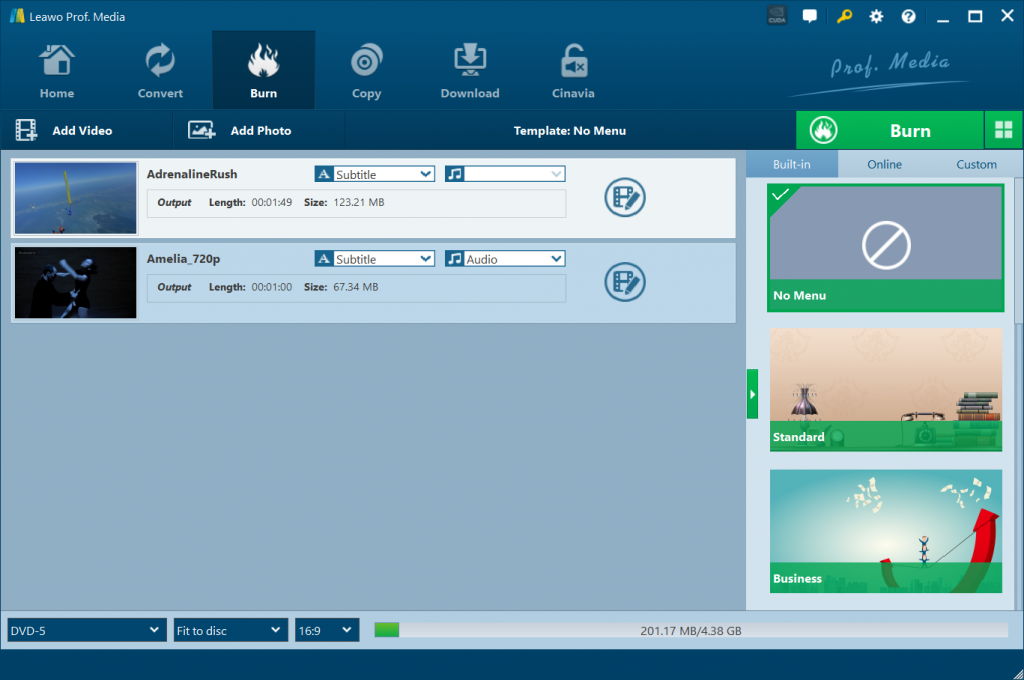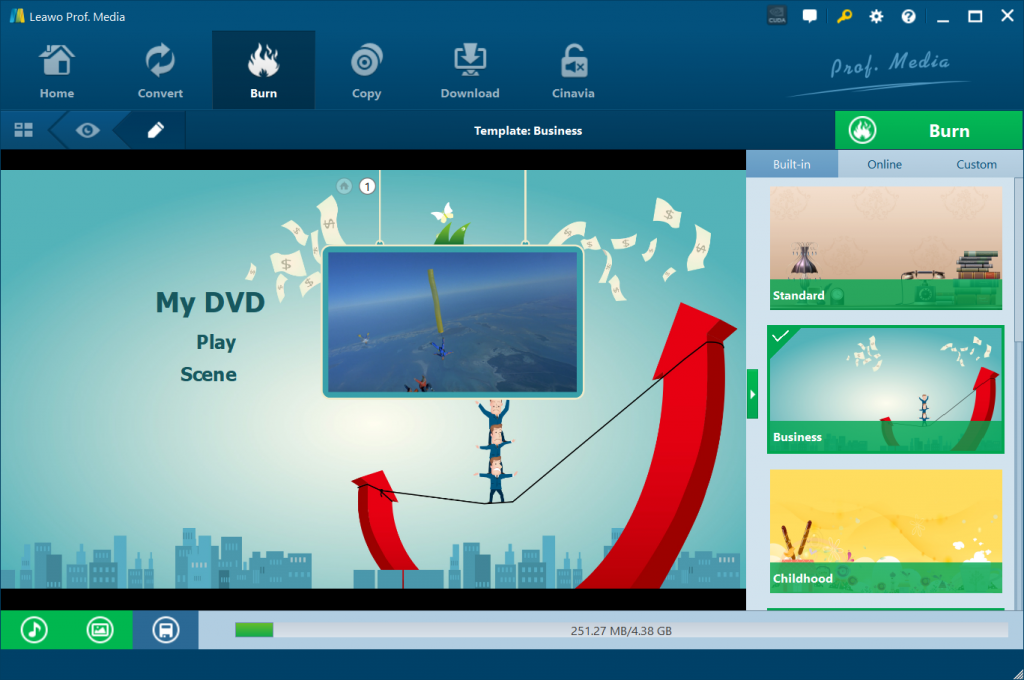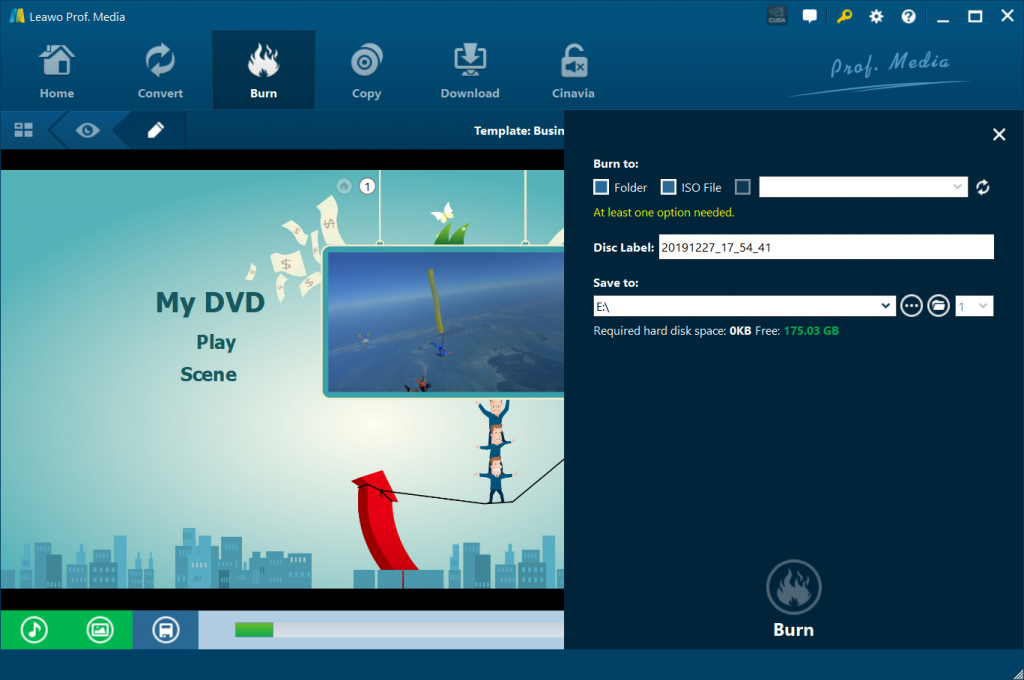With the development of information technology, more and more audio formats can be used for our choice. For example,WAV., APE.,AAC. , MP3. and FLAC. are the mainstream of lossless audio files on the market.
First, we will start with FLAC. audio format. The full name of FLAC is Free Lossless Audio Codec. FLAC. is a famous free audio compression coding, which is characterized by lossless compression. Unlike other lossy compression codes, such as MP3 an,d AAC, it doesn’t break any of the original audio information, so it can restore the music disc quality.
Compared to other lossless formats,For example, Monkey’s Audio and Shorten, FLAC support more platforms and hardware products, and the compression ratio of FLAC is higher. And it’s one of the best ways to save a music CD on a computer, because it doesn’t damage the original audio data and retains the original tone.This is why FLAC. needs to be converted into the form of a disk. Nowadays, FLAC became one of the most popular lossless compression formats for merchants and the public.
Thus, here comes the question: is there any existing FLAC to DVD creators that can support to import FLAC audio easily?The content below presents some effective solutions for you to burn FLAC audio files to DVD.
Part 1: Burn FLAC to DVD with FreeMake Video Converter
Free audio to DVD converter software is relatively rare on the market but fortunately we can still find a good one. That is Freemake Video Converter. Freemake Video Converter is a free media converter tool that could convert videos, audios, and image files between 500+ formats and gadgets for free. It could even convert DVD movies to videos, and burn video/audio files to DVD disc, folder or ISO image file easily. You could use this free media converter tool to directly convert and burn FLAC files to DVD without any other tools. It could even enable you to add disc menu from preset menu templates.
Follow the below steps to learn how to convert and burn FLAC audio files to DVD with FreeMake Video Converter.
- Download and install the latest FreeMake Video Converter on your computer.
- Get your source FLAC audio files ready for converting and burning.
- Launch FreeMake Video Converter and then click the “+Audio” button to browse and add source FLAC files directly.
- After loading source FLAC files, you could click the “Join Files” button to merge multiple FLAC files into one.
- Click the “to DVD” button at the bottom of the main interface.
- On the pop-up “DVD output parameters” window, name a DVD title, choose destination (DVD disc, folder or ISO file), audio quality, disc standard and other audio parameters. You need to insert a writable DVD disc into the disc drive if you want to burn FLAC audio files to DVD disc.
- You could even choose DVD menu type on the right.
- After all these, click the bottom “Convert” button to start converting and burning FLAC audio files to DVD with FreeMake Video Converter.
With FreeMake Video Converter, you could complete FLAC audio to DVD burning task quite easily.
Part 2: Burn FLAC to DVD with Online Audio Converter and Audio DVD Creator
Currently, there are quite few Audio DVD Creator tools like FreeMake Video Converter that could help you directly burn FLAC audio files to DVD. You could turn to Audio DVD Creator, a revolutionary tool that could burn audio files in formats like WMA, WAV, MP2, MP3, etc. to DVD. You need to firstly turn FLAC audio files to MP3 for burning to DVD with Audio DVD Creator. You could turn to free online audio converter to convert FLAC file to MP3 for free, and then burn MP3 files to DVD with Audio DVD Creator.
Firstly, you need to convert FLAC to MP3 via online FLAC to MP3 converter. Follow the below steps:
- Open the site: https://online-audio-converter.com/
- Click the “Open Files” button to browse and upload FLAC files for converting.
- Choose “mp3” as output format and then adjust its quality.
- You could also click the “Advanced settings” to do more conversion settings.
- Click the bottom “Convert” button to start converting.
- After converting, you could download the converted FLAC files (now in MP3 format) to your computer.
Now, you need to make use of Audio DVD Creator to burn generated MP3 files to DVD. Follow the below steps:
- Download and install Audio DVD Creator on your computer. Launch it.
- Click the “File” button to browse and add source MP3 files.
- In the Project Name, give output DVD a name.
- Choose output Audio Format and TV Mode.
- In the Background Image, you could choose any one you like.
- Click the Next button and then choose disc.
- Finally, click the “Create” button.
It won’t take you long to get the MP3 to DVD burning completed. It should be noted that Audio DVD Creator is a paid program.
Part 3: Burn FLAC to DVD with Leawo Video Converter and DVD Burner
Leawo offers you best solution to help you burn FLAC files to DVD with its Video Converter and DVD Creator. Leawo Video Converter could convert videos and audios between all popular formats like AVI, MP4, MOV, MP3, AAC, FLAC, etc. It could convert audio files to video as well. What’s more, it even provides 2D to 3D conversion feature enables you to create 3D movies for vivid video enjoyment. This all-in-one video converter software offers powerful editing features to add special effects, watermarks, etc. Setting parameters of output profile is feasible as well within this video converter software. Converting video and audio files for multiple portable devices, phones, tablets, PCs, websites and more. With user-friendly interface and super-fast conversion, you make video and audio conversion easy and fast.
Leawo DVD Creator is equipped with the ability to convert video to DVD. It supports more than 180 formats. Videos in formats like AVI, MKV, MP4, WMV, Xvid, MOV, and FLV can be burnt to DVD-9 and DVD-5 discs. With it you can easily create DVD from all kinds of videos like homemade videos or movie clips. The built-in photo slideshow maker allows you to create photo slideshow videos and burn them to DVD.
The tutorial below will show you exactly how to burn FLAC to DVD in detailed steps.
Step 1: Download and install Leawo Prof. Media on your computer. Both Leawo Video Converter and Leawo DVD Creator are built in Leawo Prof. Media.
Click “Convert”, then click “Add video” and choose “Add Video File” to browse and add source FLAC files. You could add multiple FLAC files for converting.
Step 3: Set output format
Click the button next to the “Add Photo” button and then on the drop-down panel choose “Change” option to enter the Profile panel, where you could choose MP4 Video as output format. If you need, you could click the “Edit” option on the drop-down panel to adjust the parameters of selected format, including video codec, bit rate, aspect ratio, frame rate, audio codec, etc.
Step 4: Set output directory and start converting
On the main interface, click the big green “Convert” button to set output directory in the “Save to” box on the popup sidebar. Finally, click the bottom “Convert” button to start converting FLAC files to MP4 file for burning.
Step 5: Add generated MP4 videos to Burn module
After converting FLAC file to MP4 video, you then open the “Burn” module to click the “Add Video” button to browse and add the MP4 video you just got. After loading, set output disc type, bit rate and quality at the bottom.
Step 6: Choose disc menu
On the right panel, you could choose a disc menu for output DVD. You could even edit disc menu as you like. Check how to edit disc menu for detail.
Step 7: More burning settings and start burning
Then, click the big green “Burn” button. On the popup sidebar, complete more settings upon “Burn to”, “Disc Label” and “Save to” options. Choose at least one under “Burn to” option. If you want to burn FLAC files to DVD disc, insert a writable blank DVD disc into the drive and choose it here. After all these settings, click the bottom “Burn” button.
You then only need to wait for the conversion to complete.
Part 4: Comparison and conclusion
The below table shows you the differences between these 3 different solutions.
|
|
FreeMake Video Converter |
Online Audio Converter and Audio DVD Burner |
Leawo Prof. Media |
|
Burn audio files including FLAC to DVD |
Yes |
Yes |
Yes |
|
Adjust output parameters |
Yes |
Yes |
Yes |
|
Convert video and audio files |
Yes |
Yes |
Yes |
|
Rip and convert Blu-ray/DVD to video/audio |
DVD only |
No |
Yes |
|
Copy Blu-ray/DVD for backup |
No |
No |
Yes |
|
Burn video to Blu-ray/DVD |
Yes |
No |
Yes |
|
Edit Blu-ray/DVD/video files |
No |
No |
Yes |
|
Turn photos into slideshow video |
Yes |
No |
Yes |
|
Burn photos to DVD/Blu-ray |
Yes |
No |
Yes |
|
Apply 3D effect |
No |
No |
Yes |
|
Availability |
Windows only |
Windows only |
Windows & Mac |
It’s quite obvious that Leawo Prof. Media is a comprehensive media converter suite that enables you to do more than simple burning audio files to DVD. You could get more practical tools from it.