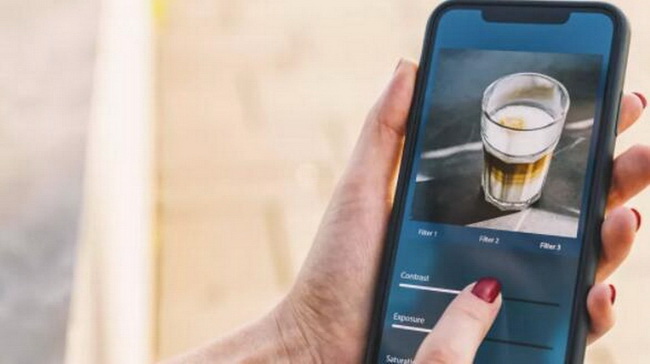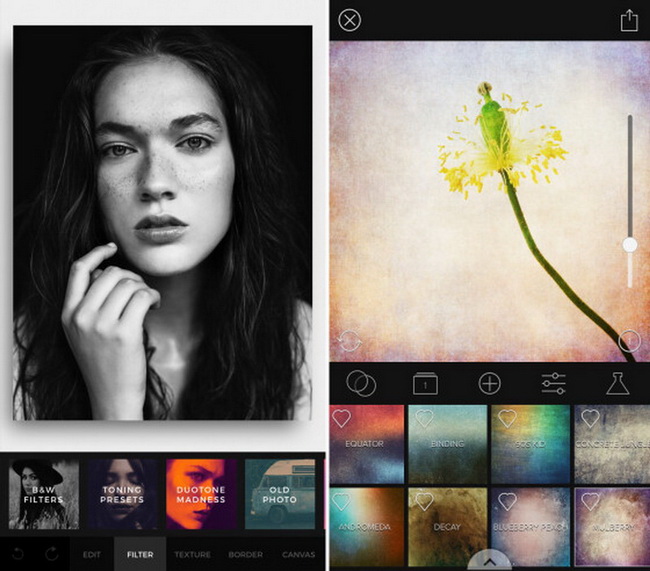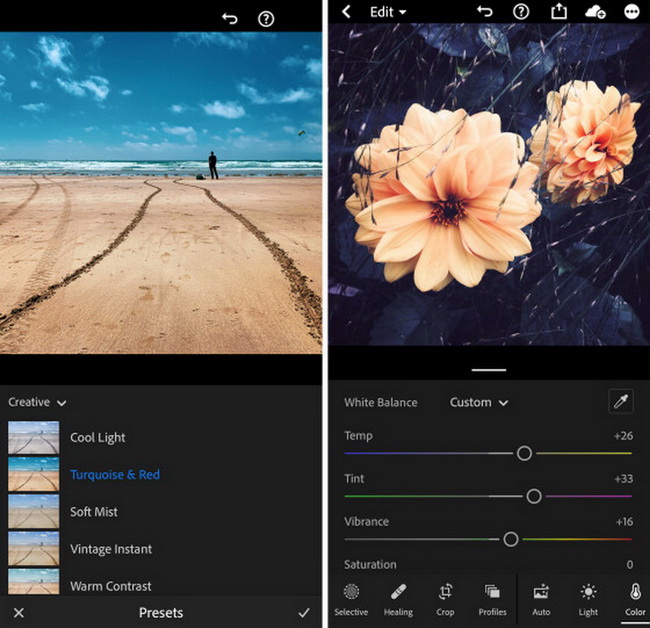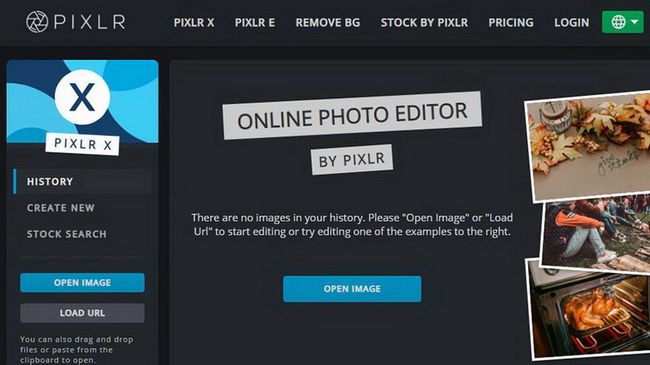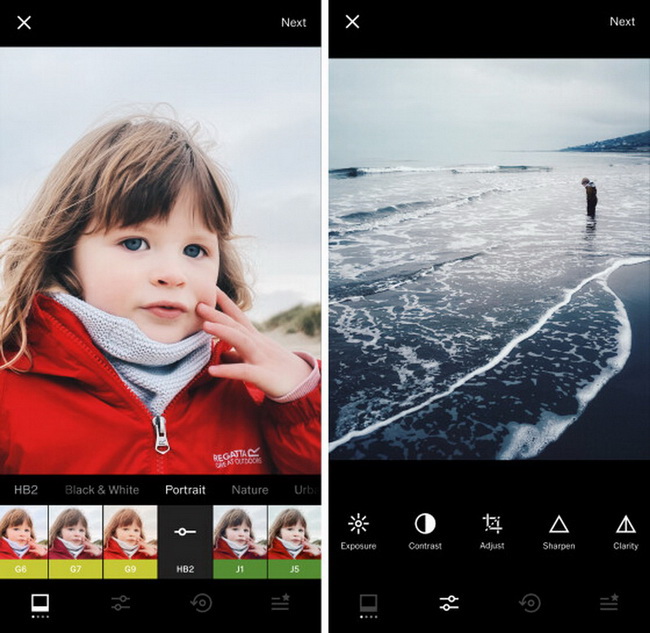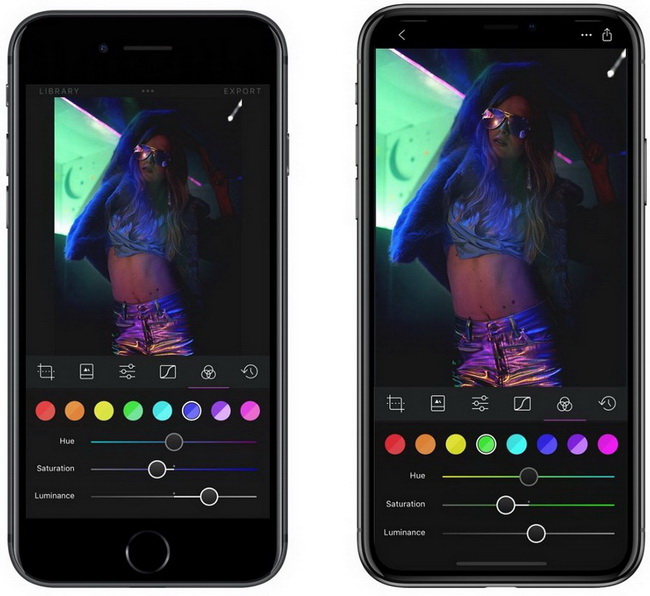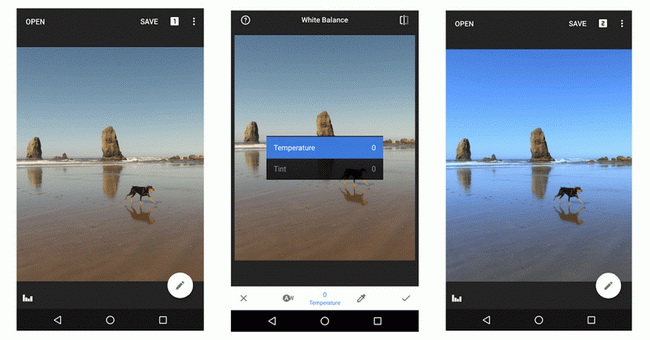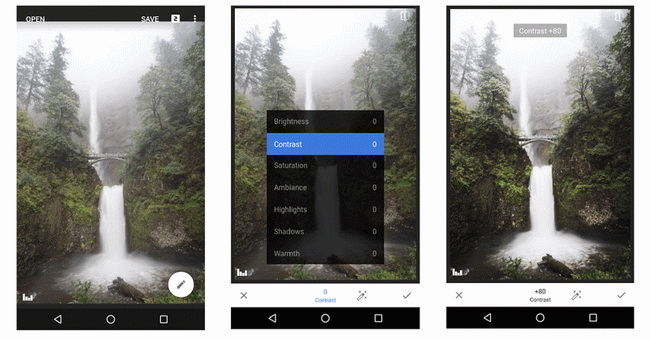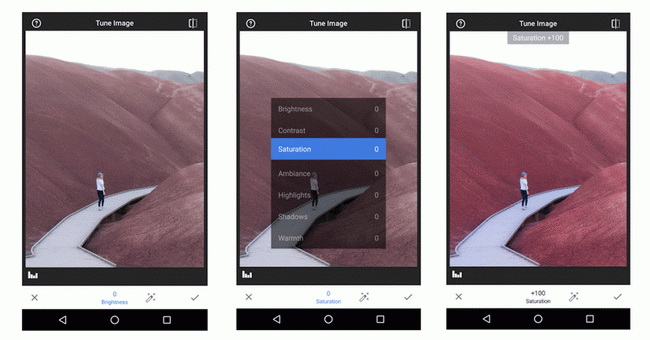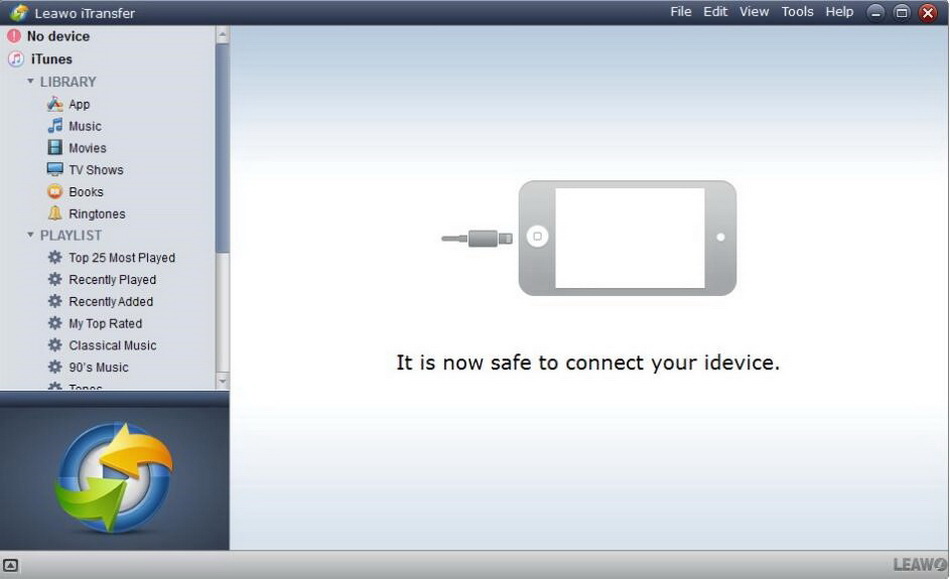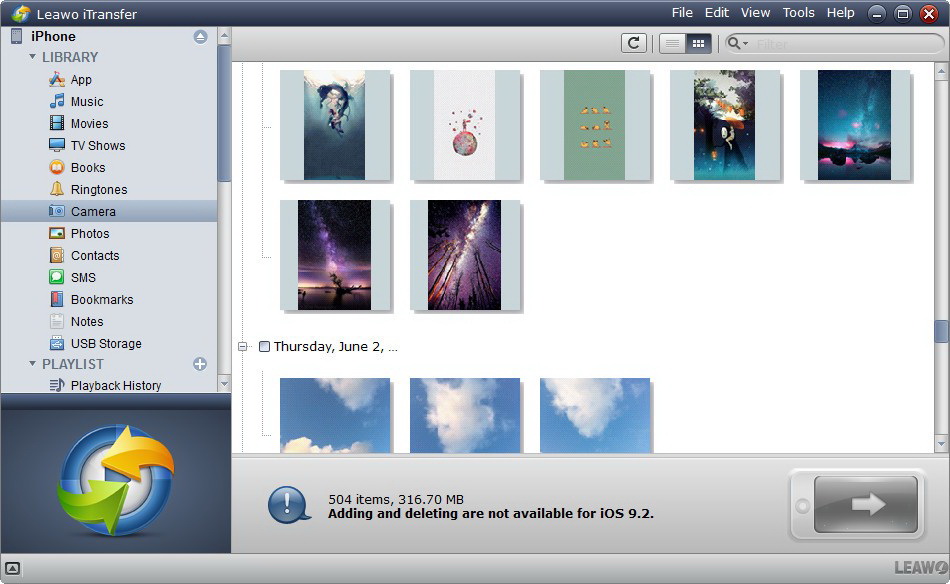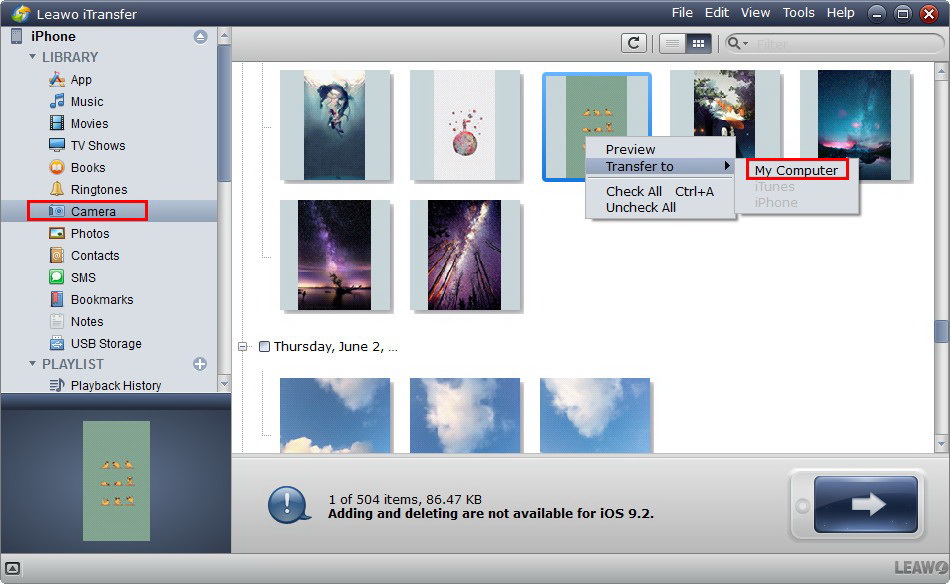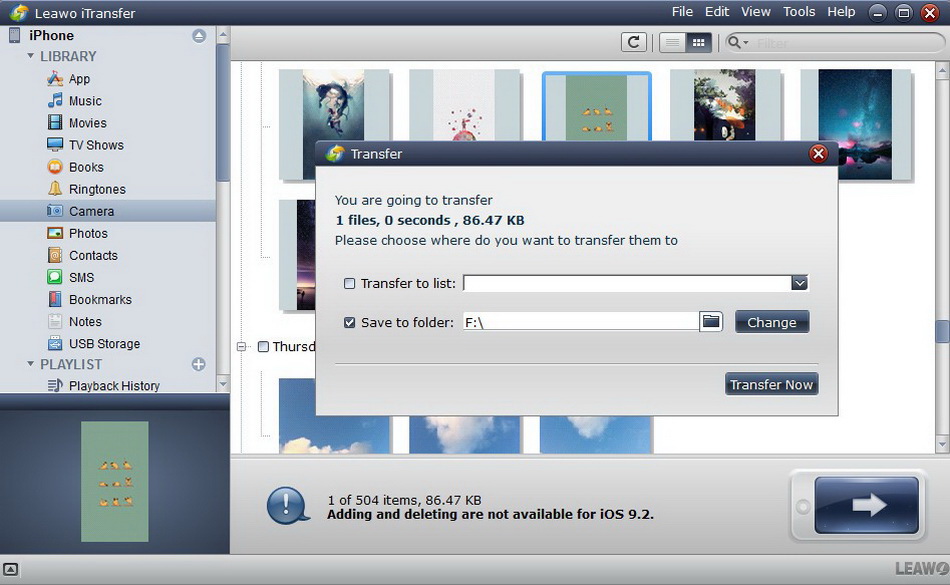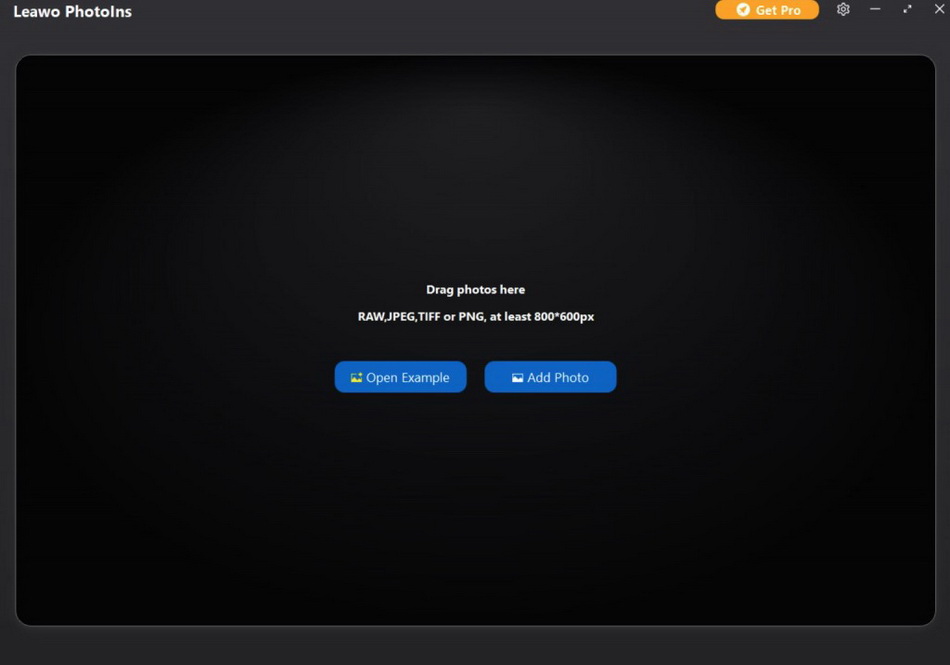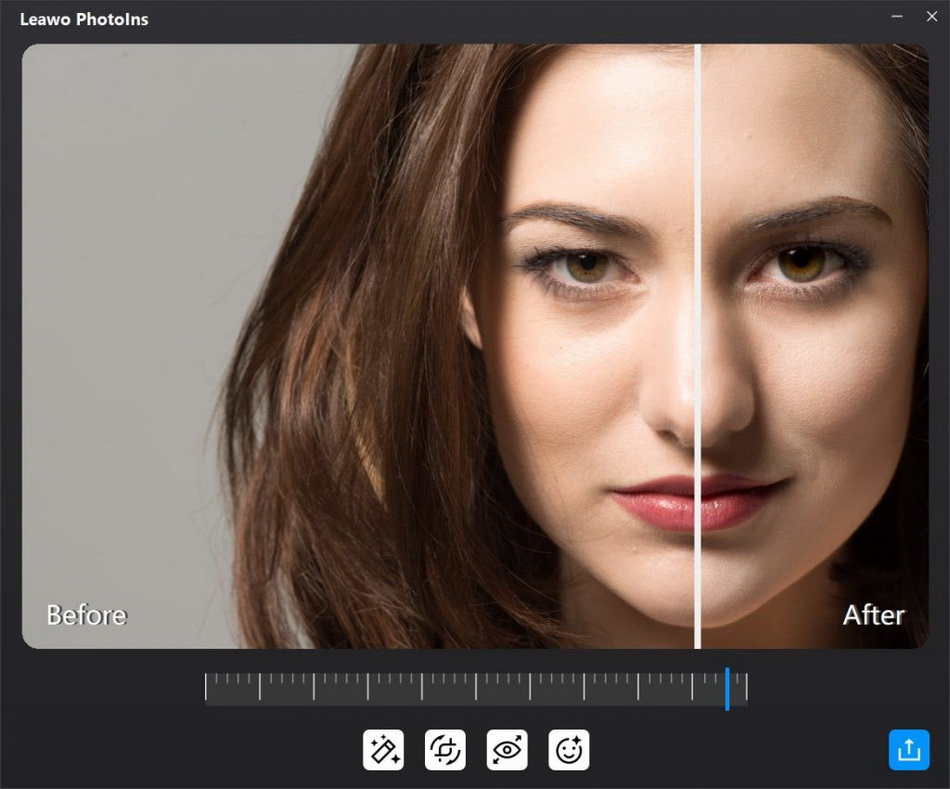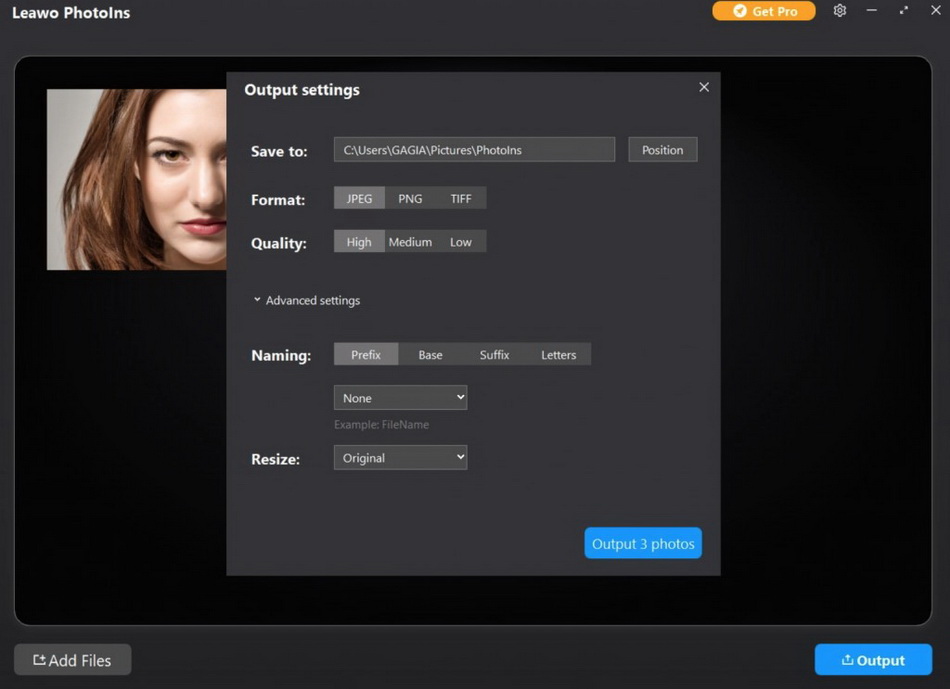Nowadays, the world gradually moves into a visual era, and more and more people grow to love telling stories by showing photos on cell phones. A lot of people like to share their photos taken by iPhone on Instagram. If you want to start sharing photos with friends but are bothered by the fact that the photos you take are too ordinary, try using a photo editing app to make the photo look more beautiful or interesting. The photo editing app is a kind of software used to edit photos, and the editing process includes cropping, rotating, coloring and exposure, etc. The photo editing app can make a photo look more remarkable and impressive, thus showing a more excellent image of you in the circle of friends. Below we will recommend to you 5 of the best photo editing apps for iPhone.
Part 1: How to Choose the Best Photo Editing Apps for iPhone
Since more and more photo editing apps for iPhone appear in the market, it is not easy to choose the most proper one you may be satisfied with. Also, each photo editing app has its own features and characteristics. So how to choose the best photo editing apps for iPhone, here are the several tips you can refer to.
1. Based on Your Needs
Usually the photo editing apps can be divided into two general groups. The first one is intended for everyday consumers while the other one is for the professional photographers. This should depend on your own needs and moreover, you can choose the paid features or the free but limited features according to your own preferences.
2. Ease of Use
As an additional tool for the photo editing, you should pay more attention to its photo processing efficiency. Especially for the group who only would like to adopt a piece of photo editing software for daily use, then the ease of use should be the key point you should consider.
3. Number and Quality of Features
In order to obtain more enhanced effects of the photos, then the number and quality of features contained within then photo editing program would be the determined point. If you would like to experience abundant changes of the photos effects, then you should choose the app which contains more features and functions or filters to meet your needs.
4. Versatility of Camera Module
Some remarkable photo editing apps not only has the capability to edit the photos or enhance the photos, but also can be also used as a camera which usually is equipped or embedded with different filters effects. In such a way, you can use this camera to obtain a satisfactory picture directly without any further photo enhancement.
Part 2: 5 Best Photo Editing Apps for iPhone 2021
You may wonder which the best photo editing app for iPhone is. Each photo editing app for iPhone has its own merits and characteristics. You could choose the most suitable app for yourself according to the features and your taste. The Five of the best photo editing apps for iPhone are listed as follows.
△ 1. Snapseed
Snapseed is one of the best photo editing apps for iPhone. It is popular and widespread, with the characteristic of easy manipulation and simple operation. It offers a powerful collection of tools and photo processing techniques, including exposure, coloring, sharpening, cropping and straightening, which enable you to edit the photo with greater ease and more choices. In addition, a great selection of creative filters are also provided so that you could enhance the mood of your images conveniently through the way of converting the photos to black and white, applying textures or adding blur effects. It is the best photo editing app for iPhone that worth your consideration.
△ 2. Lightroom
Lightroom is a graphics tool for professionals and high-end users such as digital photography, graphic design, etc. It is mainly used for browsing, editing, organizing, printing, etc. of digital photos. It supports browsing and editing in RAW format and not only helps users manage large photos, it can also provide photographers with powerful RAW and JPEG adjustment tools, which is an indispensable part of today's digital shooting workflow. Lightroom comes with brand new tools and brushes, adding facial recognition, HDR merge, panorama merge, and some advanced video features.
△ 3. Pixlr
If you prefer more advanced features while editing your pictures, then Pixlr X is the one you have to refer to. As one of the most favorite picture editors, Pixlr X could easily adjust the background colors, add filters or texts, enhance the color contract and so on. You can start using Pixlr X right away when you open the webpage. It is completely free of charge and installation. Although the functions are not very detailed, the general photo editing is quite enough.
△ 4. VSCO
VSCO is a very popular photography app nowadays. With the continuous upgrade of the version, VSCO has gradually become a powerful photography app, including three functions of camera taking, photo editing and photo sharing. Nevertheless, VSCO still maintains a simple way to use it. You can use the built-in camera of VSCO that includes powerful manual control functions to shoot, or you can use the numerous film filters and photo basic adjustment tools in VSCO to process photos and create fascinating, film-like mobile photography works.
△ 5. Darkroom
Darkroom is an advanced photo and video editing application that is easy to operate for ordinary photographers; if you are a professional photographer, you can also control its powerful functions, and its processing speed is amazing. Darkroom can be installed on iPad and iPhone, and is deeply integrated with all the latest features of iOS and iPadOS, setting a new benchmark for high-end mobile photography editing tools. This software has a large number of free tool sets to help you easily edit Live Photo, RAW images and portrait pictures.
Part 3: How to Use One of the Best Photo Editing Apps for iPhone - Snapseed Using Guide
For your further references, here we will set Snapseed as the example to show you to how to use the photo editing apps to further enhance your photos on iPhone.
1. White Balance
White balance is to define the white color in the picture under the condition of daylight 5600K color temperature as the reference value. During the shooting process, the white color appears at different color temperatures, especially in the environment with complex light source colors. In order to restore the true colors, the white balance tool is usually used for adjustment. The white balance adjustment panel is relatively simple. There are only two options, Temperature and Tint. The AW button below is the automatic white balance switch. When adjusting, first click to let the app go straight to the automatic white balance, and sometimes you will receive a good result.
2. Contrast
Contrast is essentially an adjustment to adjust the overall contrast of the picture, making the bright part of the picture brighter and the dark part darker, but over-adjustment will easily lose the details of the highlights and shadows. It can adjust the contrast of the high, medium, and low tones of the picture respectively. It can also protect highlights and shadows. To add contrast to a picture, you only need to select Tune Images under the Tools screen, and then scroll your finger up or down to confirm the contrast you prefer. Usually in a photo +80 contrast would make the photo in a decent state.
3. Saturation
Saturation refers to the vividness of the picture. The higher the saturation, the more vivid of the picture. When the saturation is zero, the picture will become black and white. The color information is completely hidden, leaving only the brightness information. However, too high saturation can sometimes make people disgusted and uncomfortable. On the contrary, low saturation will make the picture more peaceful and comfortable. Japanese photos created a quiet and elegant atmosphere through low saturation. To add saturation to a picture, you can go to Saturation under Tune Image option, and scroll your finger to set the proper saturation value. Usually the higher saturation value would make the picture more vivid and colorful.
Part 4: How to Enhance iPhone Photos on Photo Editing App for Computer?
Asides from the above-mentioned photo editing apps for iPhone, you can also seek help from other programs to enhance your iPhone photos on computer. Here Leawo PhotoIns could be your firm choice to complete the enhancement. Before editing the iPhone photos, you have to transfer iPhone photos to your computer first. The following are the main two parts.
◎ 4.1 How to transfer iPhone photos to computer with Leawo iTransfer
Step 1. Download Leawo iTransfer
Download and install Leawo iTransfer on your computer.

-
Leawo iTransfer
- Transfer files among iOS devices, iTunes and PCs with ease.
- 6x faster than iTunes
- Transfer up to 14 kinds of data and files without iTunes.
- Support the latest iOS devices like iPhone 12, iPhone 12 Pro, etc.
- Play back, view, and delete data and files on iOS devices.
- Support Windows & Mac OS
Step 2. Connect iPhone to computer
Run Leawo iTransfer and connect iPhone to computer with USB cable. The software will recognize your iPhone once your iPhone has been connected to your computer.
Step 3. Show all the photos on iPhone
Click the name of iPhone and choose Photos in the left sidebar. The iPhone photos will display at the right side.
Step 4. Transfer these photos to your computer
Check the square checkbox beside Name to select the photos you would like to enhance, and click the transfer button at the right bottom. Then choose Transfer to > My Computer.
Step 5. Confirm the output route
After selecting files to transfer, you’ll see a pop-up dialog. Check Save to Folder and click Change to choose a folder on computer to save the photos. Then click Transfer Now to start transferring photos from iPhone to computer.
◎ 4.2 How to enhance iPhone photos with Leawo PhotoIns
Step 1. Download Leawo PhotoIns
Download and install Leawo PhotoIns on your computer.
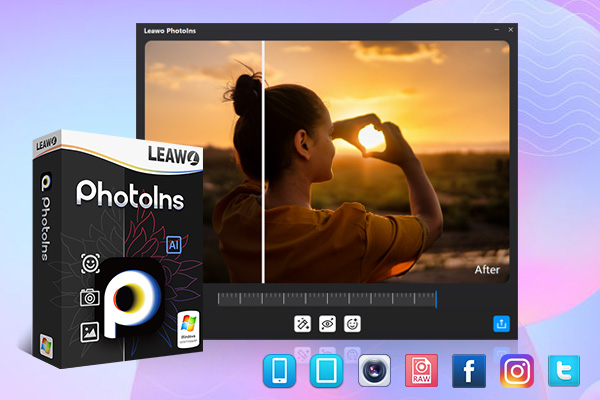
-
Leawo PhotoIns
- Enhance portrait photos easily with advanced AI technology
- Fix photo exposure and white balance issues automatically
- Optimize photo colors and perfect photo tints
- Make photos perfectly clear with smart dehaze
- Boost photo lighting and color quality
- Process RAW and JPG files
Step 2. Import Source Photos to Leawo PhotoIns
Once you have installed Leawo PhotoIns on your computer, then open it and import source photos you would like to enhance to this program.
Step 3. Enhance photos on the best photo editing app for computer
After loading your preferred photos to the tool, then you can start to enhance the photos. You can click the AI Enhance tab to choose the features, including "Automatic Lens Correction", "Face Enhance" and "Enlarge Eyes".
Step 4. Set output parameters
Once you have chosen your preferred effects and you have applied the AI Enhancer to your chosen pictures, now you need to click the bottom right output icon to proceed for output settings. On the Output Setting panel, you can complete the following things: “Save to” route, “Format”, “Quality”, “Naming”, “Resizing” and so on. Finally click “Output” to export the enhanced photo to your computer.