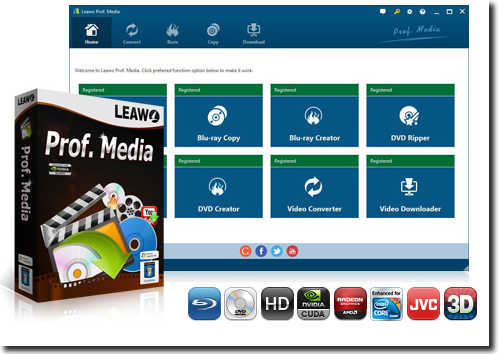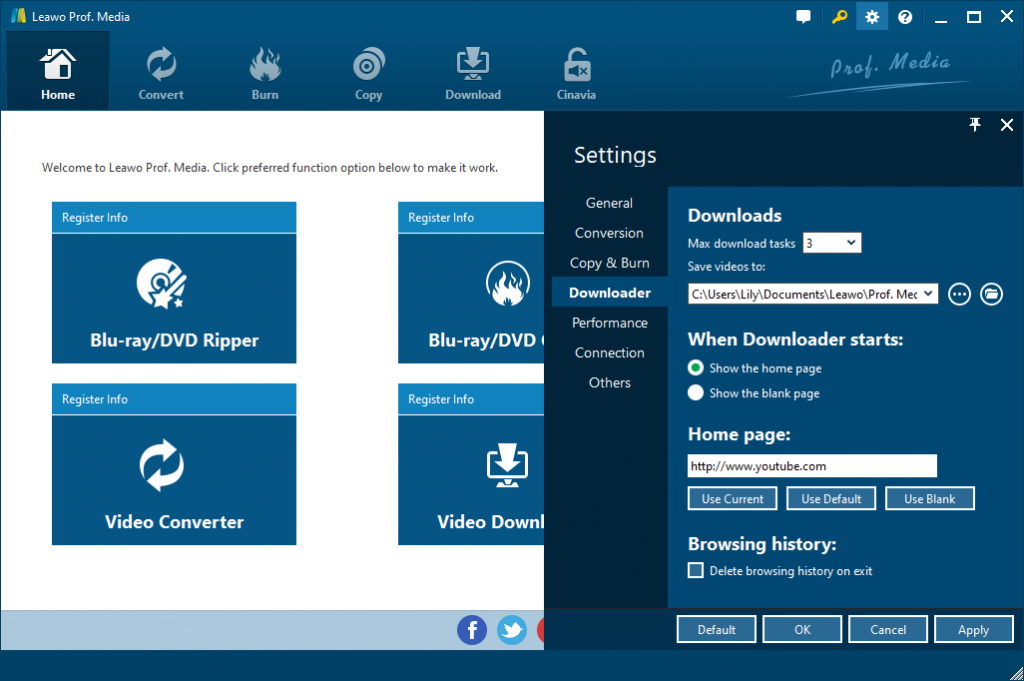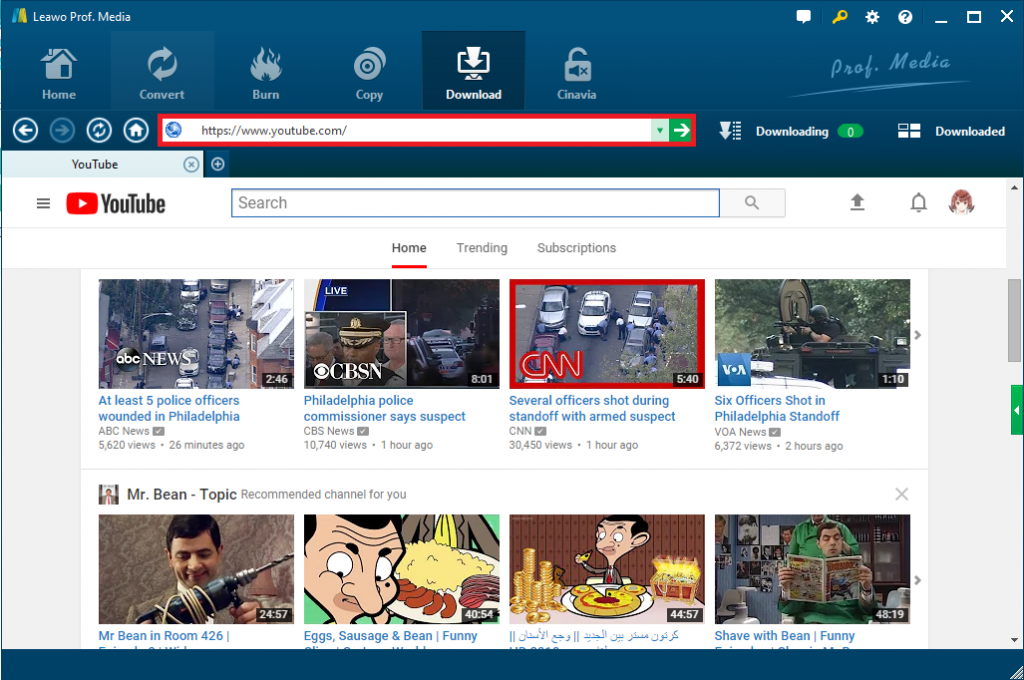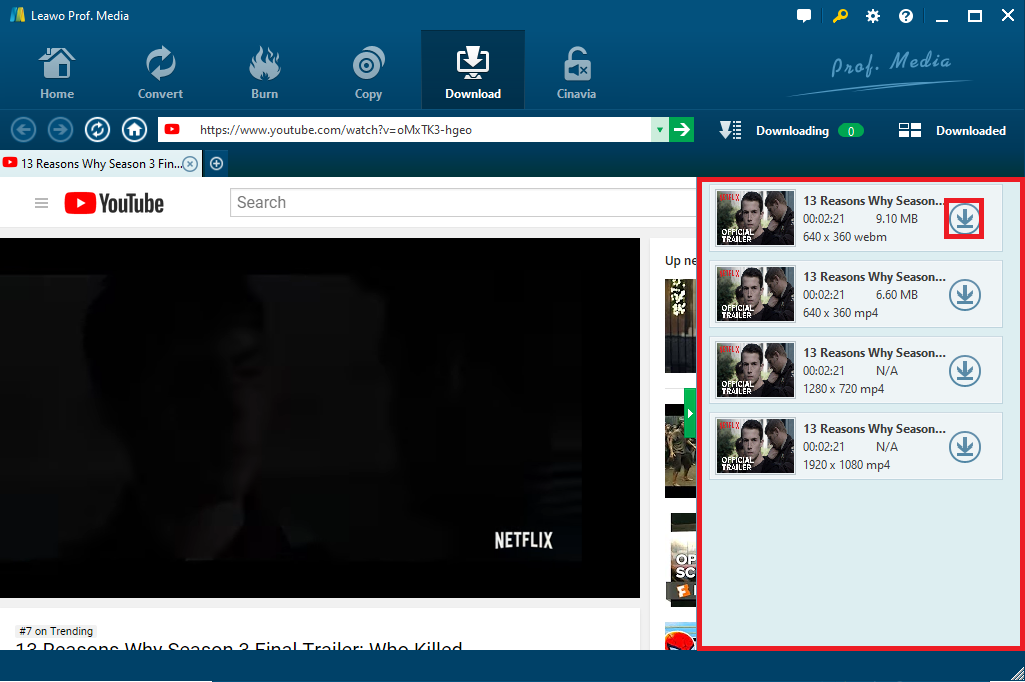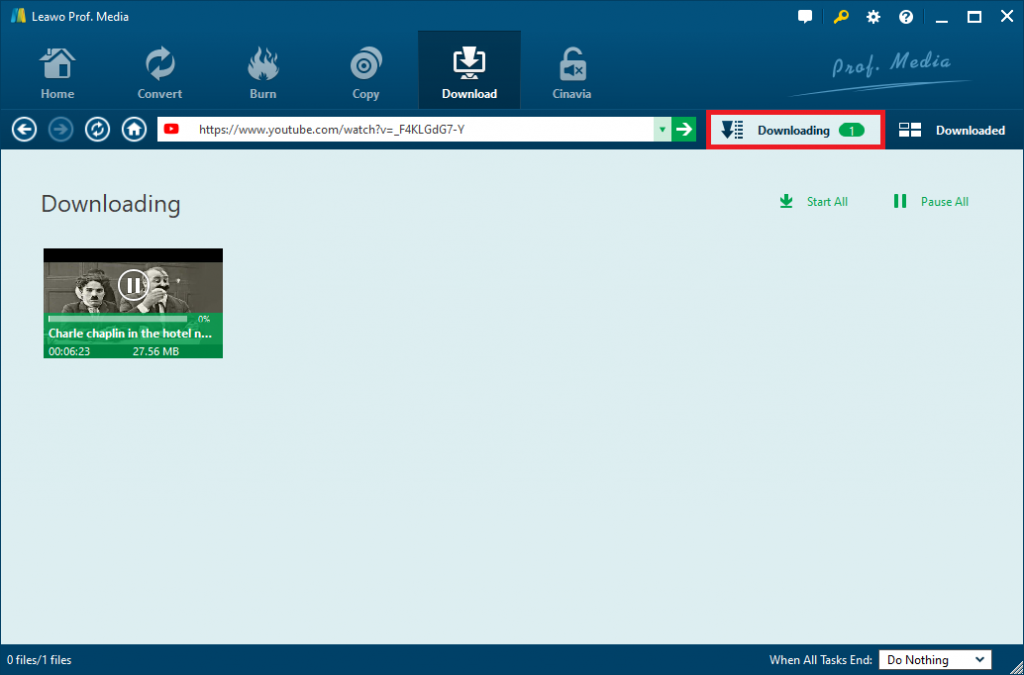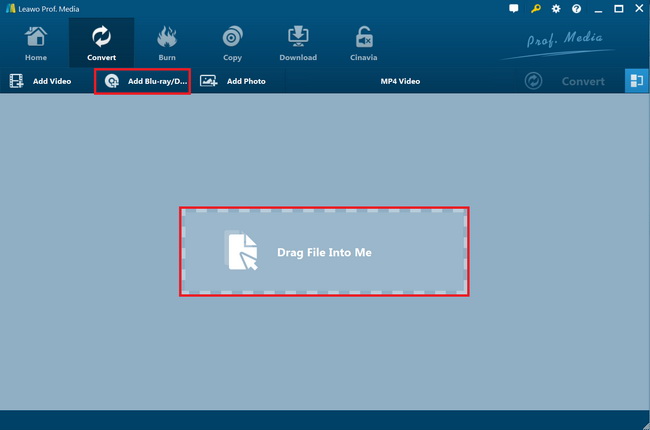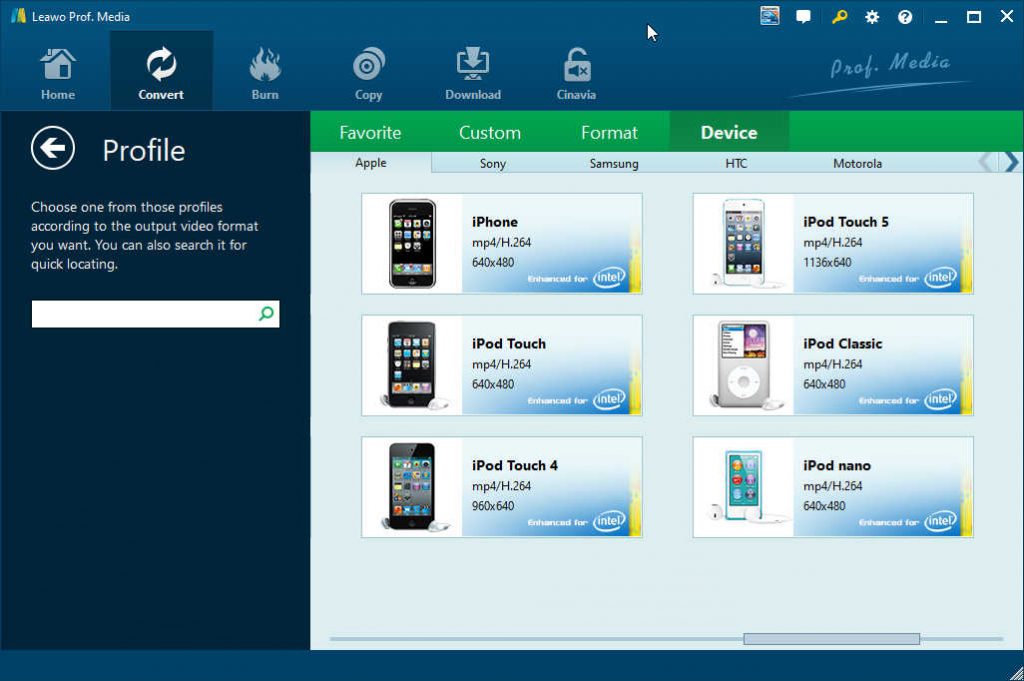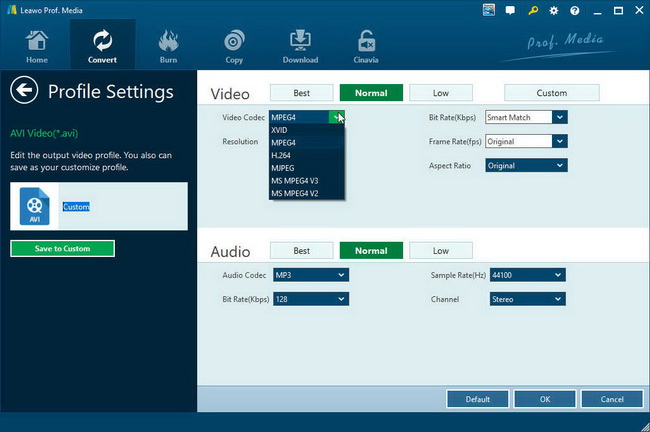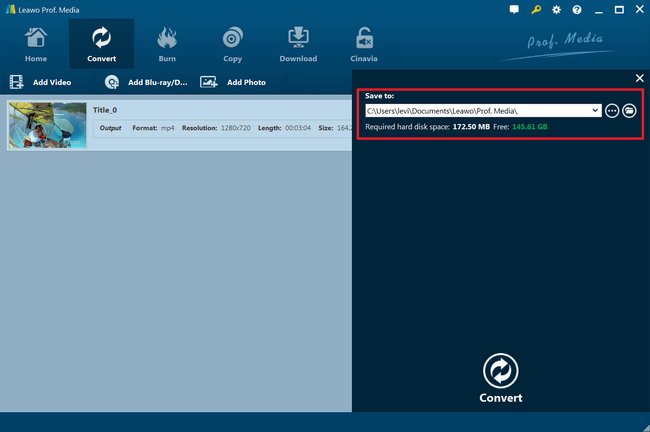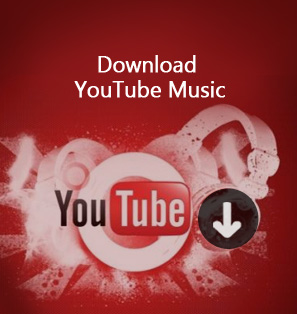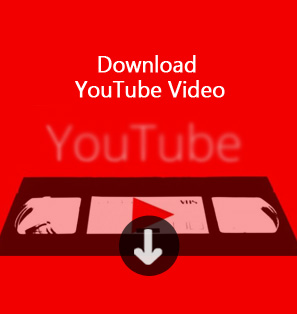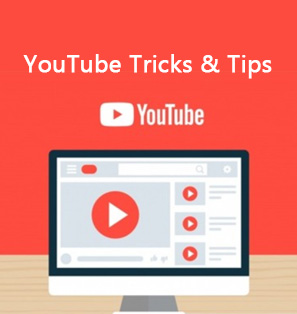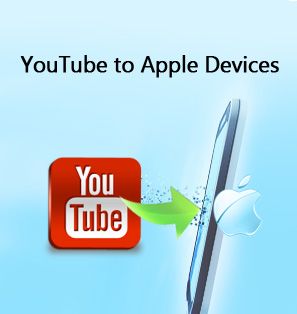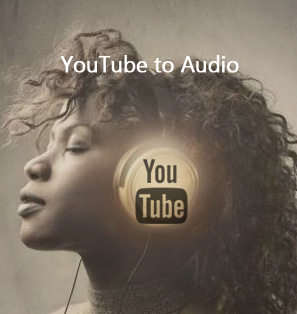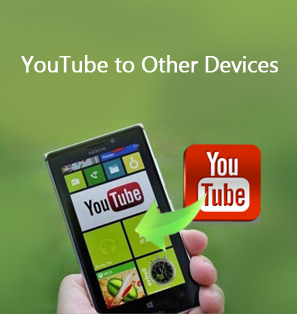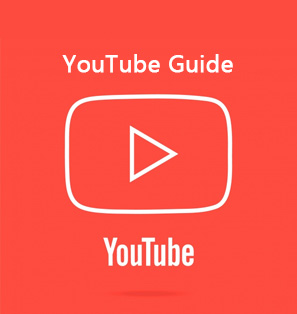“How can I download and convert YouTube videos? My friend told me that I could download and convert YouTube videos with VLC media player. But I have explored the whole VLC media player, only to find no place to let me download YouTube videos. Can you download YouTube videos with VLC media player? Please show me the detailed guide if you can. Thanks a lot in advance.”
As one of the most popular media players around the world, VLC media player actually performs far more than a media player to help you play back various media files. VLC media player actually has multiple hidden features such as video editing, media converting, etc. In fact, downloading and converting YouTube videos can also be done within VLC media player. However, for those people who are new to VLC, there might be some difficulty in getting into these hidden features. If you are looking for guide on how to download and convert YouTube videos within VLC, this guide would be perfect for you. Here we would like to show you detailed guide on how to download and convert YouTube videos with VLC.
Part 1: How to Download YouTube Videos with VLC
VLC is one of the most popular media players around. This free and open source media player became popular a long time ago as it was one of the first ones that “played anything”. Few people know that VLC media player packs a wide range of features. Downloading online videos has been a popular hidden feature within VLC media player.
If you are a VLC media player newbie and have no idea on how to download YouTube video using VLC media player, check the below steps:
- Make sure you have downloaded and installed the latest VLC media player on your computer. It’s available for Windows, Mac and Linux.
- Kick VLC media player off on your computer.
- Open YouTube site on your browser and then go to the target video you want to download with VLC media player.
- Copy the video URL of the YouTube video you are going to download with VLC media player.
- On VLC media player, navigate to “Media > Open Capture Device” option. Click on it. It should open a new window.
- Now click on the “Network” tab and paste the copied URL into the empty field that’s titled “Please enter a network URL”. Make sure the URL includes “https://”. Now click “Play” button.
- This should soon start playing the YouTube video in your VLC media player. You can use the media controls in VLC just like the YouTube controls and use them to play, pause, or stop the playback.
- Now, under the “Tools” menu option, click on “Codec information” option.
- It’ll open the “Current Media Information” window that’ll show codec information. There’ll be a link under “Location”. It’s basically the download link and you need to copy it.
- Now you need to open your web browser and paste the copied download link in the address bar and hit Enter. This would either start the video playback in your web browser or directly show you the download dialog.
- Simply click on the “Save” button to grab the video. You will be able to download target YouTube video via the download link from VLC media player to your computer.
Once the download and conversion process completes, you have successfully downloaded YouTube videos within VLC media player.
Part 2: How to Convert Downloaded YouTube Videos with VLC
As mentioned above, VLC media player also comes with a media convert feature that enables you to convert media files to various video formats. You could use VLC media player to convert downloaded YouTube videos to MP4, VP80, WMV, or other files for various uses.
You need to follow the below steps to learn how to convert downloaded YouTube videos within VLC media player in detail:
- Kick off VLC media player on your computer. Get downloaded YouTube video files ready for converting.
- Open “Media” menu and then click the “Convert / Save…” option.
- On the “Open Media” tab, click “+Add” button under the “File” tab.
- Locate and select the downloaded YouTube videos file you want to convert, and click “Open” button
- Click “Convert / Save…” button at the bottom right corner.
- Choose the output file format you desire under the "Settings" frame by clicking the drop-down menu next to the "Profile" box. Just choose the one you need.
- If you like, you could click the settings icon to specify video and audio parameters for output video file.
- In the “Destination file:” box, set an output folder to save output file. You could click the “Browse” button to change the save directory.
- After making the necessary changes, click on "Start" button to start converting downloaded YouTube videos.
Now, you have successfully converted downloaded YouTube videos to desired video file format you have chosen. It won’t take you long to get the conversion complete.
Part 3: Best VLC Alternative to Download and Convert YouTube Videos - Leawo Prof. Media
VLC media player could help you easily download and convert YouTube video files. But there are some issues you need to attention: the downloading isn’t working normally always and the output video files for VLC media player to convert media files to are not essentially enough for various media players and devices. Therefore, we would like to recommend you the best VLC alternative to help you download and convert YouTube videos. That’s Leawo Prof. Media.
As a professional and all-inclusive media converter suite, Leawo Prof. Media could help you not only download videos from YouTube, but also convert downloaded YouTube videos to any video format for any media player. With it, you could download online videos from YouTube, Facebook, Veoh, VEVO, and 1000+ other video sharing sites. It offers you the most comprehensive online video enjoyment solutions.
Follow the below guide to learn how to download and convert YouTube videos with Leawo Prof. Media. Download and install Leawo Prof. Media on your computer. You will need to firstly download YouTube videos by using the internal video downloader module, and then convert downloaded YouTube videos by using the internal video converter module.
Step 1: Set download folder
On Leawo Prof. Media, click the wheel icon on the top-right corner and then navigate to the “Download” tab. In the “Save videos to” box, set a download path.
Step 2: Locate target YouTube video
Open the “Download” tab, search the target video on YouTube for downloading. Play back the target video.
Step 3: Choose video to download
The internal video downloader module will analyze the target video and then offer multiple download options in different formats, quality and resolutions on the right sidebar. Choose the desired one and then click the download icon to start downloading target video from YouTube.
Step 4: Manage downloaded videos
You could view all downloading tasks under the “Downloading” tab and downloaded videos under the “Downloaded” tab. You could play back download YouTube videos, add downloaded videos to Burn or Convert module under the Downloaded tab by right clicking the downloaded video.
Step 5: Add downloaded YouTube videos
Under the “Convert” module, you could also directly drag and drop downloaded YouTube videos, or click the “Add Video” button to browse and load downloaded YouTube videos from the folder you have set above for converting.
Note: After loading source downloaded YouTube videos, you could play back loaded videos, edit loaded videos, select subtitles and audio tracks, take screenshots, etc.
Step 6: Set output format
Set an output format for video files. Hit the button next to the “Add Photo” button and then click “Change” option to enter the “Profile” panel. Choose output format from “Format” or “Device” group according to your needs.
Step 4: Change video and audio parameters
If you need, you could click the “Edit” option on the drop-down panel next to the “Add Photo” button and then adjust the output video and audio parameters like video codec, video bit rate, aspect ratio, resolution, audio codec, sample rate, bit rate, channel, etc. Change these parameters according to your needs.
Step 5: Set output directory and convert
Then, on the main interface of Convert module, click the green “Convert” button. Set output directory in the “Save to” option. Finally, click the “Convert” option to start converting downloaded YouTube videos.
The conversion will finish quickly. When the conversion completes, you will be able to freely import the converted YouTube videos to your media player or mobile devices for unlimited playback.
Part 4: Comparison and Conclusion
The below comparison table will show you the differences between VLC media player and Leawo Prof. Media in various aspects. You could learn their detailed features and then see which one is better and which one suites you more.
| Features |
VLC media player |
Leawo Prof. Media |
|
Play Blu-ray/DVD discs |
Yes. Homemade only |
Yes. All |
|
Play video/audio files |
Yes |
Yes |
|
Convert Blu-ray/DVD |
No |
Yes |
|
Convert video |
Yes |
Yes |
|
Download video |
Yes. YouTube video only |
Yes. Download videos from 1000+ sites |
|
Turn photos into photo slideshow video |
No |
Yes |
|
Burn video to DVD/Blu-ray |
No |
Yes |
|
Copy and back up Blu-ray/DVD to computer or blank disc |
No |
Yes |
|
Edit Blu-ray/DVD/video files |
Yes. Trim, merge, etc. |
Yes. Trim, crop, add watermark, adjust effect, merge, remove noise, etc. |
|
2D to 3D conversion |
No |
Yes |
|
Design disc menu |
No |
Yes |
|
Select subtitles and audio tracks |
Yes |
No |
|
Add external subtitles |
Yes |
Yes |
|
Change output profile parameters for converting |
No |
Yes |
|
Availability |
Windows, Mac, Linux, etc. |
Windows, Mac |
Obviously, you could see that both VLC media player and Leawo Prof. Media are excellent multimedia solution toolkit. VLC media player focuses more on media playback, along with some minor features like editing, downloading YouTube videos, converting, etc. On the contrast, Leawo Prof. Media offers you more comprehensive media conversion solutions upon Blu-ray, DVD, video, audio, picture, online video and even ISO image file.