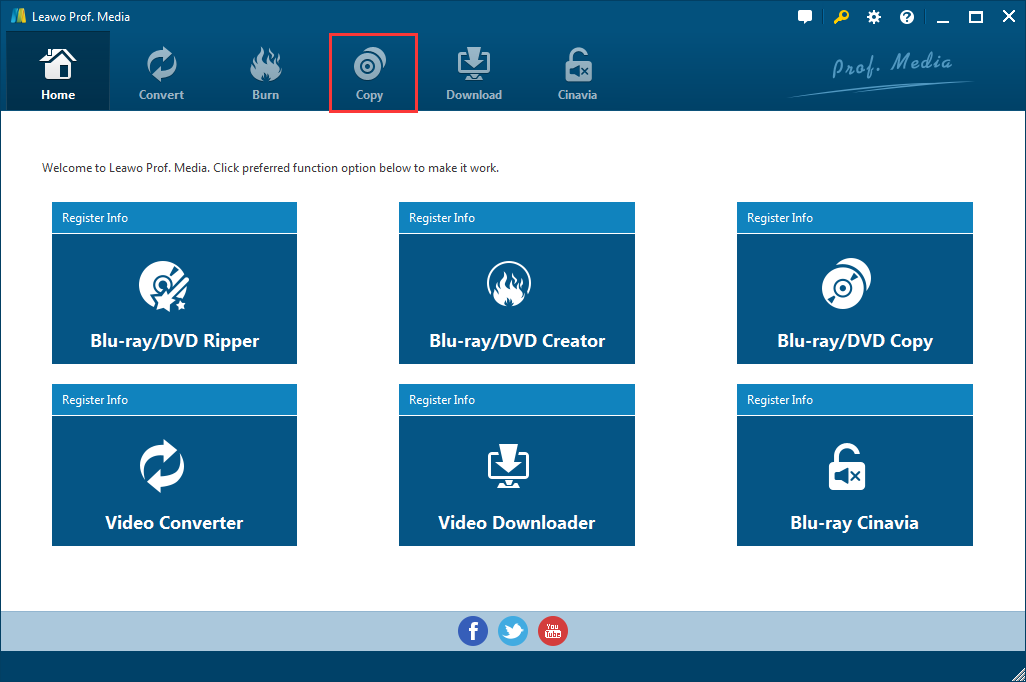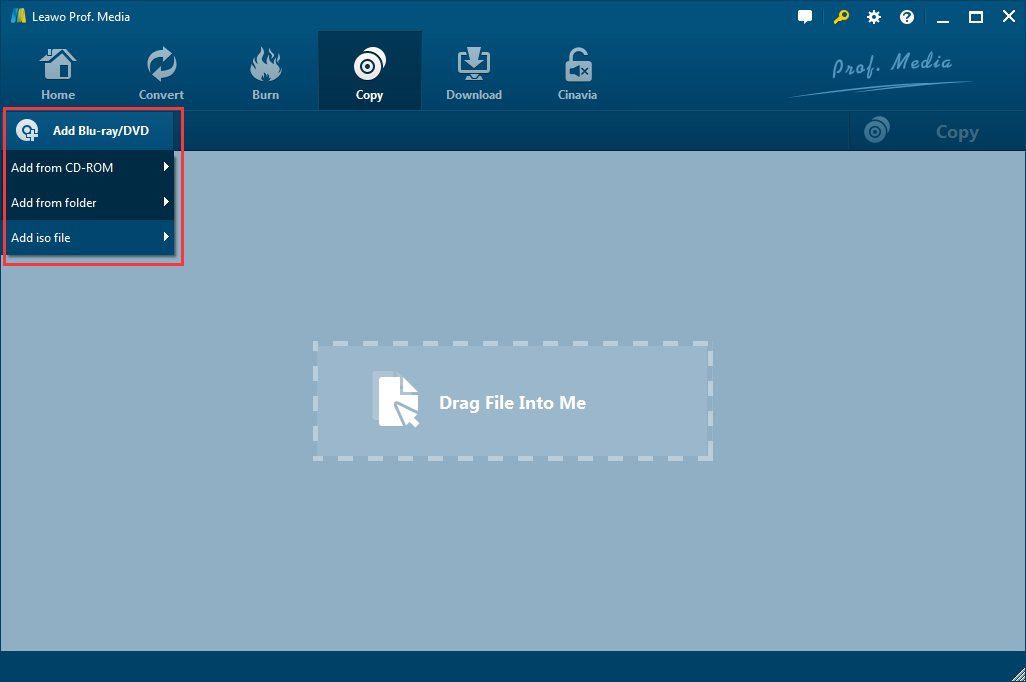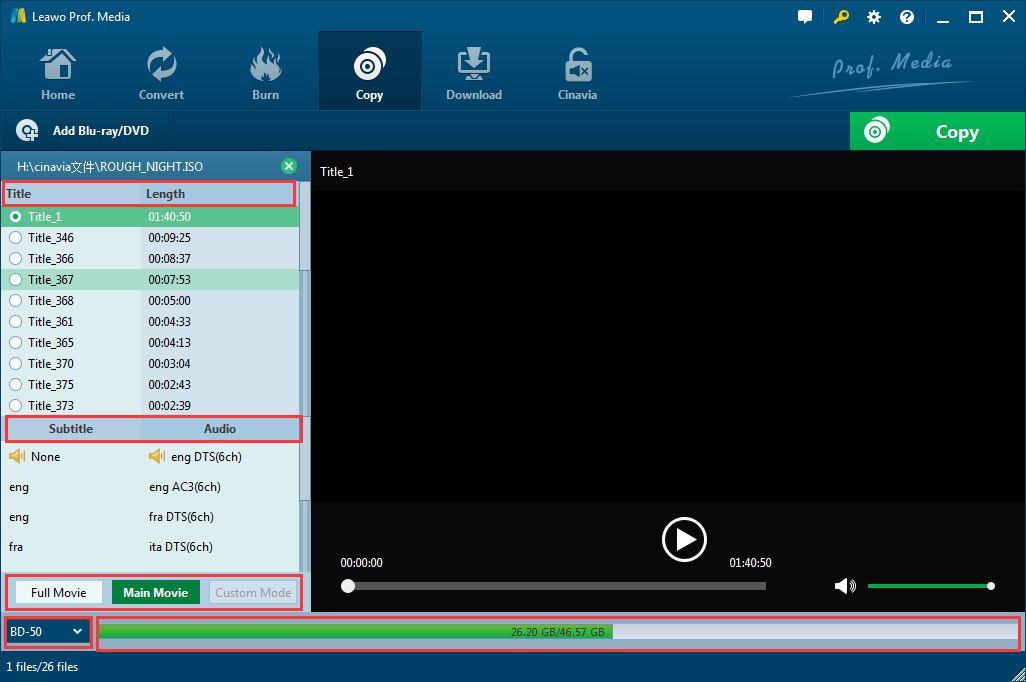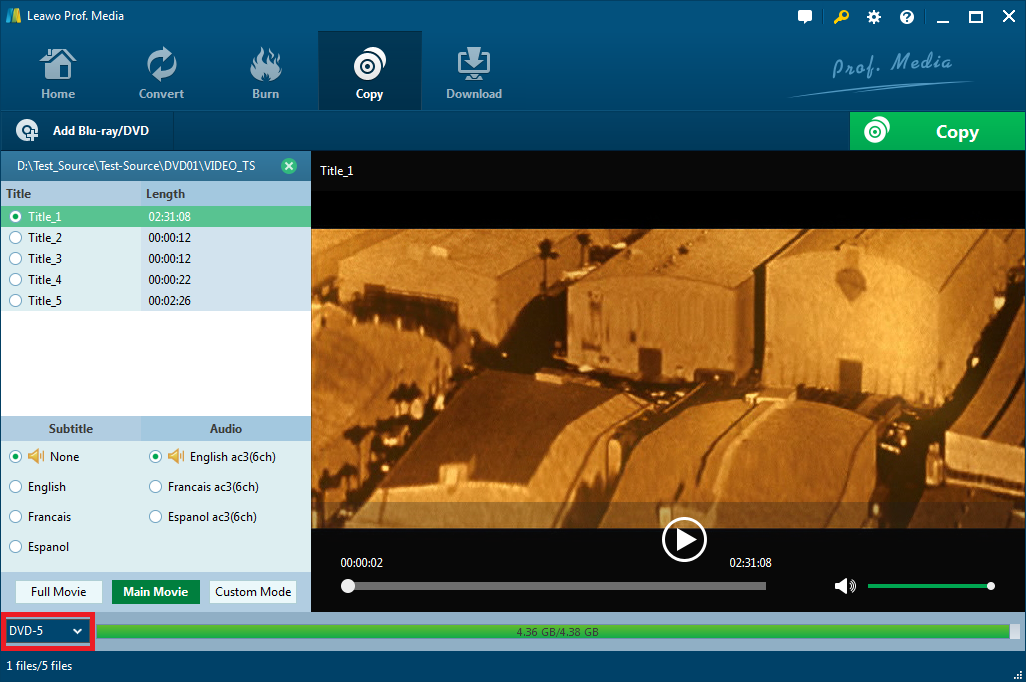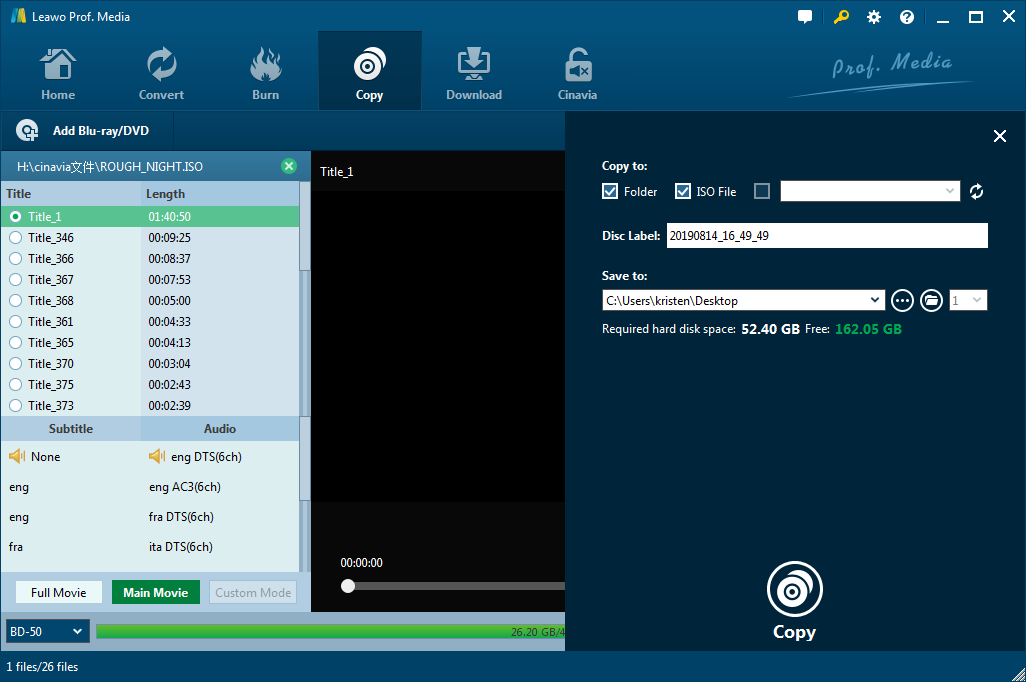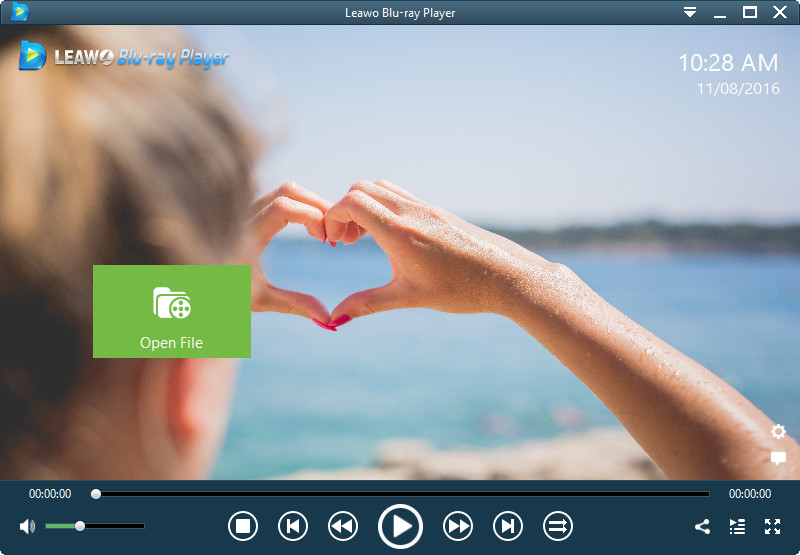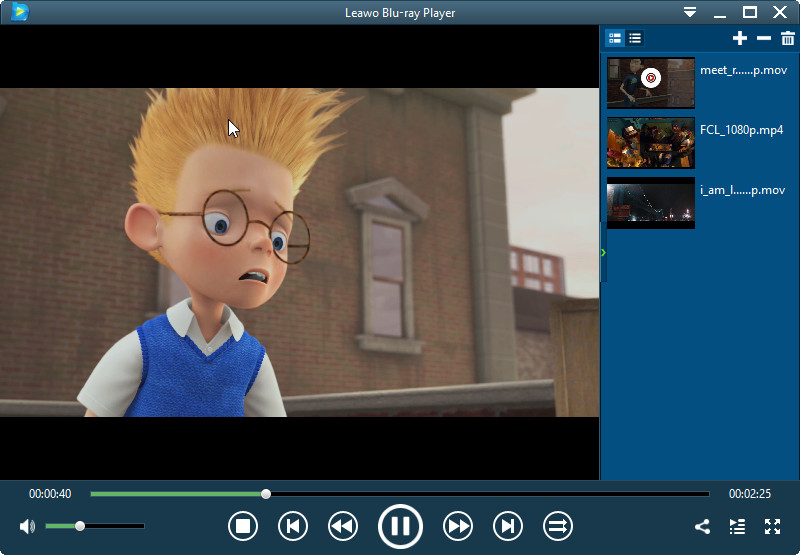"Hi, I've got a bunch of old DVD movies and I was thinking about getting them backed up to my computer because I've had some of them scratched and I was afraid they might fail if I leave serious scratches on them which might happen one day. I'm not too proud to admit that I'm a very careless person. I want to convert them into ISO image files so that I could burn them back to a blank disc if I want to, but I've never done this before, does anybody know anything about creating an ISO image file from DVDs?"
It's easy to create ISO from DVD as there are a lot of programs that can do that for you. And it's wise to have your DVD discs backed up because they are so fragile. While most slight scratches won't lead to permanent damage and loss of data, there are still potential risks of unexpected damages. So in this post I would show you how to create ISO from DVD as a backup of the DVD.
What is an ISO image
Here's a little background information about ISO files. An ISO image file can be simply regarded as a disc file, containing everything on a disc. To make it specific, an ISO image is an archive file of an optical disc, a type of disk image composed of the data contents from every written sector on an optical disc, including the optical disc file system. ISO image files usually have a file extension of .iso. Hence some say ISO as a disc in disguise.
Other reasons for creating ISO files from DVDs
Reasons vary for users to create an ISO image from their DVDs. The most important reason is that an ISO image presents many more advantages over a DVD. It won't get scratched or damaged physically hence data is protected more safely within an ISO image file. Second, when users create an ISO image from DVDs, they can choose specific parts to copy to ISO while discarding the unnecessary parts. This is more user-friendly and space saving. Third, a hard drive can accommodate a bunch of DVDs in ISO form and let you enjoy movies without bothering to insert DVDs to the drive from time to time. This is the ultimate solution for DVD fans to enjoy movies effortlessly. Honestly, if you want to create ISO from DVD, you need third party software for help. That may solve the problem of how to create an ISO image file from DVD for you.
What program to use for creating ISO files from DVDs
Here I would like to introduce to those who's looking for a way to convert their DVD to ISO image file Leawo DVD Copy. It can back up and copy DVD discs in two different ways. You can create an ISO image of your DVD disc or convert the DVD content to a DVD folder with it. But the main reason I chose this program over others is that it can also burn ISO image to blank disc. So it can be considered not only as an ISO creator, but also as an ISO burner.
How to use Leawo DVD Copy to Create ISO from DVD
Leawo DVD Copy is a user-friendly piece of software, It'll just take a few steps to make ISO from DVD. Detailed steps of DVD to ISO conversion is shown below.
Step 1. Go download Leawo DVD Copy and you will find the program you've installed is actually Prof.Media. That's because Leawo DVD Copy is inside Leawo Prof.Media. Prof.Media is a software suite that the company uses to pack all its media processing tools. You can download the program from its official site or by clicking the download buttons provided above.
Step 2. Launch Prof.Media and from its main interface, find and click on the DVD Copy button and you will be redirected to the interface of Leawo DVD Copy.
Step 3. Insert the disc into your disc drive and use the Add Blu-ray/DVD button in the upper right-hand corner of the blank area to add the disc content. Or open the DVD folder and drag it to the program interface as prompted.
Step 4. The following interface is for selecting the copy mode, which decides which part of the disc to be included in the ISO image file. You can choose to pack the whole disc to the image by choosing Full Movie. Or you can choose to include the main movie in the ISO file and get rid of all other parts by selecting Main Movie. Or you may manually choose the content to be included in the file by using Custom Mode. If you decided to go with Custom Mode, you can select the needed content which includes titles, audio tracks and subtitles directly on the respective lists. If you are not sure which titles to copy, you can use the preview window to play the chosen title.
Step 5. After choosing the disc content, you will also have to decide which disc format you want to save the ISO image file in. The two provided disc formats are DVD-9 and DVD-5. You can choose the same format as the original disc for the resulting ISO file or you can shrink DVD-9 to DVD-5 if you want.
Step 6. Right in the upper right-hand corner of the video preview window is a Copy button. Click on it to call out a sidebar. On it you will see several different boxes and options. The purpose of this tutorial is to create ISO from DVD, so check the box in from the ISO File option. The resulting ISO file will be saved in the output path shown under Save to. You can reset it by clicking the button next to it. Also, if you want to save the DVD to your computer as a DVD folder, you can also check the Folder box. The drop-down menu next to ISO File option is for copying DVD disc, DVD folder and ISO image file to a rewritable disc. As I've mentioned above, you can burn an ISO image or a DVD folder on your computer hard drive to a blank disc with this program, and this drop-down menu here is how you can do it. Just put a blank disc in your disc drive and select the disc drive on the drop-down menu to burn your stuff to the blank disc. The Disc Label option is for you to name the file. After setting things up, click the Copy button on the sidebar to start converting the DVD to ISO file.
When the program finishes ripping the DVD to ISO image file, you can find the resulting ISO file in the folder you chose. As you can see, it's easy to make ISO file with the help of Leawo DVD Copy and the program will come in handy again if you decide to burn the ISO image to a blank disc.
Check out the video guide of Leawo DVD Copy in here:
How to play a DVD ISO image on your computer
Now that you have the ISO image file ready in your computer, you can directly drag it to Leawo Blu-ray Player for playback. This is a freeware for users to stream whatever file they want, give it a disc or ISO. If you have not got the chance to install this media player, click the Download buttons below to download and install the program on your computer. When you have settled the installation, you can follow this brief guide to stream ISO effortlessly.
Step 1: Open the ISO file on Leawo Blu-ray Player.
Click on Open File to load the ISO file to the player. Or drag the file directly to the player.
Step 2: Select the playlist and decide which movie to play.
When an ISO file is loaded successfully to the player, it will show on the right pane. Click on the playlist and decide which movie to play first.
Note that there are additional settings available for users to perform before movie playback. For example, you can perform video settings to adjust contract, brightness, and playback options.
Tips on protecting a DVD disc and recovering scratched DVDs
Aforementioned, a DVD disc is easy to get damage due to improper handling or bad storage condition. Here are a few tips for you to better reserve the DVDs and if not lucky getting a scratched or damaged DVD, you can follow below tips to try recovering the DVDs.
- 1. Keep the disc dry and clean. Do not put the side which the laser reads against rough surfaces.
- 2. Apply a very thin layer of Lip-balm, Vaseline, liquid car wax, or furniture wax to wax the scratched disc. This may work temporarily.
- 3. Clean the disc with warm water to remove dust. Let it is air dry once cleaning is done.
- 4. Turn to recovery software for help. If the disc is heavily damaged, find a professional recovery program to help.
The above tips are for reference only and most important of all, when you find any scratched disc, you should firstly make a copy of it after you recover it using either physical way or software recovery.