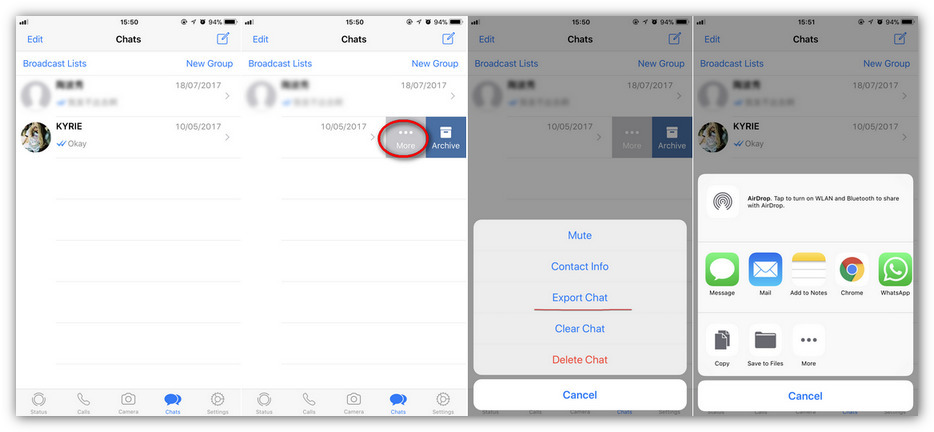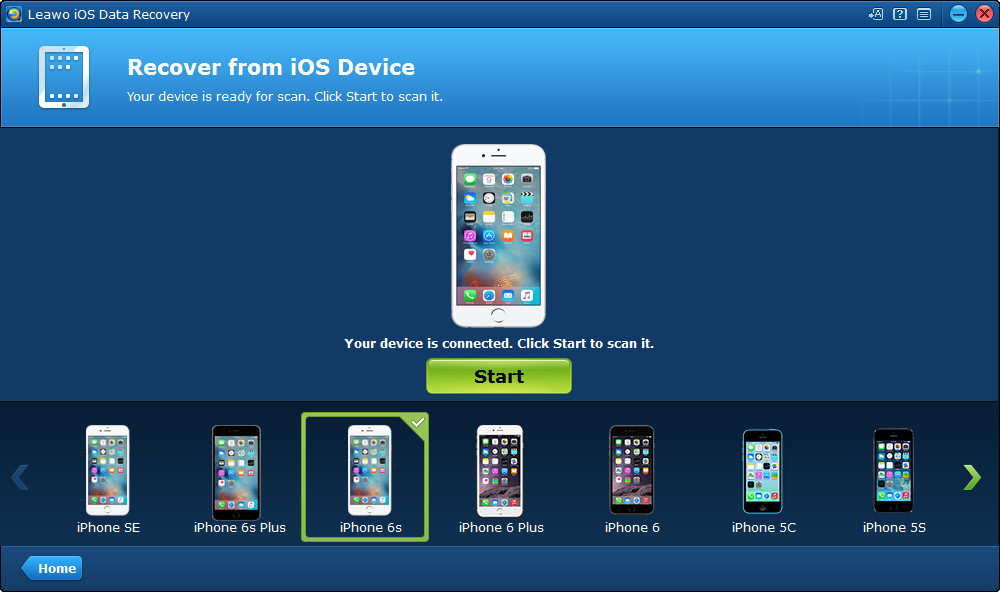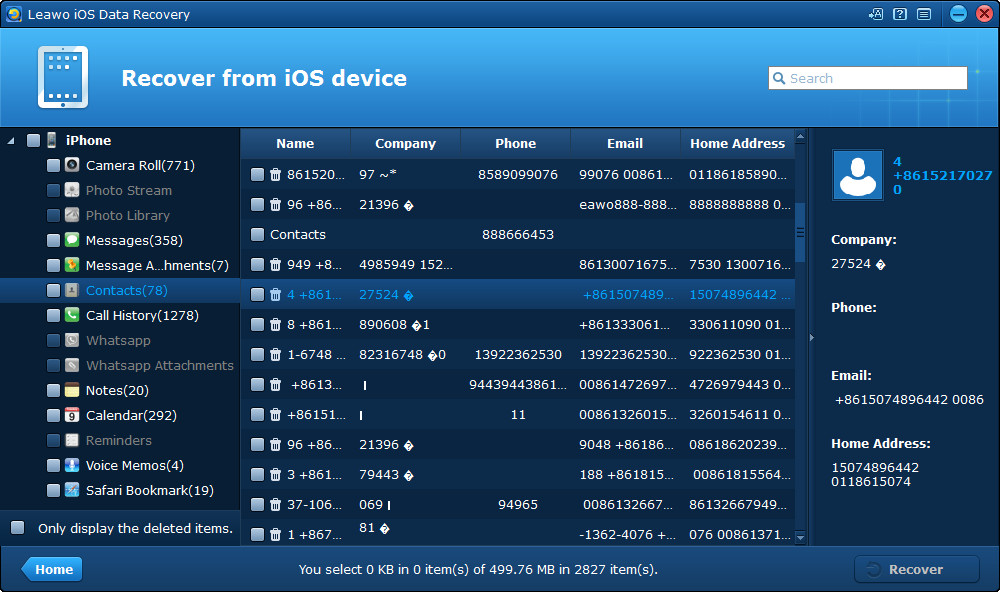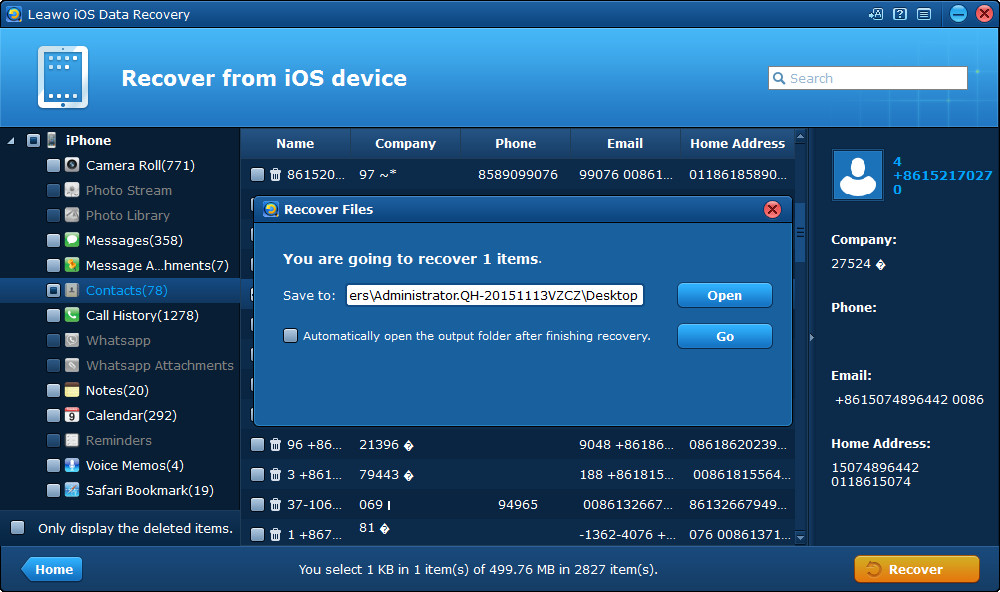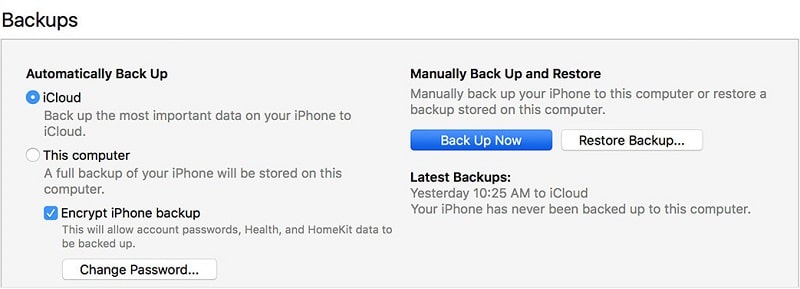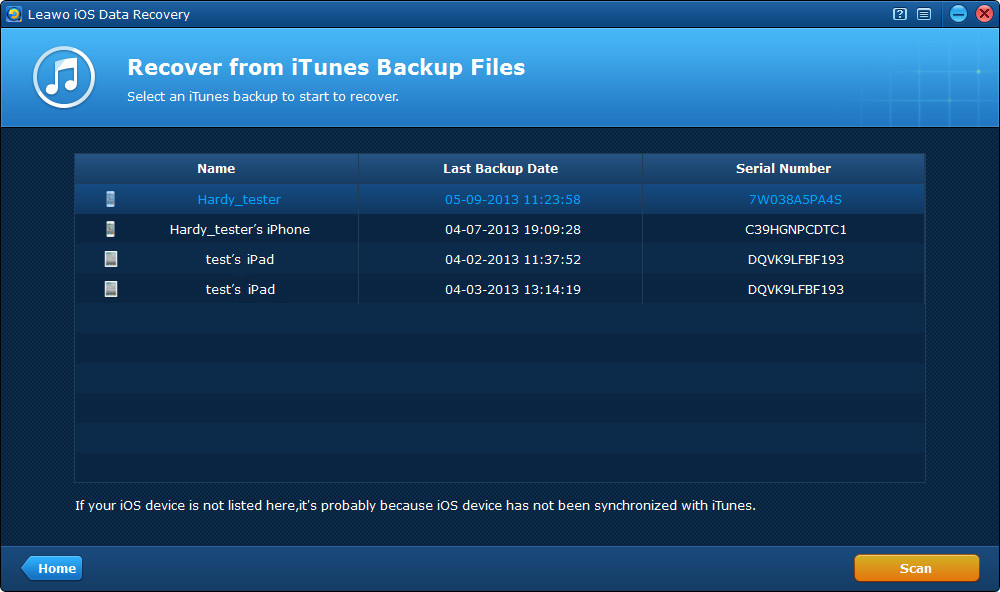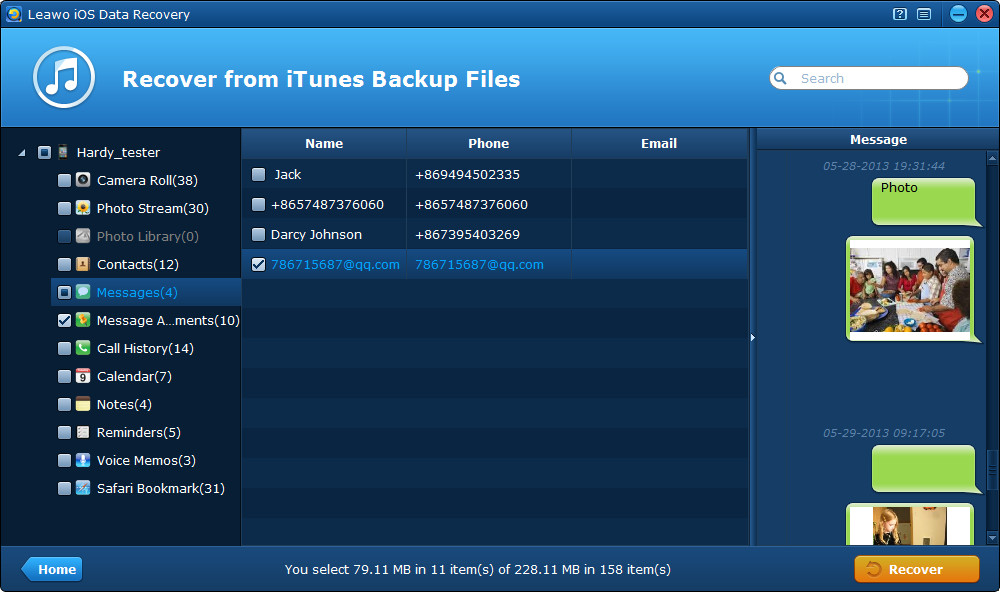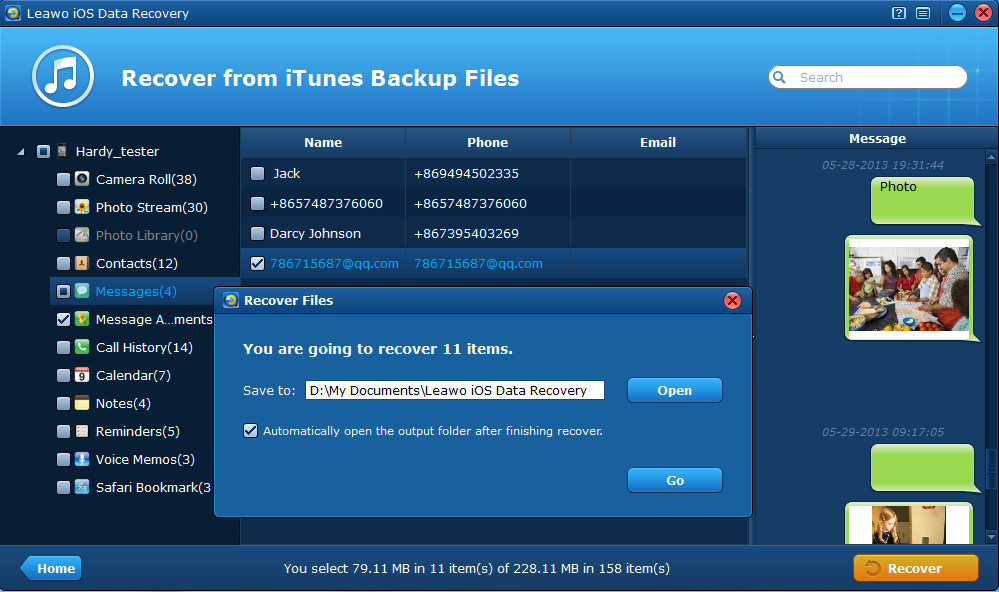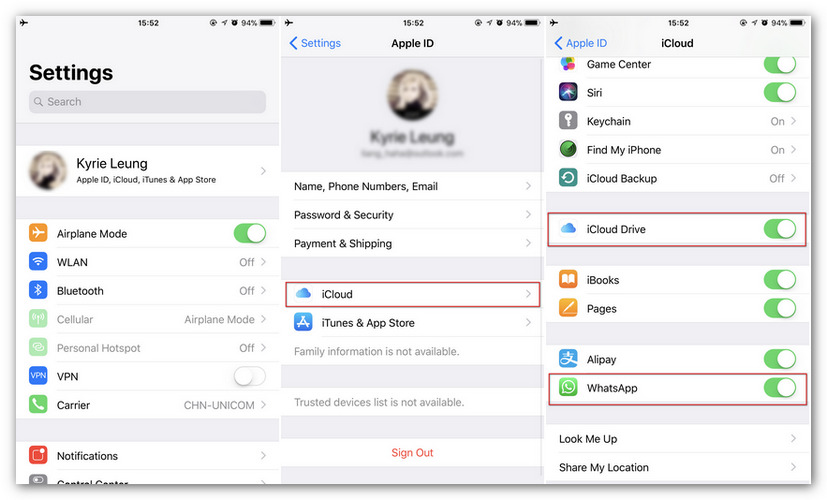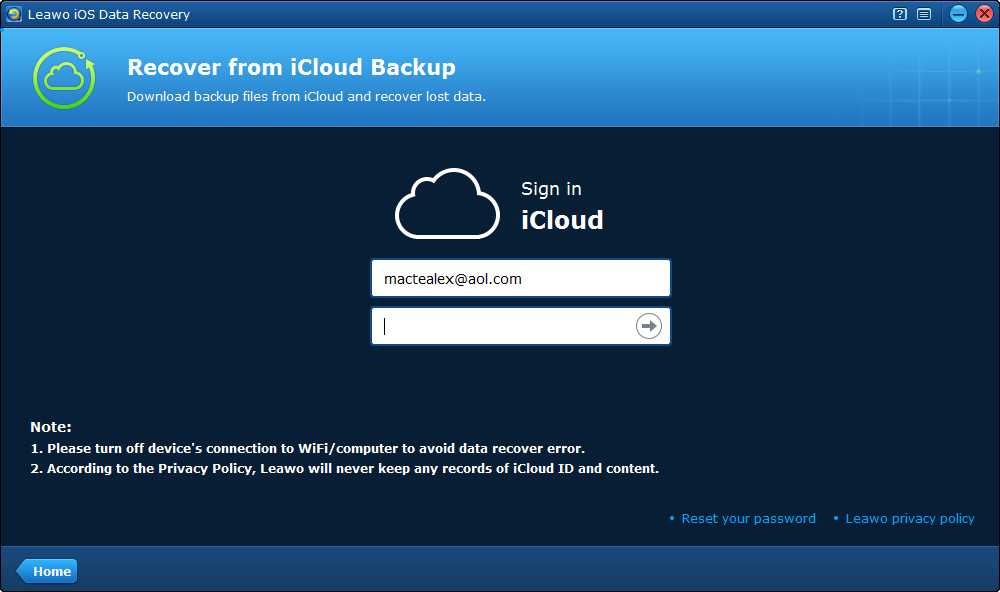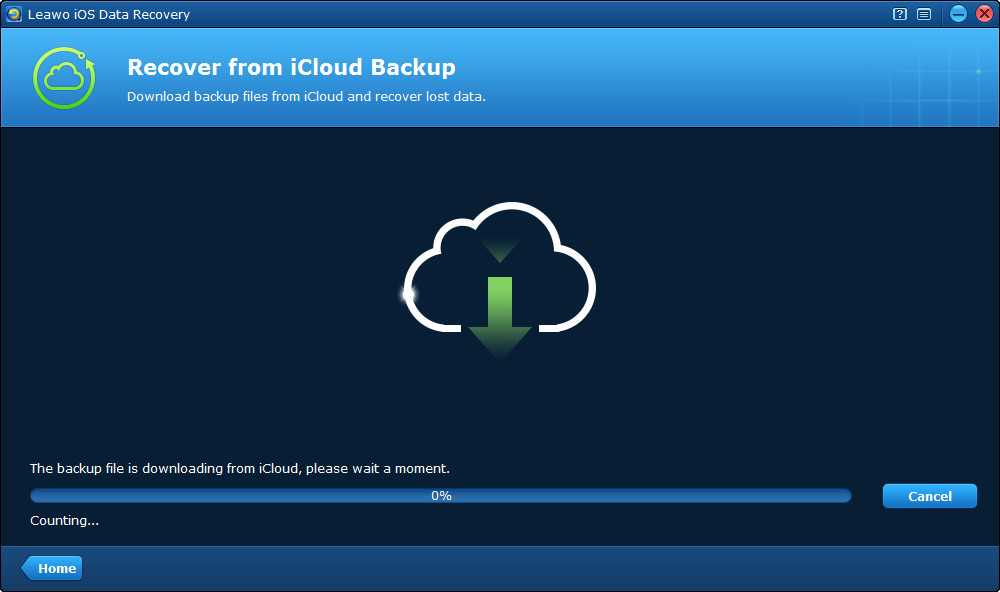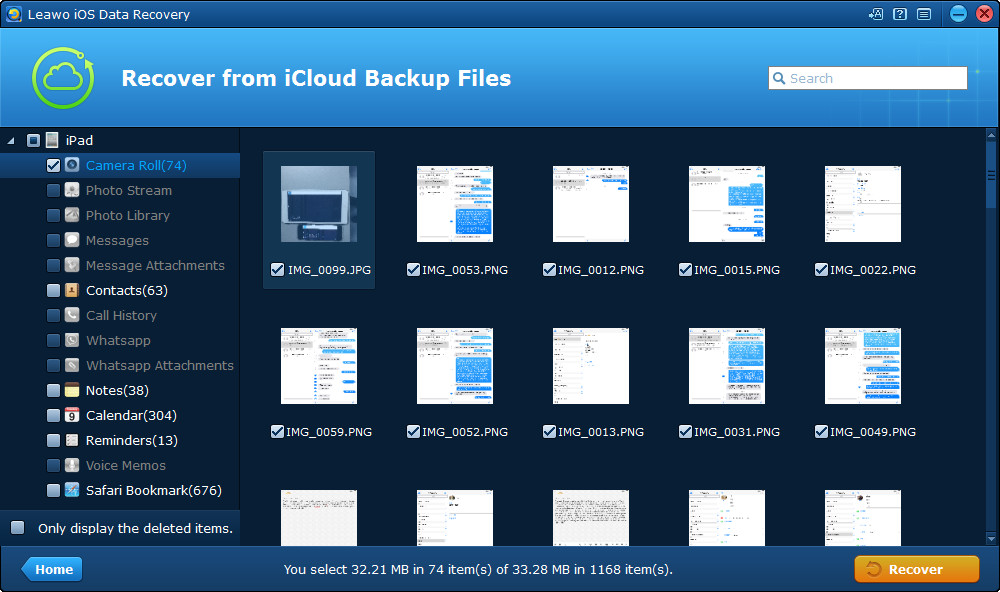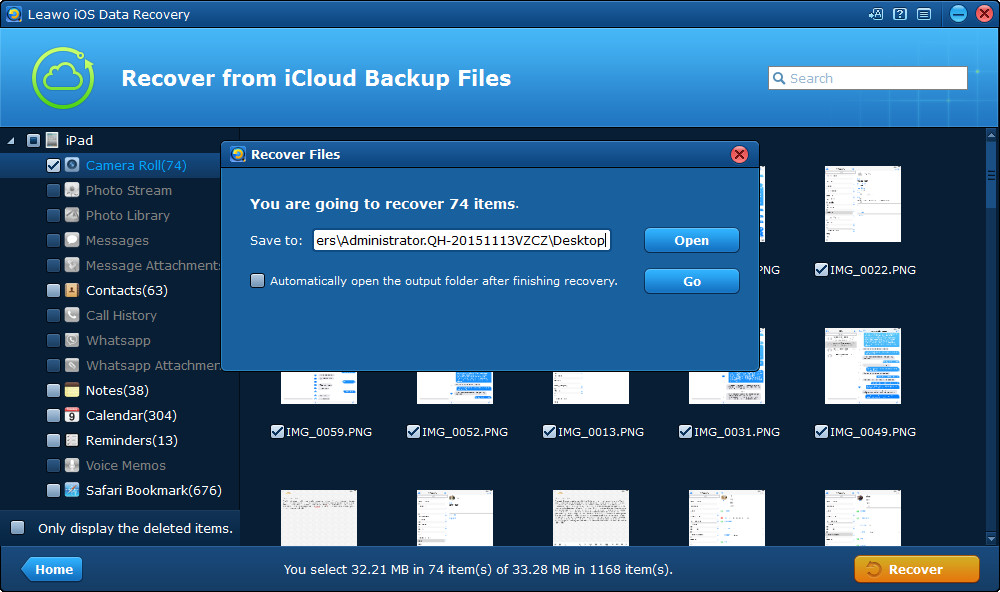Have you ever tried to back up your WhatsApp messages from your iPhone to computer, or lost some WhatsApp messages due to mistaken operation or system update? Or tried to transfer your WhatsApp chats to PC or new iPhone? As one of the most popular instant messaging apps for mobile phones, WhatsApp plays an important role in our daily life. The WhatsApp message chat history are so important that we want to make a backup. Actually, you could back up WhatsApp chat to Google Drive.
However, if you are looking for a solution to backup WhatsApp messages from iPhone to PC, you have come to the right place. Exporting WhatsApp chats to PC, including photos, voice messages, and text messages can be done in just a few clicks and without much hassle.
Here in this guide, we would like to introduce 4 different ways to help you back up WhatsApp messages to PC from your iPhone. You could freely choose any one you like to back up WhatsApp chats to PC.
Part 1: Backup WhatsApp Messages from iPhone to PC via Email
If you have updated your WhatsApp to the latest version, you will know that he latest version of WhatsApp on iPhone allows you export WhatsApp messages to iPhone build-in apps or third-party apps, such as Notes, Email, Messages and more other apps you have installed on your iPhone. If you want to export the WhatsApp messages to PC from iPhone for either backup or printing, it's super easy and convenient to use. You could directly make use of these installed 3rd-party apps on your iPhone to backup WhatsApp messages from iPhone to PC.
Here we will take backing up WhatsApp messages to PC from iPhone via email for example.
- Install the latest version of WhatsApp on your iPhone first.
- Open WhatsApp on your iPhone, tap “Chats” section, go to the very conversation you want to export from your iPhone to PC.
- On the left side of the conversation, you'll see two options: “More” and “Archive”, tap on “More” option.
- On the pop-up dialog box, select “Export Chat” option, then select “Email” option from the provided list, which might include Messages, Mail, Notes, Files, and more other apps.
- Then, input the email addressee’s account and send. You need to make one of your own email accounts as addressee.
- Then, on your computer, open the email server and then log in with your addressee email account and password.
- In the “Inbox” of your email box, download the received email from your iPhone to your computer.
In this way, you could easily transfer selected WhatsApp chats to PC for totally free.
Part 2: Backup WhatsApp Messages from iPhone to PC directly
If you want to directly back up WhatsApp Messages from iPhone to PC, you could make use of some iPhone data backup software tool. Leawo iOS Data Recovery is one of them. As a professional iOS data recovery software tool, Leawo iOS Data Recovery could not only help you back up iPhone data to PC, but also recover deleted iPhone data. It supports to back up and recover up to 14 types of data and files including photos, videos, notes, books, bookmark, reminders, WhatsApp, WhatsApp attachment, etc. You could directly back up WhatsApp messages from iPhone to PC.
Download and install Leawo iOS Data Recovery on your computer. It has both Windows and Mac versions.

iOS Data Recovery
☉ Extract and export 14 types of files from previous iTunes&iCloud backup
☉ Back up 14 kinds of data on iOS devices to computer
☉ Recover data lost due to jailbreak, iOS upgrade, deletion, etc.
☉ Support iPhone SE/6/7/8/X, iOS 12, iTunes 12.9 & Win10
Step 1: Connect your iPhone to computer via USB cable and then run Leawo iOS Data Recovery on your computer. Choose “Recover from iOS Devices” option. Then choose your iPhone model before you click “Start” button.
Step 2. Leawo iOS Data Recovery will scan your iPhone and then list 12 categories in the left sidebar. Choose “WhatsApp” in the sidebar, and check the WhatsApp messages you want to recover, then click the “Recover” button at the bottom right corner.
Step 3. On the pop-up “Recover Files” window, set output directory on your computer in the “Save to” box. You could click “Open” button to open target directory folder. Then click “Go” button to start backing up WhatsApp messages from iPhone to PC. You could choose both existing and deleted items here.
After backup completes, you just need to disconnect your iPhone from computer. Then, you have your WhatsApp messages backed up on your computer.
Part 3: Backup WhatsApp Messages from iTunes Backup to PC
We all know that iTunes is the data management center that enables Apple users (iOS devices) to manage purchases. It enables you to freely back up iPhone to iTunes library. Therefore, you could back up WhatsApp messages to iTunes so as to back up WhatsApp messages from iPhone to PC.
To back up WhatsApp messages from iPhone to iTunes, you need to connect your iPhone to computer and then launch iTunes, go to “Device Name > Summary > This Computer > Back Up Now”. However, we need to know that iTunes will back up your entire iPhone, and you can’t view the iTunes backup directly. Actually, you could recover WhatsApp messages from iTunes backup selectively to PC with Leawo iOS Data Recovery.
The below steps would show you how to recover and back up WhatsApp chats from iTunes backup to PC.
Step 1. Connect your iPhone to computer and launch Leawo iOS Data Recovery. Choose “Recover Data from iTunes Backup” mode on the main interface. Then select the backup in which your WhatsApp chats have been saved and backed up and click “Scan” button.
Step 2: After scanning, 12 kinds of data will be listed on the left sidebar, including Camera Roll, Photo Stream, Photo Library, Contacts, Messages, etc. Tap on “WhatsApp” to preview all messages. Then check those messages and attachments you want to recover. Then click the “Recover” button at the bottom right corner.
Step 3: After that, on the “Recover Files” dialog, set output directory to save the WhatsApp chats file you want to back up and restore. Then click the “Go” button to start to back up WhatsApp messages to computer.
You could then view the entire recovery procedure. After backup completes, you could then open the backup folder to view the exported WhatsApp chats file. You could get detailed guide on how to restore data from iTunes backup.
Part 4: Backup WhatsApp Messages from iCloud Backup to PC
Download and install Leawo iOS Data Recovery on your computer. Then follow the below steps to learn how to recover WhatsApp for iPhone.
For iPhone users, iCloud must be a familiar thing since it could help you back up all your data and files on iPhone to iCloud. This also works for WhatsApp chats backup. You could back up WhatsApp conversation with iCloud. And iCloud is very easy to operate on your iPhone.
You could follow the below steps to learn how to backup WhatsApp messages to iCloud for backing up to PC:
- Open “Settings” app on iPhone, tap on your Apple ID on the top, find iCloud, slide down to find iCloud Drive, turn it on, and make sure WhatsApp option is enabled as well.
- Back to WhatsApp, tap “Settings”, find “Chats > Chat Backup”, and tap on “Back Up Now” to save your messages to iCloud. You can also set your chats to be backed up automatically every week, every month, etc.
In this way, you could also restore WhatsApp messages from iCloud backup by uninstalling and re-installing WhatsApp on your iPhone and logging in with the same account.
It’s quite easy for you to back up WhatsApp messages to iCloud. However, iCloud has very limited storage space. You may need to purchase extra storage to get successful iCloud backup. And meanwhile, it’s troublesome to uninstall and reinstall WhatsApp on your iPhone.
Actually, Leawo iOS Data Recovery could help you directly back up and restore WhatsApp chats from iCloud backup to PC. The following steps would show you how to do this.
Step 1: Run Leawo iOS Data Recovery and choose “Recover from iCloud Backup” in the window. Then log in iCloud with your Apple ID.
Step 2. Select your iPhone backup to scan and click “Download” at the bottom right corner to scan the iCloud backup. Leawo iOS Data Recovery will start to download the iCloud backup.
Step 3. After scanning, you could see 12 kinds of data listed on the left sidebar: Camera Roll, Photo Stream, Photo Library, Contacts, Messages, etc. Tap on “WhatsApp” to preview all the messages, and click “WhatsApp Attachments” to preview all the videos, photos, etc., attached to WhatsApp. Then mark those messages and attachments you want to recover.
Step 4. A dialog pops up after the recover button is clicked. Hit “Open” in the dialog to choose a folder on your computer to save the exported files, and then click “Go” to start extracting WhatsApp messages from iCloud backup.
You then only need to wait for the backup and restore it to complete. If you want a detailed guide on how to recover data from iCloud backup with Leawo iOS Data Recovery.