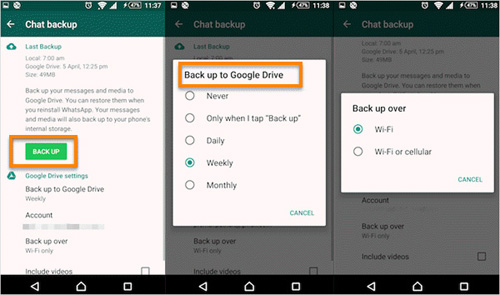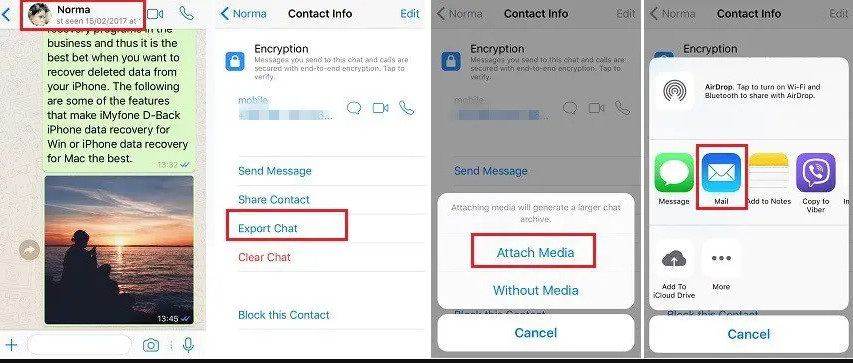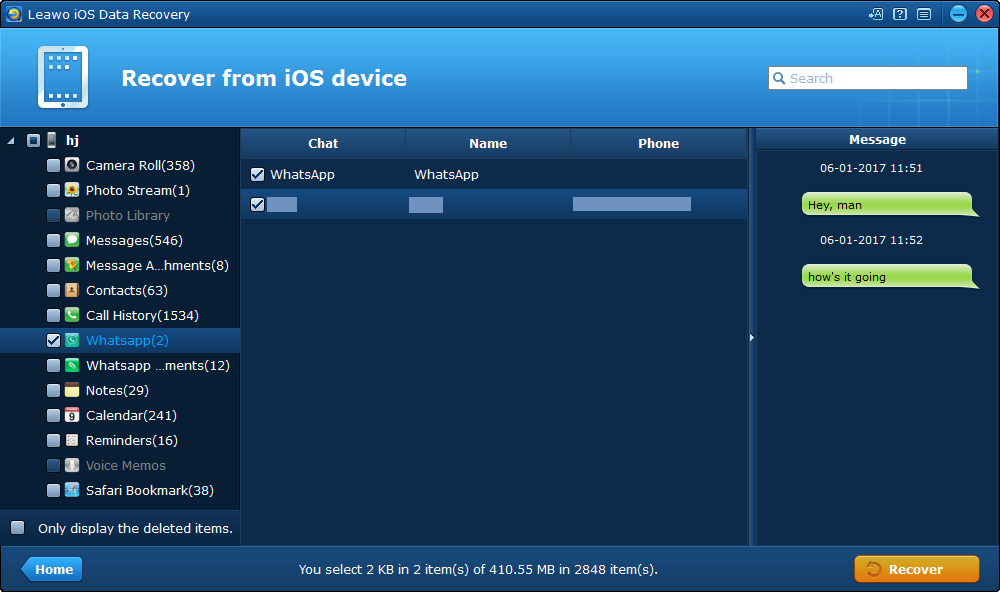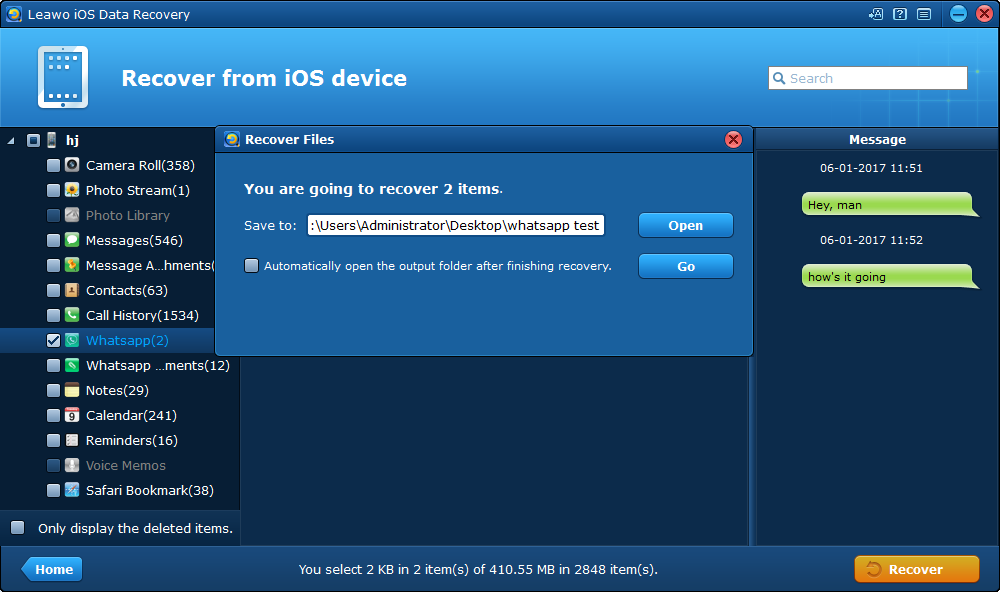“Why can’t I back up my WhatsApp chats to my Google drive? Whenever I try to back up my WhatsApp chats I get a note saying they can’t access my account at this time and it’s been like that for months. Have you any idea on how to back up WhatsApp chats to Google? Should I make use of some WhatsApp software tools or directly back up WhatsApp chats to Google drive? Please help me.”
As a free instant communication app, WhatsApp is free to download messenger app for smartphones. It uses the Internet to send messages, images, audio or video. The service is very similar to text messaging services, however, because WhatsApp uses the Internet to send messages, the cost of using WhatsApp is significantly less than texting. You can also use WhatsApp on your desktop, simply go to the WhatsApp website and download it to Mac or Windows. It is popular with teenagers because of features like group chatting, voice messages and location sharing.
Sometimes, we need to transfer and back up WhatsApp chats to Google Drive for either backup or transferring WhatsApp chats to other smartphones. But occasionally, we might meet problems in backing up WhatsApp chats to Google Drive like the one mentioned above. Can we back up WhatsApp to Google Drive? How can we backup WhatsApp to Google Drive? Can we restore WhatsApp backup from Google Drive to Android/iPhone devices directly? If you have these questions, check the below content. We will describe effective solutions to these issues in detail.
- Part 1: How to back up your WhatsApp chats to Google Drive on iPhone
- Part 2: Can I Restore WhatsApp from Google Drive to iPhone directly?
- Part 3: How to restore WhatsApp backup chats from Google Drive to iPhone via Email
- Part 4: How to restore WhatsApp backup chats from Google Drive to iPhone in better way?
Part 1: How to back up your WhatsApp chats to Google Drive on iPhone
We all know that the easiest way to transfer your WhatsApp data to a new phone is using Google Drive. You could directly back up your WhatsApp chats to Google Drive on iPhone or Android smartphones and then restore to new phone. We would recommend connecting your phone to Wi-Fi prior to backing up your chats to Google Drive, as backup files can vary in size and consume mobile data, causing additional charges.
To back up WhatsApp chats to Google Drive on iPhone, you need firstly get a Google Drive account and Google Play services installed on your phone. Then, follow the below steps to learn how to back up WhatsApp chats to Google Drive:
- Open WhatsApp.
- Tap More options > Settings > Chats > Chat backup.
- Tap Back up to Google Drive and select a backup frequency other than Never.
- Select the Google account you’d like to back up your chat history to. If you don't have a Google account connected, tap Add account when prompted and enter your login credentials.
- Tap Back up over to choose the network you want to use for backups. Please note, backing up over a cellular data network might result in additional data charges.
By doing these, you could let your phone back up WhatsApp chats automatically at the frequency you’ve set. Of course, you could change the backup frequency, and even back up WhatsApp chats manually any time you like. It’s quite simple.
Part 2: Can I Restore WhatsApp from Google Drive to iPhone directly?
After backing up WhatsApp chats to Google Drive, can we directly restore WhatsApp chats from Google Drive to iPhone? Actually no. If you are using an Android phone, you could directly restore WhatsApp chats from Google Drive. However, users who switch from Android to iPhone generally face a problem in restoring WhatsApp chats from Google Drive to iPhone.
The protocols of encryption that Google Drive uses are incompatible with the iOS operating system. It means that the backup of WhatsApp messages cannot be transferred using Google Drive to the iPhone directly. Encryption is a way through which the protection is given to the data by ensuring that it gets transmitted to Google Drive and hackers don’t intercept its way. Nevertheless, the protocol of encryption used by the iPhone is distinct from the protocol adopted by Google Drive. That is why you can’t directly restore WhatsApp chats from Google Drive to iPhone.
Moreover, WhatsApp messages cannot be transferred to iCloud storage from Google Drive. Therefore, you need to learn the ways through which you can restore and backup your WhatsApp chats so that you can manage your attachments and messages by making them compatible.
Part 3: How to restore WhatsApp backup chats from Google Drive to iPhone via Email
Since we can’t directly restore WhatsApp chats from Google Drive to iPhone, is there any way to help us restore WhatsApp chats from Google Drive to iPhone? Here we would like to introduce you several different ways to help you restore WhatsApp backup chats from Google Drive to iPhone.
Firstly, we would like to mention the email solution. You can easily transfer your WhatsApp data to your new iOS smartphone by sending them through e-mails. All you are required to be aware of is that you only read them by opening your e-mail only as they will actually neither be restored on your iOS smartphone nor restored to your WhatsApp on your iPhone. This is a great option to fix “restoring WhatsApp from Google Drive to iPhone is not possible” issue.
Follow the below steps to learn how to send WhatsApp chats to your iPhone via email:
Step 1: Open the lock of your Android/iOS device and touch on the application of WhatsApp by opening it.
Step 2: Select the chat, which you wish to transfer and select the name of the group chat or select the name of the contacts that are displayed on the top.
Step 3: Now, go down and touch on the option of “Export Chat”. Now, you will be asked to attach or not to attach the media file, which totally depends on the user.
Step 4: Now, go to the option of mail and type your e-mail credentials in the e-mail box and then go to the option of send.
Step 5: On your iPhone, open the email app and then you will see the attached WhatsApp chat. You could then freely view the WhatsApp chats on your iPhone.
Through this, you will be able to view your WhatsApp chats, but this is not actually the transmission of WhatsApp messages. You will be able to look at the messages in the form of the text document, not on the user interface of WhatsApp. This is a convenient way as you cannot restore WhatsApp from Google Drive to iPhone. However, if you turn to other 3rd-party WhatsApp recovery and transfer app, you will be able to restore WhatsApp backup chats from Google Drive to iPhone.
Part 4: How to restore WhatsApp backup chats from Google Drive to iPhone in better way?
If you have been using iPhone for a long time, backed up WhatsApp chats to Google Drive on your iPhone and would like to back up WhatsApp chat to a new iPhone, you could have other wonderful choices. They are iTunes, iCloud and Leawo iOS Data Recovery.
Solution 1: Recover WhatsApp backup from Google Drive via iCloud Backup
To recover your chat history from an iCloud backup, first verify that an iCloud backup exists in WhatsApp Settings > Chats > Chat Backup. If you can see when the last backup was performed, delete and reinstall the app from the App Store. After verifying your phone number, follow the on-screen prompts to restore your chat history. The same iCloud backup requirements apply for iCloud restore. In addition, the phone number used for backing up and restoring must be the same. You cannot restore the chat history from another WhatsApp account. If you share an iCloud account, this will allow you to keep your backups separate.
Solution 2: Recover WhatsApp backup from Google Drive via iTunes Backup
1. Open iTunes. First go to Edit > Settings > Devices to disable automatic syncing.
2. Connect your iPhone to computer. Wait for a while, right-click your iPhone in the devices list and click “Restore from Backup”.
3. Stay in the backup file contains WhatsApp messages, click “Restore”.
Solution 3: Recover WhatsApp backup from Google Drive via iOS Data Recovery
As a professional iOS data recovery tool, Leawo iOS Data Recovery could help you recover and back up up to 14 types of data and files like Messages, Contacts, Call History, WhatsApp, Notes, Calendar, Reminders, Safari bookmark, Camera roll, Photo stream, Photo library, Message attachments, Voice memos, WhatsApp attachments, etc. With Leawo iOS Data Recovery, you could not only recover deleted data and files from iOS devices directly, but also recover data from iTunes and iCloud backup. You could also restore existing data and files from your iOS devices to computer for transferring to other iPhone or Android devices as you like.
Download and install Leawo iOS Data Recovery on your computer. Then follow the below steps to learn how to recover WhatsApp for iPhone.

iOS Data Recovery
☉ Extract and export 14 types of files from previous iTunes&iCloud backup
☉ Back up 14 kinds of data on iOS devices to computer
☉ Recover data lost due to jailbreak, iOS upgrade, deletion, etc.
☉ Support iPhone SE/6/7/8/X, iOS 12, iTunes 12.9 & Win10
1. Run Leawo iOS Data Recovery on your computer, and you will see three recovery modes in the main interface. Choose Recover from iOS Devices and connect iPhone to computer with the USB cable. The program will recognize and analyze your iPhone.
2. After the analysis of the iPhone, Leawo iOS Data Recovery will start to scan the contents in the tablet. It will list 12 categories in the left sidebar, and allow users to choose when the scan is finished. Choose “WhatsApp” in the sidebar, and check the WhatsApp messages you want to recover, then click the “Recover” button at the right bottom.
3. After clicking the recover button, you will see a pop-up dialog. Click “Open” in the dialog to choose a folder on your computer to save the exported WhatsApp messages. Then click “Go” to start recovering deleted WhatsApp messages from iPhone. You will get the recovered WhatsApp messages in the target folder when the software finishes the recovery process.
As mentioned above, Leawo iOS Data Recovery could recover data and files from iOS devices, iTunes and iCloud backups. You could try different ways to recover data and files with this app as you like.