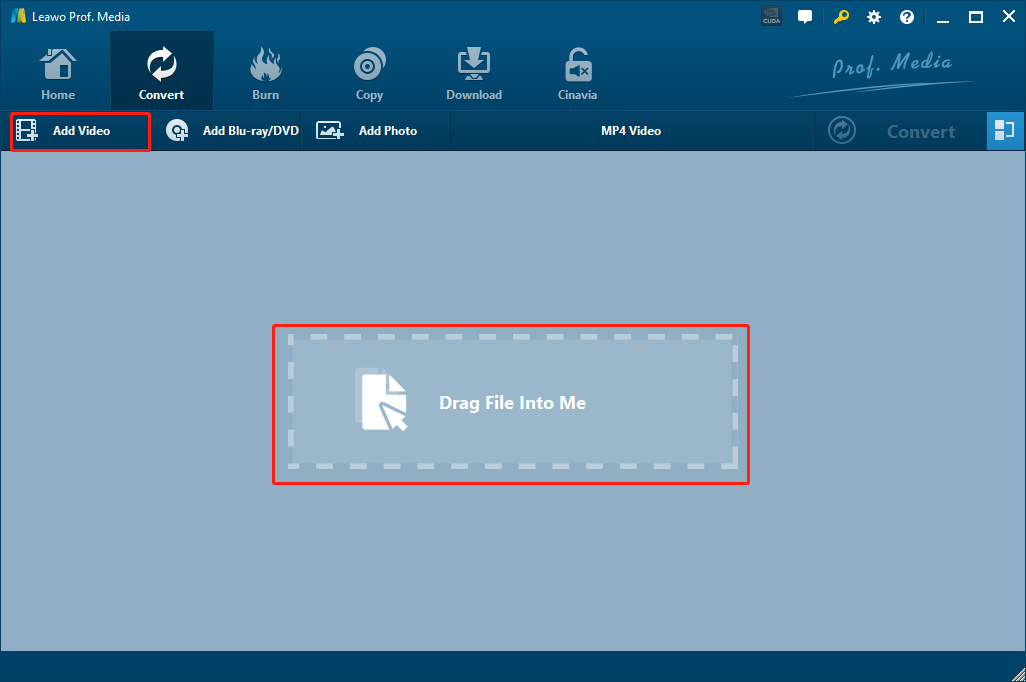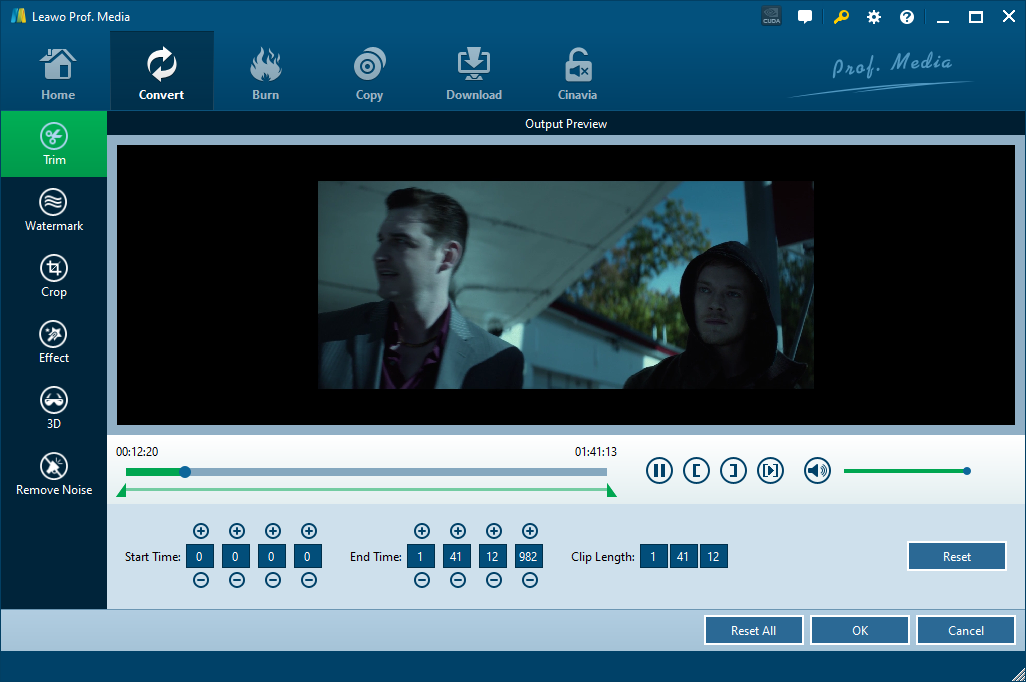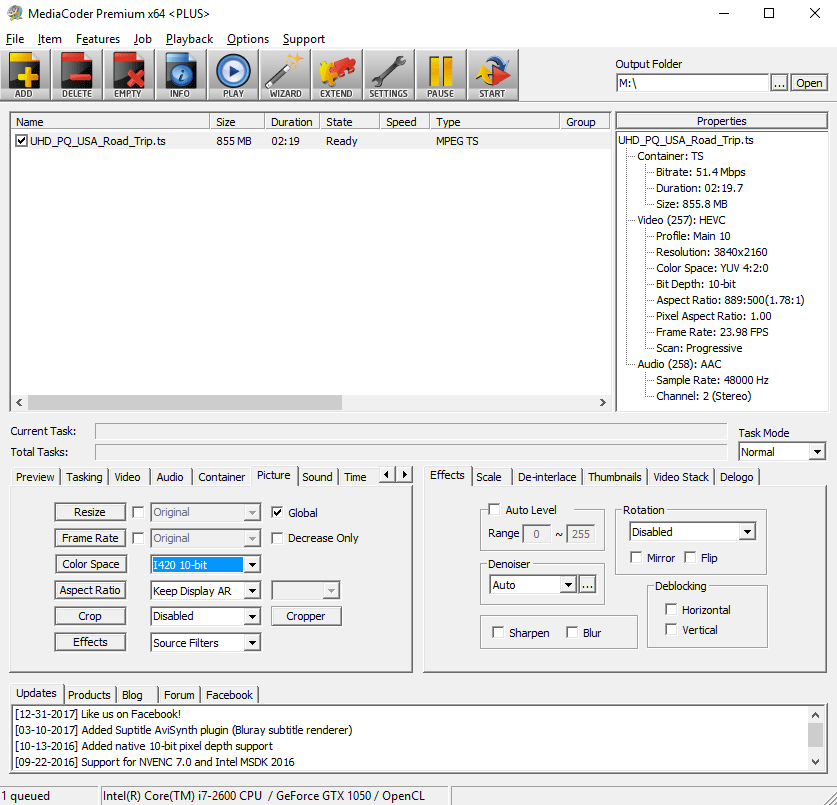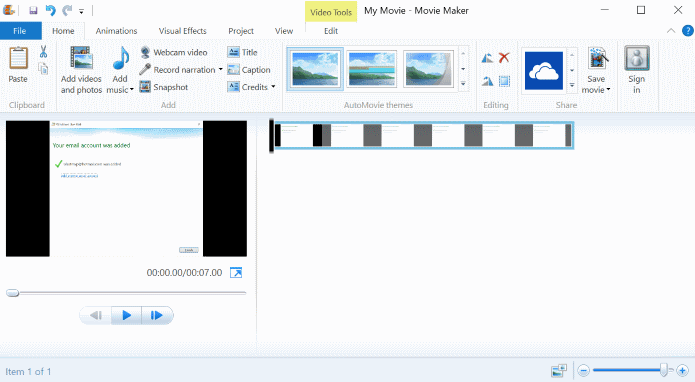A 3GP file is a multimedia file saved in an audio and video container format developed by the 3rd Generation Partnership Project (3GPP). It stores video and audio streams that are transmitted between 3G mobile phones and over the Internet. 3GP videos were so popular in the 3G era, but as for now, the video format has been replaced by a lot of other video formats with better efficiency and higher compatibility. However, nowadays you can still find tons of 3GP videos on the internet. The best way to deal with the 3GP videos is to convert them from their original formats to another format that is more popular, like MP4. In case you don’t know how to convert 3GP to MP4, today we will provide you the detailed solutions to get your convert your 3GP videos to MP4 with different 3GP to MP4 converter programs.
Part 1: Convert 3GP to MP4 with Leawo Video Converter
To be honest, video converter programs are easy to find nowadays. But decent video converters with great video converting abilities are actually rare. If you want an ultimate solution to get your 3GP videos converted to MP4 with the highest efficiency and the best quality reserved, then it’s highly recommended that you try using Leawo Video Converter to do the converting task.
As one of the best professional video converter programs and also my personal favorite video processing tool, Leawo Video Converter is trusted by millions of users because of its powerful video processing abilities and stable media converting performances. With an advanced media processing core, Leawo Video Converter is capable of converting media files between more than 180 digital formats in a 6 times higher converting speed comparing to other similar programs. In the converting process, not only can Leawo Video Converter provide an astonishing converting speed, it can also retain the best original quality of your media file at the same time. What’s more, Leawo Video Converter also has a convenient video editor module built in, making the program also capable of trimming, cropping, adding watermark, adding 3D effects, adjusting video parameter and removing background noise from video.
With an intuitive software design, Leawo Video Converter has made it easy for anyone to convert any video or audio file. If you want to know more about how you can convert a 3GP video to MP4, just take a loot at the following guide.
Step 1: Import source 3GP video
First download Leawo Video Converter from its official website, then install and launch the program. Find the source 3GP video file in its folder and drag and drop the file to the center of the main interface to import it. You can also click the “Add Video” button on the main interface to import your video.
Step 2: Select output format
After importing the video, you need to set an output format for your conversion task. Since the default output video format in Leawo Video Converter is “MP4 Video”, you can leave it as-is for this converting task. If you need to change the format in other media converting tasks, just click on the “MP4 Video” area next to the “Convert” button and choose “Change” to go to the video selection window, where you can see all of the available video formats for selection.
Step 3: Further editing
This is an optional step. You can click the “edit” icon on the right to do some further editing on the video. As introduced above, Leawo Video Converter provides various kind of further editing options for you. Once you are done with editing on the video editor window, just click the “OK” button at the lower right to confirm.
Step 4: Start the conversion
Once you finish all the editing, click the green “Convert” button, select an output directory and click the “Convert” icon below to start converting your 3GP video to MP4.
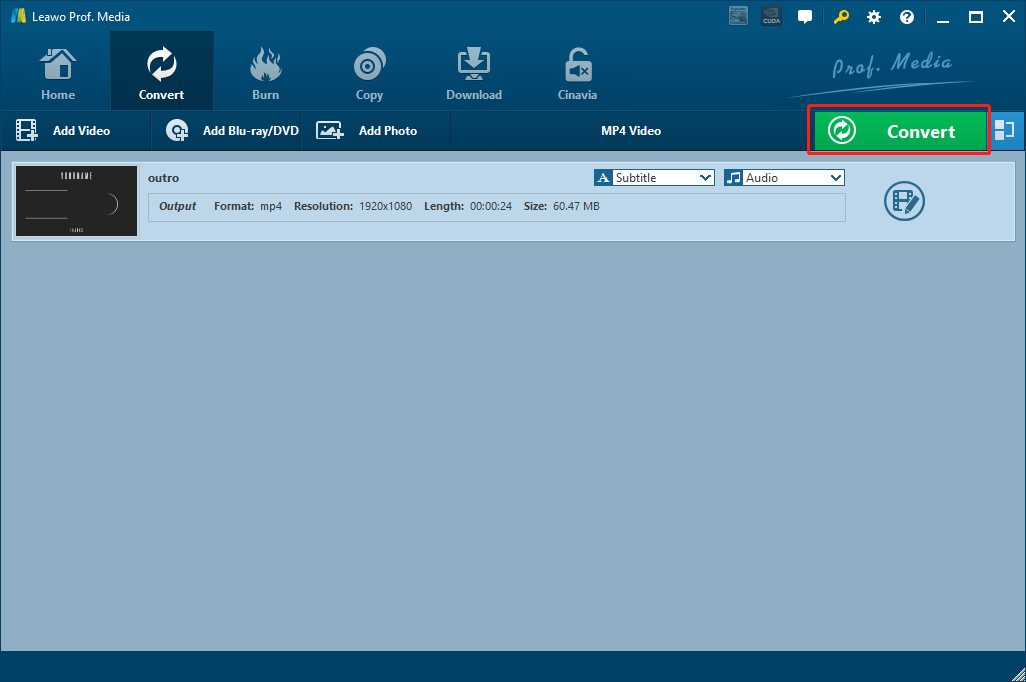
Part 2: Convert 3GP to MP4 with Handbrake
In fact, Handbrake was initially designed as one of the best free DVD ripper programs before it evolved into a multi-functional media processing and converting program. As a free and open source video converter program, Handbrake has been popular in the video converter industry for more than a decade. The advantage of Handbrake is that the program provides many advanced video processing functions and customizations, but that brings its disadvantage as well. As a powerful video processing tool, Handbrake doesn’t have an excellent graphical user interface to keep everything in order. So if you are a new user to the program, you might have to take some time to learn and adjust yourself to the program. But with a simple guide, you should be able to convert your 3GP videos to MP4 with Handbrake without too many troubles. Here is a brief guide for your reference.
Step 1: Download, install and launch Handbrake.
Step 2: Click the “Open Source” button to import your source 3GP into the program.
Step 3: After importing the video, you can designate an output folder in the “Destination” box. Click “Browse” to browse and select a folder. The output format can be set in the “Output Settings” area. Click the dropdown button next to “Container” to see all of the available output formats.
Step 4: When the output format is set, you can do some further editing in the area below. Or you can directly start the conversion by clicking the “Start Encode” button next to the “Open Source” button. When you click the “Start Encode” button, the conversion process will start immediately.
Part 3: Convert 3GP to MP4 with MediaCoder
Like Handbrake, MediaCoder is also a powerful media processing program with a lot of advanced video and audio encoding options. Because of the rich functionality and the powerful media processing ability, MediaCoder is loved by so many media professionals and video creating practitioners. Although the user interface of this video converter program is kind of outdated, you can still count on it because the media converter core of MediaCoder is actually pretty powerful and trustworthy. Once you got familiar with the program’s interface, convert 3GP videos to MP4 with Media Coder shouldn’t be a problem for you. Here is a simple guide showing you how to use MediaCoder to convert 3GP videos to MP4.
Step 1: Download, install and launch MediaCoder.
Step 2: Click the “ADD” button in the toolbar to import your source 3GP video file.
Step 3: After the file is imported, you can go to the lower left section in the program interface to change various output settings. For the output video format, open the “Video” tab in the section and find the format parameter to do the changes.
Step 4: Once the output settings are all done, set an output folder with the “Output folder” box at the upper right corner, and then click the “START” button in the toolbar to star converting
Part 4: Convert 3GP to MP4 with Windows Live Movie Maker
For Windows users, Windows Live Movie Maker might be one of the video converters programs that they would find most comfortable in using. Windows Live Movie Maker is a slightly different version of the regular Windows Movie Maker. Although there are some small changes, Windows Live Movie Maker is still easy to use as the normal Windows Movie Maker preinstalled in your Windows operating system. Comparing to other professional video editing or converting programs, Windows Live Movie Maker provides a high availability for Windows users, and have a very simple user interface to make any video converting task easy. Here is how you can convert 3GP videos to MP4 on Windows with Windows Live Movie Maker.
Step 1: Launch Windows Live Movie Maker. To import the source 3GP video, click the “Add videos and photos” button in the toolbar.
Step 2: You can do some editing to the video before the conversion if you want. When you are done editing or feel like there is no editing needed, just click the “Save movie” button in the toolbar.
Step 3: Clicking the “Save movie” button will bring out a dropdown menu, showing all of the available output format and devices presets. Choose one and click on it, then you can designate the output directory and start the conversion task.
Part 5: Comparison of four converters
Now that we have the best 3GP to MP4 converter recommendations, which one is the best 3GP to MP4 converter tool, you might ask? Well, there is actually no best choice for everyone. If you want to know the detailed differences between the 4 recommended 3GP to MP4 converter tools, you can take a look at the following comparison chart. By comparing the key features of the four recommended 3GP to MP4 converter programs, I believe you can easily find the best converter program that suits yourself the most.
|
|
Leawo Video Converter |
Handbrake |
MediaCoder |
Windows Live Movie Maker |
|
Basic Video Conversion |
Yes |
Yes |
Yes |
Yes |
|
Basic Audio Conversion |
Yes |
Yes |
Yes |
Yes |
|
Output Video Formats Supported |
180+ |
100+ |
100+ |
76+ |
|
Merge Videos into One |
Yes |
|
|
Yes |
|
Real-time Preview |
Yes |
|
|
Yes |
|
Mobile Device Optimization |
Yes |
Yes |
|
Yes |
|
4K output |
Yes |
|
|
|
|
Remove Noise |
Yes |
|
|
|
|
Adding Watermark |
Yes |
|
|
Yes |
|
2D to 3D Conversion |
Yes |
|
|
|