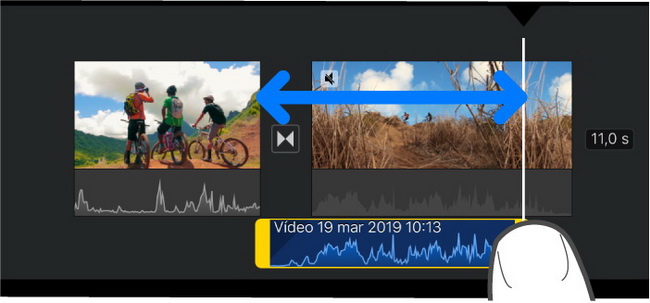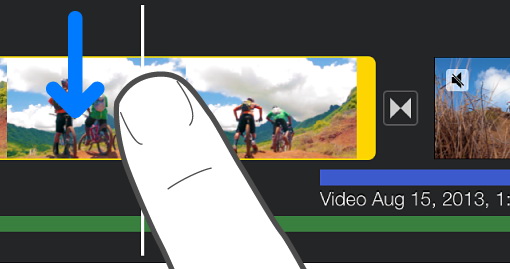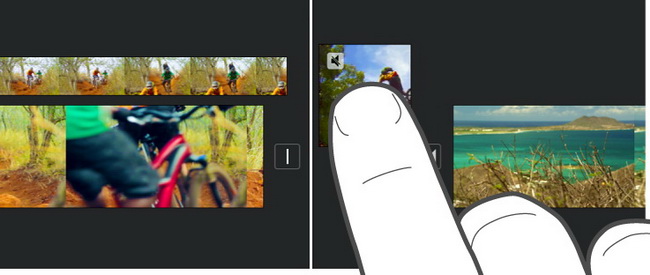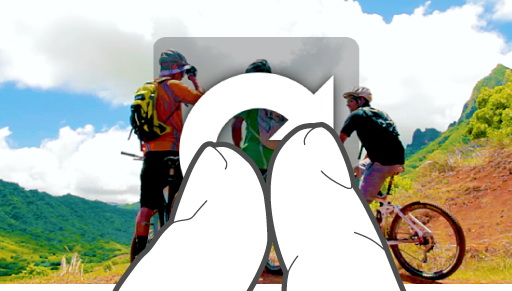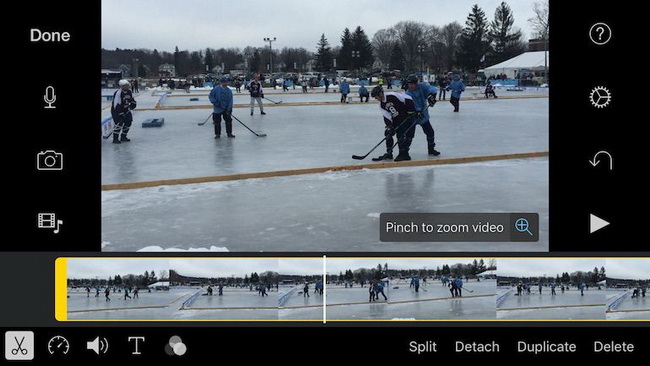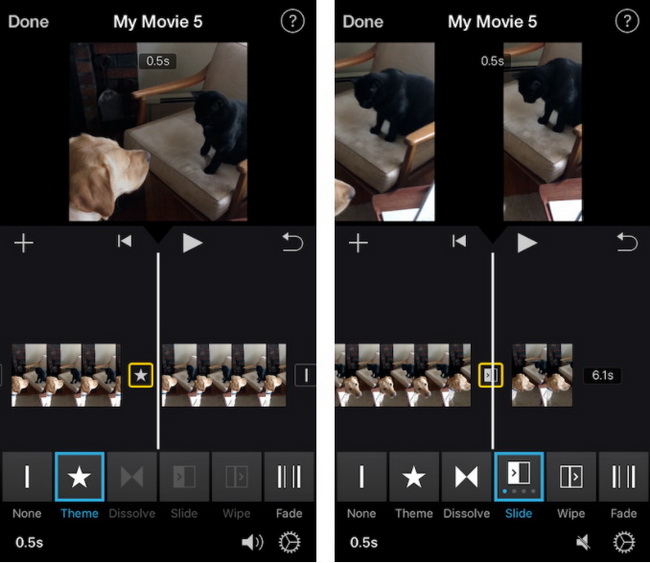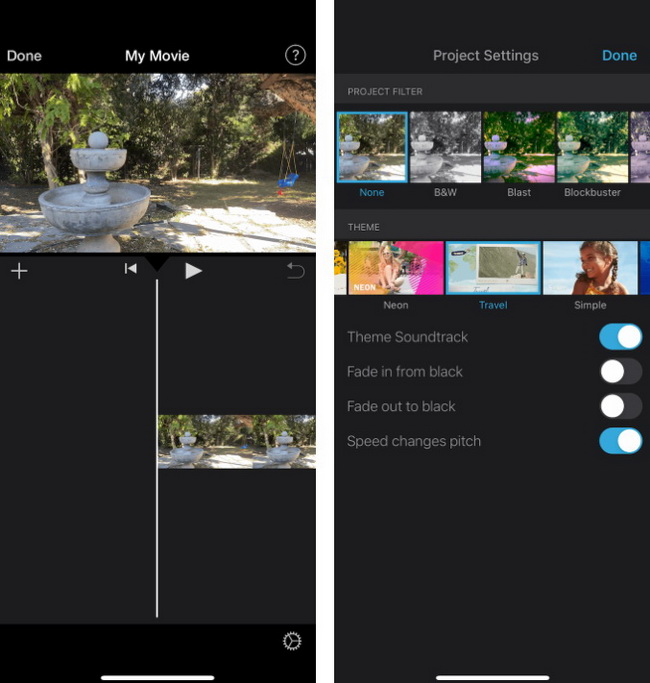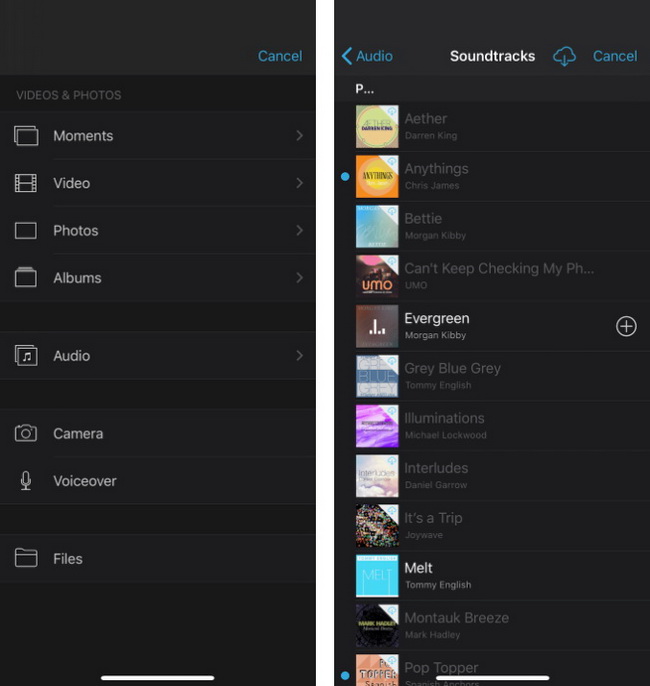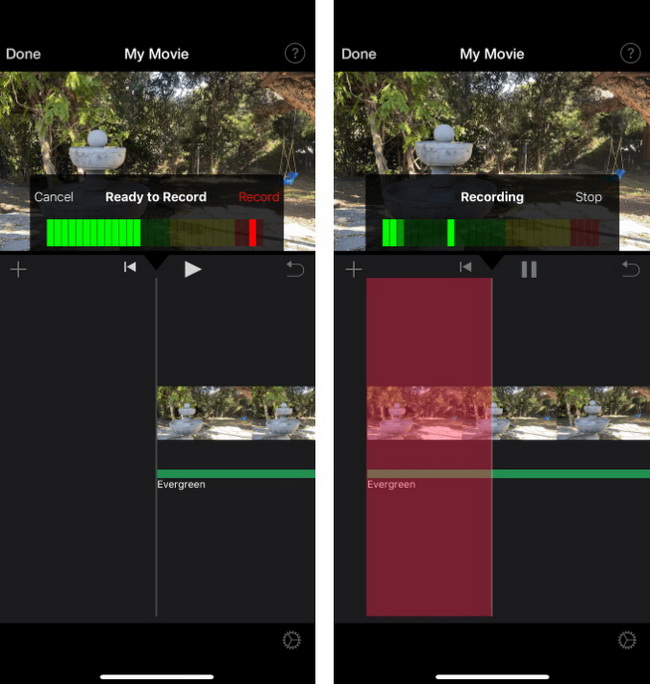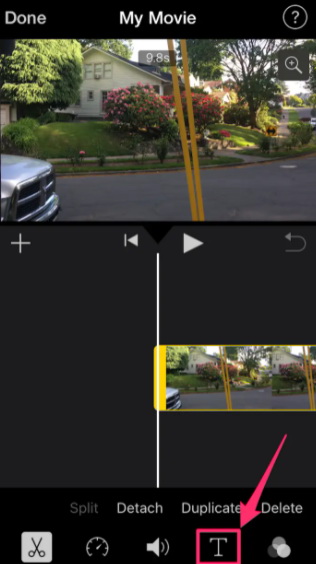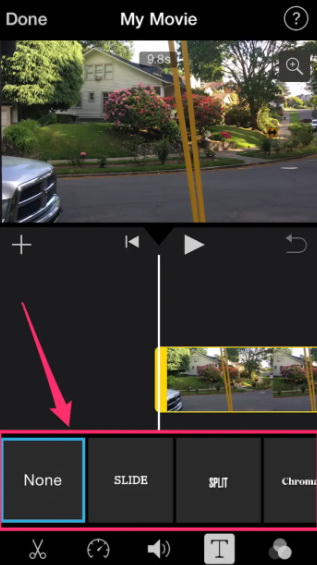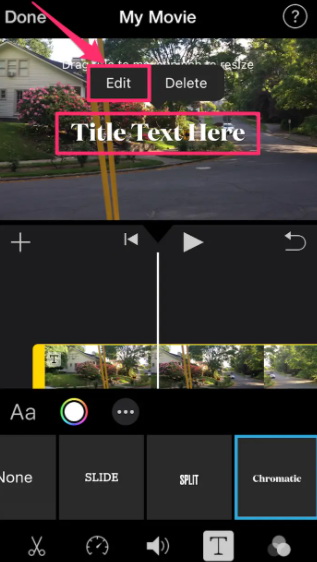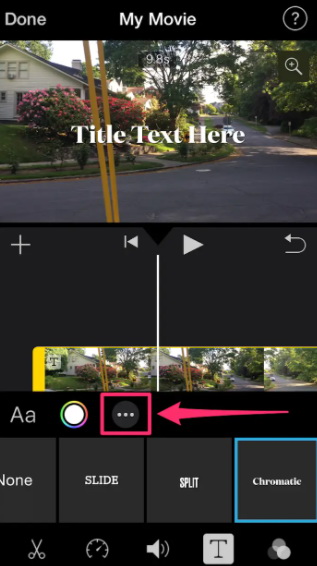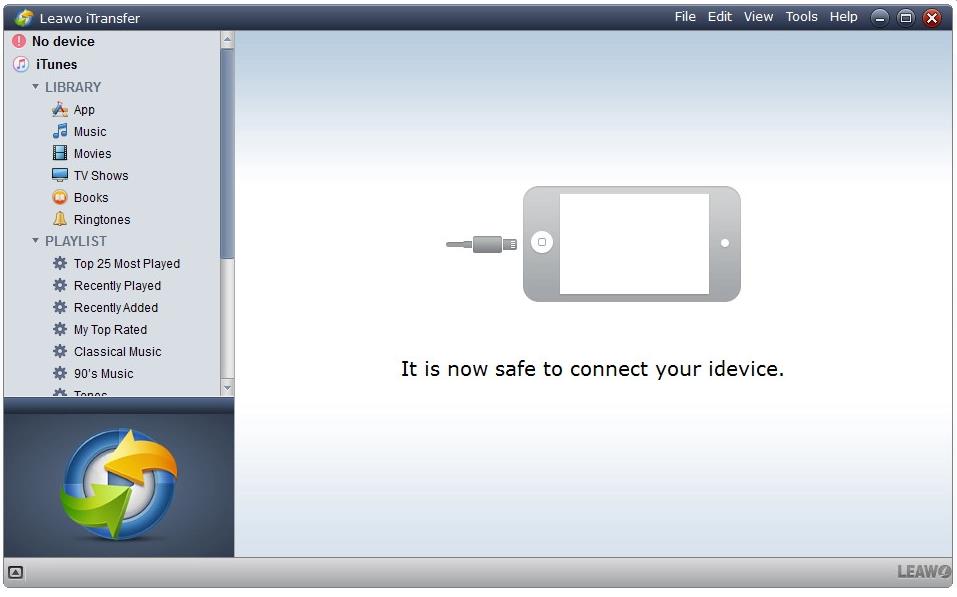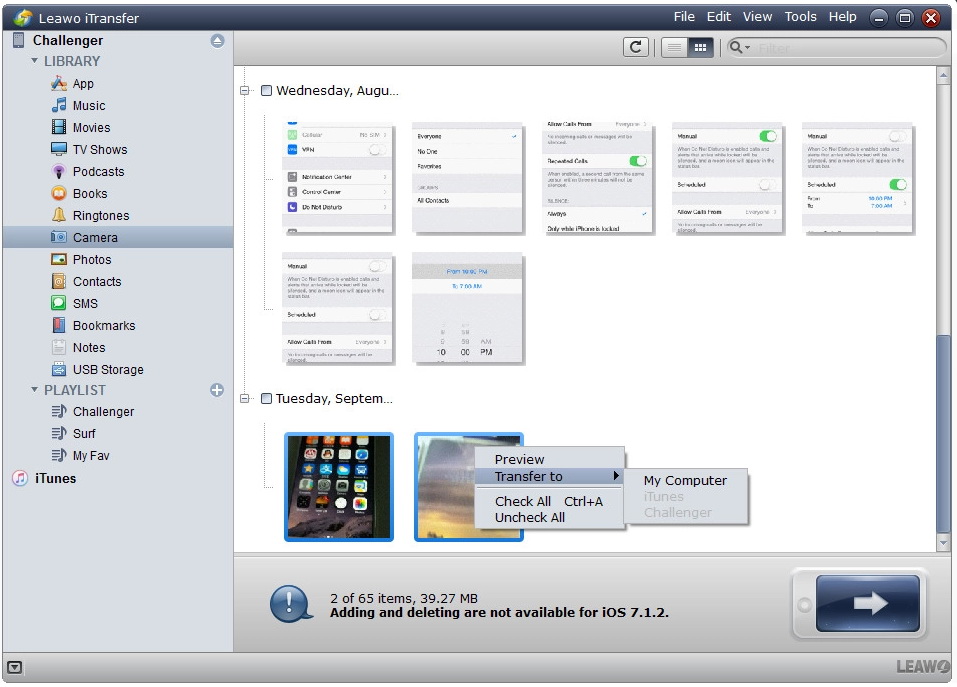What is iMovie? iMovie, developed by Apple Inc., is an ideal video editing tool available for macOS, iPadOS and iOS devices. While it is a free and the most intuitive video editing app, it is also incredibly powerful and can be used to achieve high-end effects results suitable for the web and even broadcast. In terms of projects, iMovie can meet almost any need for showcasing learning, including book trailers, interviews, collaborative conversations, presentations, etc. As iPhone becomes more and more popular, and the ownership of iPhone continues to rise, here we will cover some tips on how to use iMovie on iPhone, including the basic editing skills, and even how to add music and text to iMovie on iPhone.
Related readings:
How to Add Spotify Music to iMovie?
How to Transfer Music from Computer to iPhone?
4 Ways to Transfer MP4 to iPhone
Part 1: Basic Tips on How to Use iMovie on iPhone?
Once you have chosen clips and photos for your movie, and import them to iMovie on iPhone, you can start to make some simple editing of your videos, like cutting, trimming, rotating, splicing, etc. Below is an overview of basic tips on how to use iMovie on iPhone.
1. How to trim a clip in iMovie on iPhone?
Sometimes, a video goes on too long because of some mistakes or bloopers. You can then shorten clips to make it better and tighter.
- Step 1: Simply scroll the timeline with your finger to position the playhead exactly where you want to cut.
- Step 2: Then, swipe down on the playhead to cut the clip.
- Step 3: You will see a cutout represented by a square black icon with a vertical line. You can tap it to change it to fade.
2. How to split a clip in iMovie on iPhone?
Contrary to the above trimming steps, below steps are to cut the unwanted part of a clip.
- Step 1: In the timeline, select the clip you want to split.
- Step 2: Locate the playhead where you want to split the clip.
- Step 3: Select Modify > Split Clip.
3. How to move video clips in iMovie on iPhone?
Maybe you’ve imported some clips and photos out of order, but you want to move them back to their normal order, then this section will be helpful to you.
- Step 1: Drag the clip from the clip viewer or timeline into any empty box on the Clips pane.
- Step 2: Scroll to the new destination.
- Step 3: And then drag the clip from the Clips pane back into the clip viewer.
4. How to rotate a clip in iMovie on iPhone?
In some cases, like restrictions on filming equipment and filming locations, the video may not be shot in the orientation you want. You can follow the steps below to rotate the clip to what you want.
- Step 1: Scroll down to the timeline to where the clip you want is located in the viewer.
- Step 2: While on the viewer, use your fingers to rotate the clip clockwise or anticlockwise.
- Step 3: Then, a white arrow will indicate the direction of rotation.
5. How to create a copy of a clip in iMovie on iPhone?
To achieve some effects, you may repeat a clip multiple times. In this case, you can create a copy of clip to make it.
- Step 1: Tap the scissors icon in the lower-left corner and you will see options to Split, Detach, Duplicate and Delete.
- Step 2: Tap Duplicate that will create an exact replica of a clip and places it immediately after the original.
- Step 3: You can also use the undo arrow above the timeline to undo any recent edits you made.
6. How to add transitions between two clips of your video?
A transition is the period between two clips. You can set the transitions to zoom in or out, fade out, slide, or more to make two different parts of videos look smoother.
- Step 1: Tap the split on your movie timeline.
- Step 2: A template menu with various transitions will appear above the bottom menu bar.
- Step 3: Tap the desired one to add. You can play the video to see how it works.
- Step 4: When all transitions are added, tap Done.
Part 2: How to Add Music to iMovie on iPhone?
With your movie now taking shape, you may want to replace the original audio with some background music to better express the theme. Although there is a copyright-free music library, you can still add custom music from GarageBand or other music apps. Follow the steps below to add music to iMovie on iPhone from different sources.
1. How to add music to iMovie on iPhone with Themes?
Themes is a built-in function of iMovie, which can be used to quickly build stylized video edits. Furthermore, it also allows you to quickly add transitions and music to your videos, which makes your video appear more professional and vibrant, while creating a unique and attractive appearance.
Steps:
- On the projecting you are currently working on, tap the gear icon in the bottom-right corner.
- In the Project Settings panel, there are various preset themes. Choose one of them and toggle the Theme Soundtrack on.
- Tap Done to add the corresponding music to your clip.
2. How to add a song from your iPhone to iMovie video clip?
Themes will add visual effects to your movie. Fortunately, iMovie doesn’t limit the sources to add background music. If you only want to add a specific song without any transitions and effects, you can do that by following the steps below.
- Step 1: On the project you are currently working on, tap the + icon above timeline.
- Step 2: If you want to add music from Apple Music app, tap Audio > My Music. If you want to add music from other music apps, tap Files > Browse, and choose the specific music app.
- Step 3: Find and select the song you want to add, then tap + to add music to iMovie on iPhone.
Note
You can’t add music that are DRM protected to iMovie on iPhone. If you want to download DRM-free music, see: How to Download Music from Website Online?
3. How to add audio narration in iMovie on iPhone?
Maybe you don’t want to add any background music but your voiceover. Actually, iMovie provides a portal for recording audio as voiceover for your movies.
Steps:
- Scroll the playhead to where you want the voiceover to start.
- Tap + > VoiceOver, and a recording controller will appear above your timeline.
- Press the Record button to start. And when done, tap the Stop button.
- Then, choose to Review, Accept or Retake.
Part 3: How to Add Text to iMovie on iPhone?
Sometimes, words speak more than sounds. Despite iMovie is a free app for all Apple users, it has a wealth of editing options to enhance your videos, including adding text to iMovie on iPhone. However, the access of this option is not immediately obvious. Below steps are suitable for adding titles, subtitles, or other text to your movie. Read on to learn more.
- Step 1: Tap the video clip you want to add text to, and tap the T icon in the bottom menu bar.
- Step 2: A menu with various templates will appear. Tap to choose a desired one.
- Step 3: The sample text will be added to your video clip, tap it and select Edit to type the text you want to add.
- Step 4: You can also tap the color ring above the template menu to specify a color to your text. If you want to add more effects like shadow and uppercase, tap the three-dot icon from the menu.
Part 4: How to Transfer Edited iMovie Videos to Computer for Backup?
Video carries many of your memories, and iMovie enables you to present your movies in a unique way. Therefore, it is suggested to back up your edited iMovie videos to computer for backup. Among all iOS backup software, Leawo iTransfer provides the best solution for iPhone, iPad and iPod transfer. Without the restrictions of iTunes, you can transfer and back up 12 kinds of files, including photos, videos, music, contacts, etc. between iOS devices, iTunes and computer. Furthermore, as a powerful iOS manager, users can also manage their iOS devices on computer without efforts. To back up edited iMovie videos from iPhone to computer, follow the detailed guidance below.
Step 1: Download Leawo iTransfer
Click either button below according to your computer system to download and install this software on your computer.

-
Leawo iTransfer
- Transfer files among iOS devices, iTunes and PCs with ease.
- 6x faster than iTunes
- Transfer up to 14 kinds of data and files without iTunes.
- Support the latest iOS devices like iPhone 12, iPhone 12 Pro, etc.
- Play back, view, and delete data and files on iOS devices.
- Support Windows & Mac OS
Step 2: Connect your iPhone to computer
Launch the software after installation, and then connect your iPhone to computer with a USB cable. This software will recognize your iPhone immediately.
Step 3: Choose target iMovie videos for backup
Once the software recognize your iPhone, click Movies tab in the left column, and all video files on your iPhone will be listed in the right panel. Click to choose target videos. After selection, right-click on them and choose Transfer to > My Computer. A window will pop up asking for the output directory. Click to browse and set the output directory, then click Transfer Now to back up iMovie videos from iPhone to computer.