The Super Retina display on iPhone features incredible contrast, high brightness, and a cinema-standard wide gamut. Combined with the best system color management, iPhone can now deliver an excellent viewing experience. Therefore, more and more people tend to watch videos on iPhone. If you have downloaded and saved MP4 videos on your computer, you might want to transfer MP4 from PC to iPhone for portable enjoyment. If you have never set foot on this field, then the 4 ways on how to transfer MP4 to iPhone in this tutorial will be helpful to you.
Related Readings:
How to Transfer Photos from PC to iPhone?
How to Transfer Music from iPhone to iPhone?
How to Add Ringtones to iPhone?
Part 1: How to Transfer MP4 to iPhone with iTunes?
As is known to all, iTunes is put forward by Apple as the official iOS data management software. It allows you to sync several kinds of files between iOS devices and iTunes, including the MP4 videos. To transfer MP4 to iPhone using iTunes, make sure you have the latest version of iTunes installed on your computer, then follow the detailed instruction below.
Step 1: Connect your iPhone to computer
Launch iTunes and connect your iPhone to computer. It will detect and recognize your iPhone immediately.
Step 2: Import MP4 videos to iTunes library
In the left column, click Movies option under Settings. Then, click File > Add File to Library to browse and select those MP4 videos you want to transfer from computer to iPhone.
Step 3: Send MP4 to iPhone via sync
In the right panel, leave Sync Movies option checked, and then select movies from the imported MP4 videos. Finally, click Sync button to transfer MP4 to iPhone.
Part 2: How to Transfer MP4 to iPhone Without iTunes?
While iTunes might be the only official way to transfer MP4 from computer to iPhone, it is not intuitive and convenient enough. Plus, when you use the sync feature on iTunes, there is a chance that your iPhone will lose data because iTunes will erase all un-selected items even they are existing on your iPhone before syncing. In such circumstance, you may need an iTunes alternative. By far, Leawo iTransfer is probably the best solution you can search for. Bypassing iTunes, this software can easily and rapidly transfer up to 12 kinds of files between iOS devices, computer and iTunes, including videos, photos, messages, contacts, and more. To transfer MP4 to iPhone without iTunes but this iTunes alternative, follow these detailed steps.
Step 1: Download Leawo iTransfer
Click either button below according to your computer system to download this iTunes alternative. Then, follow the onscreen instruction to install and launch this software on your computer.

-
Leawo iTransfer
- Transfer files among iOS devices, iTunes and PCs with ease.
- 6x faster than iTunes
- Transfer up to 14 kinds of data and files without iTunes.
- Support the latest iOS devices like iPhone 13, iPhone 13 Pro, etc.
- Play back, view, and delete data and files on iOS devices.
- Support Windows & Mac OS
Step 2: Connect your iPhone to computer
Connect your iPhone to computer with a USB cable. As with iTunes, it will also detect and recognize your iPhone immediately and accurately.
Step 3: Start to transfer MP4 to iPhone without iTunes
On the left side bar, click Movies tab under iPhone > LIBRARY, and all movies on your iPhone will be display in the right pane. Click Add > Add File/Add Folder to browse and select MP4 videos from your local drive. After selection, it will start to transfer MP4 to iPhone without iTunes at instance.
Part 3: How to Transfer MP4 to iPhone Using Email?
When it comes to transfer files wirelessly, email still come up in the list. However, if the size of your MP4 video is too large, you will not be able to transfer MP4 from computer to iPhone via email. This is a frustrating but common issue. Most email services restrict the size of attachment to 25MB, while some restrict to 50MB. Therefore, a 100MB video can’t go through the attachment. But if the size of your MP4 video is not that large, you can still transfer them to iPhone using email.
Steps:
- On the browser of your computer, go to any email service you have an account with.
- Create a new email message by clicking the New Message button or Compose Email button.
- Click the paperclip icon that says Attach Files, then browse and select MP4 videos from your computer to attach.
- Put your another email address as receiver, and hit Send button.
- On the Mail app or the corresponding app of the receiver email of your iPhone, find and open the email message with the MP4 videos.
- Tap and hold on the MP4 video, and choose Save Video option in the pop-up window. Alternatively, you can tap the Share icon and select Save Video option.
Part 4: How to Transfer MP4 to iPhone via iCloud?
While email is convenient and quick to transfer MP4 from PC to iPhone, many videos are limited that cannot be transferred due to the file size. Under such circumstance, iCloud would be another excellent alternative. iCloud is a cloud-based service owned by Apple, which allows you to store and share files between iPhone, iPad, iPod, and a computer. However, it is not without its shortcomings – Apple only provides 5GB of free storage when you sign up for an iCloud account. And you have to subscribe monthly for larger storage plans. If you are in iCloud and its ecosystem, then you can easily transfer MP4 to iPhone via iCloud.
- Step 1: Go to the official website of iCloud on the browser of your computer, then log in with your Apple ID. If asked, enter the verification code sent to your iPhone.
- Step 2: Click iCloud Drive button after entering the main interface.
- Step 3: You can click the cloud-shaped icon to upload MP4 files from your computer to iCloud Drive. Or, directly drag and drop the source MP4 videos to the main interface of iCloud Drive.
- Step 4: Open the iCloud Drive app on your iPhone, and tap Browse > iCloud Drive > [the folder you upload MP4 files].
- Step 5: Tap to open an MP4 file and tap the Share button on the bottom menu bar, then tap the Download button.
Part 5: Comparison Between 4 Ways to Transfer MP4 to iPhone
All in all, if you have a USB cable and a computer, then using Leawo iTransfer to transfer MP4 from PC to iPhone is the fastest way. But if you prefer wireless transfer, then using iCloud will be more recommended. If you are still of two minds after learning all the above methods, then you can keep reading the following comparison table to check their pros and cons.
| Features | iTunes | Leawo iTransfer | iCloud | |
|---|---|---|---|---|
| Support all video formats | No | Yes | Yes | No |
| Transfer MP4 to iPhone without iTunes | No | Yes | Yes | Yes |
| Directly add files from computer to iPhone | No | Yes | No | No |
| Transfer files without data loss | No | Yes | Yes | Yes |
| Transfer speed | Low | 6X higher | Low | Low |
| File size limit | No | No | Yes | No |
| No need for internet connection | No | Yes | No | No |
| Manage files on iPhone | Yes | Yes | No | Yes |
| Make iPhone as a USB flash drive | No | Yes | No | No |
| User-friendly | No | Yes | No | Yes |

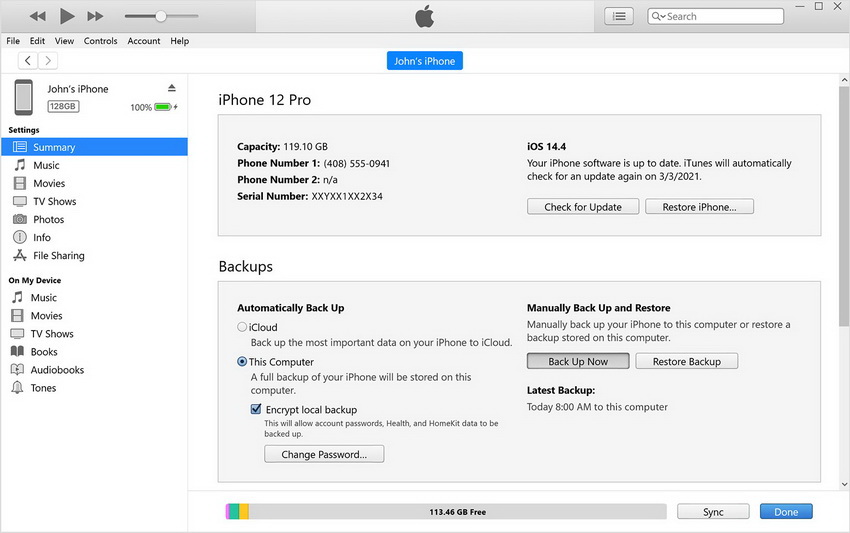
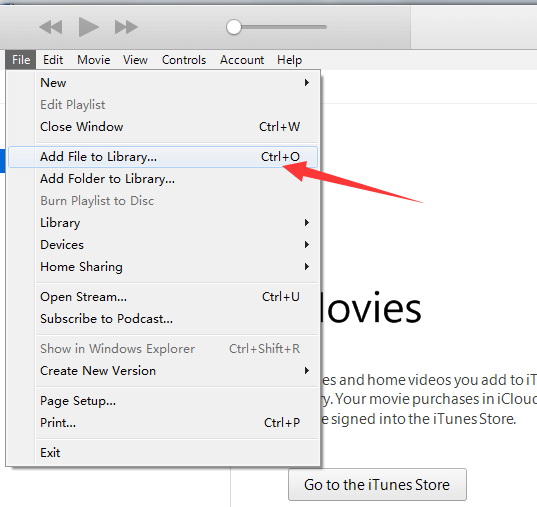
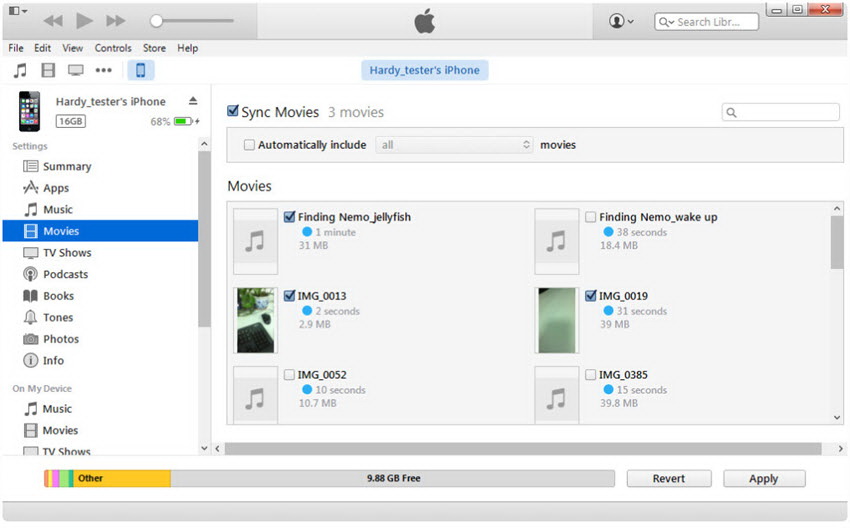
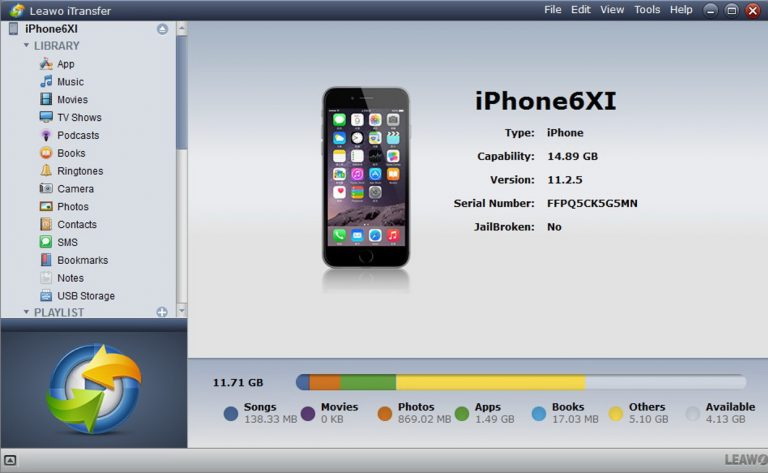
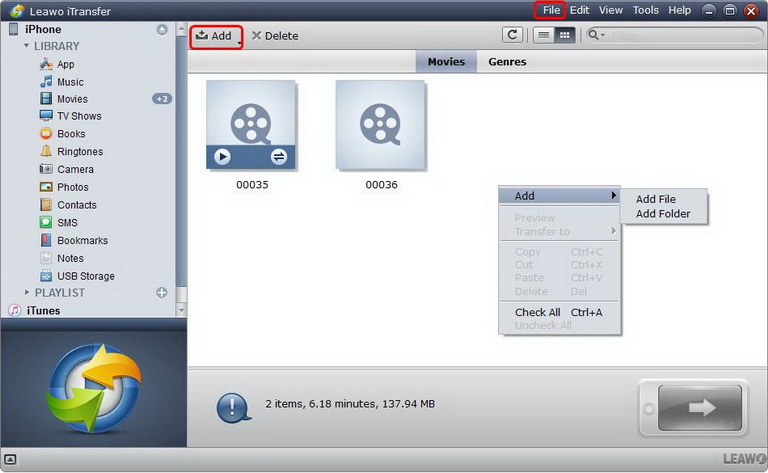

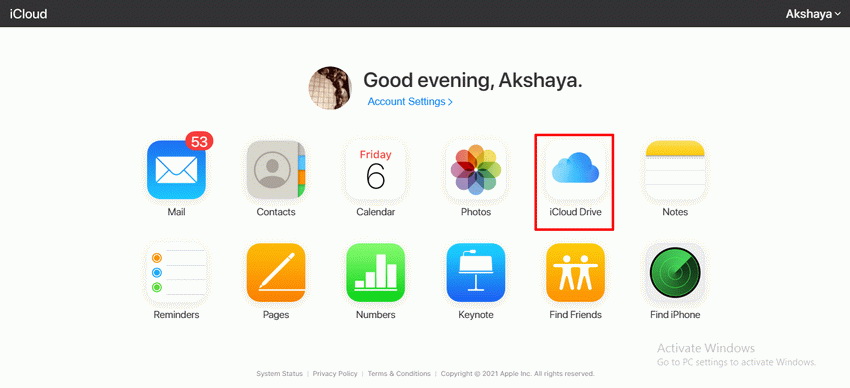
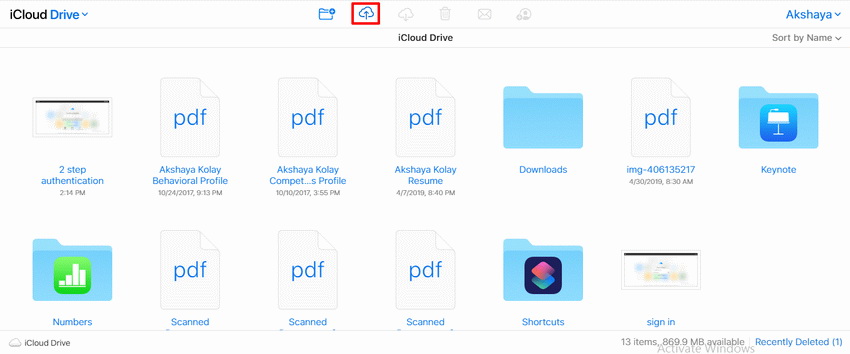
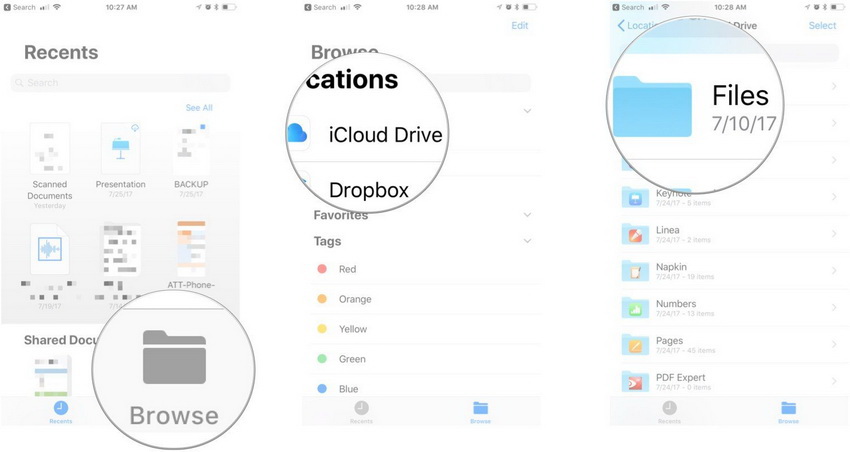
 Sep. 09, 2021 by
Sep. 09, 2021 by 




















