If you have bought a new iPad, but your favorite iBooks are in your old iPad, what can you do to transfer iBooks to new iPad? Many people may have this problem when they switch to a new device. If you also have encountered this problem, you can check out this guidance to find the solutions to help you to transfer iBook from iPad to another iPad. The solutions in this tutorial are not complex and actually they are easy to handle to assist you to transfer iBook from iPad to another iPad.
More iBook related articles are as below:
3 Ways to Sync iBooks from Mac to iPad
4 Ways to Transfer iBooks from iPad to Mac
4 Ways to Transfer iBooks from iPad to PC
Part 1: How to Transfer iBooks from iPad to Another iPad via Settings
The most direct way to transfer books from iPad to iPad is via settings. This method is quite simply, and you just need a few clicks to realize your goal. If you do not know how to make it, you can check out the detailed steps shown below. Make sure both of your iPads have been connected with good Wi-Fi network to enable you to transfer iBooks from iPad to another iPad.
1. On your old iPad, tap “Settings > iBooks”. Then you need to turn on “Sync Bookmarks and Notes” or “Sync Collections” by clicking.
2. Pick up your new iPad, and do what you have done on your old one.
When you have enabled the iBooks sync on both of your iPads, the problem of how to transfer books from iPad to iPad will be solved easily. However, if you are not into this solution, you can also use iTunes to help you to share iBooks between iPads, which is also a good method.
Part 2: How to Transfer iBooks from iPad to iPad with iTunes
To use iTunes to transfer iBooks to new iPad is free of charge, for you just need to back up your data of your old iPad to iTunes and restore to your new iPad. This solution is also not tough to handle. Follow me to check it out. The detailed steps to share iBooks between iPads with iTunes are shown below.
1. Connect your old iPad with your computer and open iTunes on PC. Then tap “iPad icon > Summary”.
2. Then you need to tap “This computer > Back Up Now” in the “Backups” section. The backup will start and you need to wait until this process is over.
3. Connect your new iPad to PC. Launch iTunes and tap the iPad icon. Then click on the “Summary” panel.
4. Navigate to the section of “Backups” and click on “Restore Backup”. Then you can see a pop-up box to direct you to select the recent backup in the list. At last, you need to tap “Restore” to transfer iBooks to new iPad.
After the transfer is finished, you can happily enjoy your iBooks on your new iPad. However, you should know that the existed iBooks on your new iPad will be erased in the backup process. If you are not fond of this annoying shortcoming, you can take advantage of other tools to help you to share iBooks between iPads.
Part 3: How to Transfer iBooks from iPad to iPad without iTunes but iTransfer
When there is no Wi-Fi network and you do no want to lose the existed iBooks you have downloaded to your new iPad, you can use Leawo iTransfer to help you to transfer iBooks to new iPad without iTunes. It is not hard to handle and you can refer to the specific steps shown below to assist you. First you need to download and install this magic tool on your computer to prepare to solve how to transfer iBooks from iPad to iPad.

Leawo iTransfer
☉ Transfer files among iOS devices, iTunes and PCs with ease.
☉ Transfer up to 14 kinds of data and files without iTunes.
☉ Support the latest iOS devices like iPhone 7, iPhone 7 Plus, etc.
☉ Play back, view, and delete data and files on iOS devices.
Step 1. Open iTransfer and Connect Both iPads to PC
Click to launch Leawo iTransfer on computer and then connect both iPads to your computer with two USB cables.
Step 2. Click “Books” Panel
Navigate to “iPad icon of your old iPad > LIBRARY” and click on “Books” library to view all iBooks on your old iPad in the right part of the interface.
Step 3. Transfer iBooks to PC
Click on the books that you need to transfer to PC and then tap the transfer button at the bottom right of the interface. In the next pop-up panel, check “Transfer to List” and set a folder on your computer to save the exported iBooks from your old iPad. Finally tap “Transfer Now” and the software will begin to transfer iBooks from your old iPad to PC. The process is viewable, and you need to wait for the termination of the procedure.
Step 4. Transfer Books from PC to New iPad
Tap the iPad icon of your new iPad. Then click on “LIBRARY > Books > File > Add > Add File” or “LIBRARY > Books > File > Add > Add Folder” successively to browse your computer to relocate the exported iBooks from the old iPad. After you choose the iBooks you need to transfer to your new iPad, the program will begin transferring iBooks to you new iPad from PC. When the transfer is completed, your will be able to read iBooks on your new iPad at any time and anywhere as you like.
The above mentioned 3 ways are quite easy to handle. In comparison, the third solution is the most professional one, for iTransfer is very powerful in solving how to transfer iBooks to new iPad. It can manage and transfer 12 types of files among iTunes, computers and iOS devices. Therefore, when it comes to the transfer issues, you can take advantage of iTransfer to assist you.

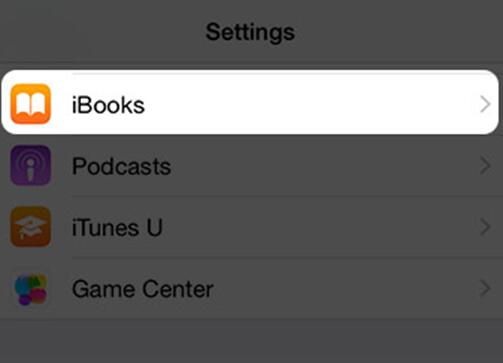
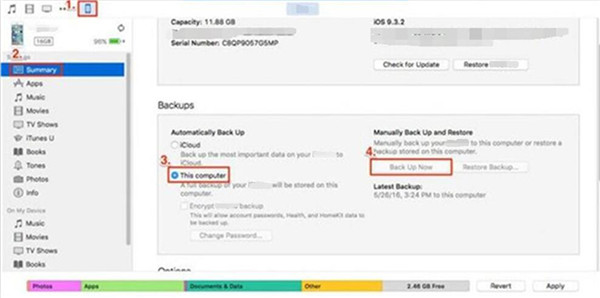
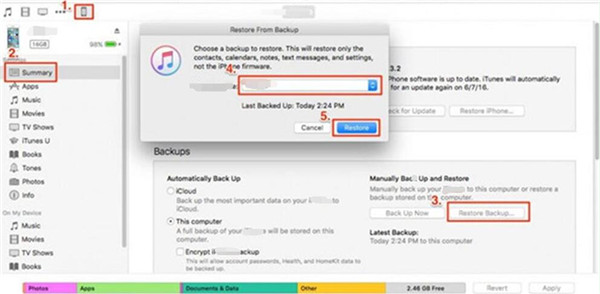
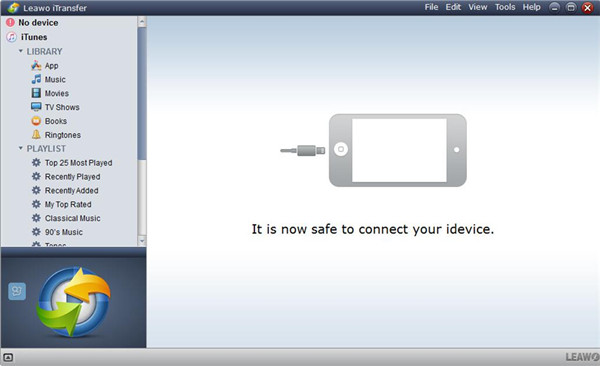

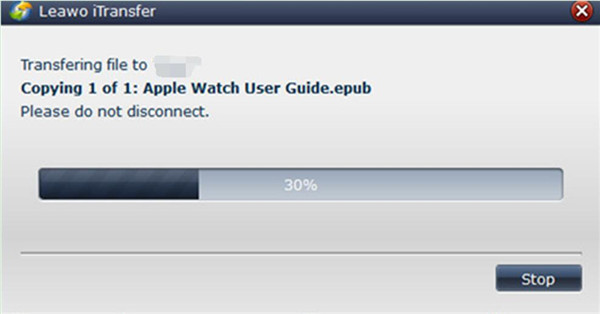
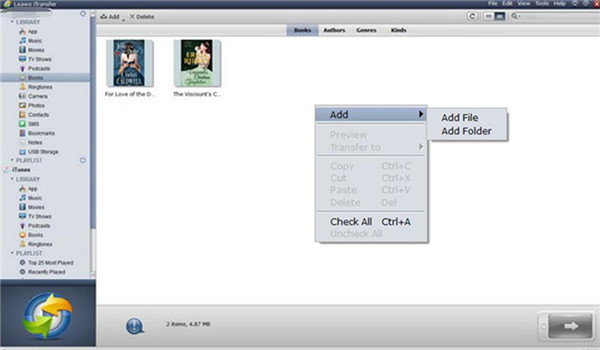
 Sep. 07, 2021 by
Sep. 07, 2021 by 
























