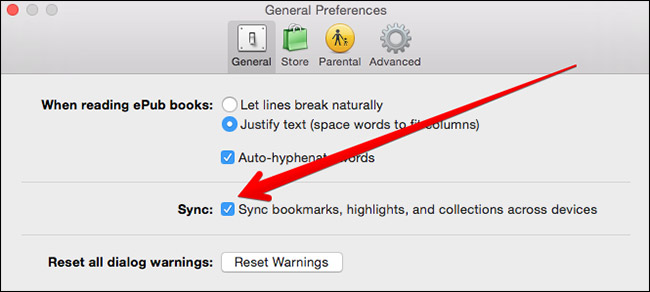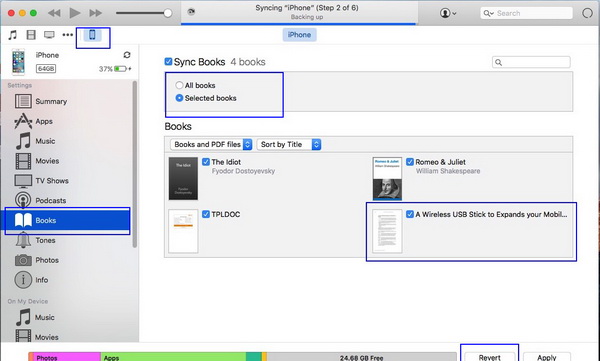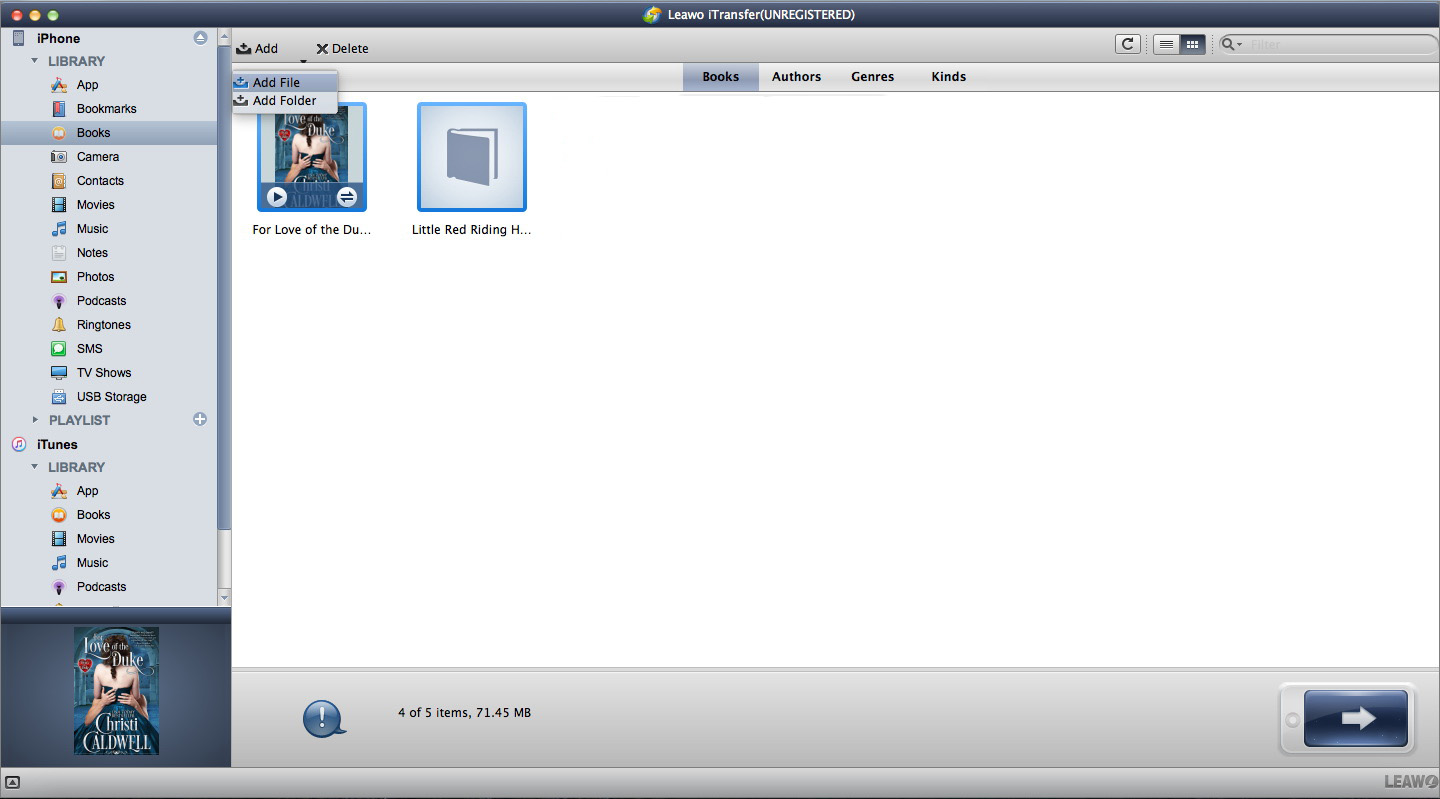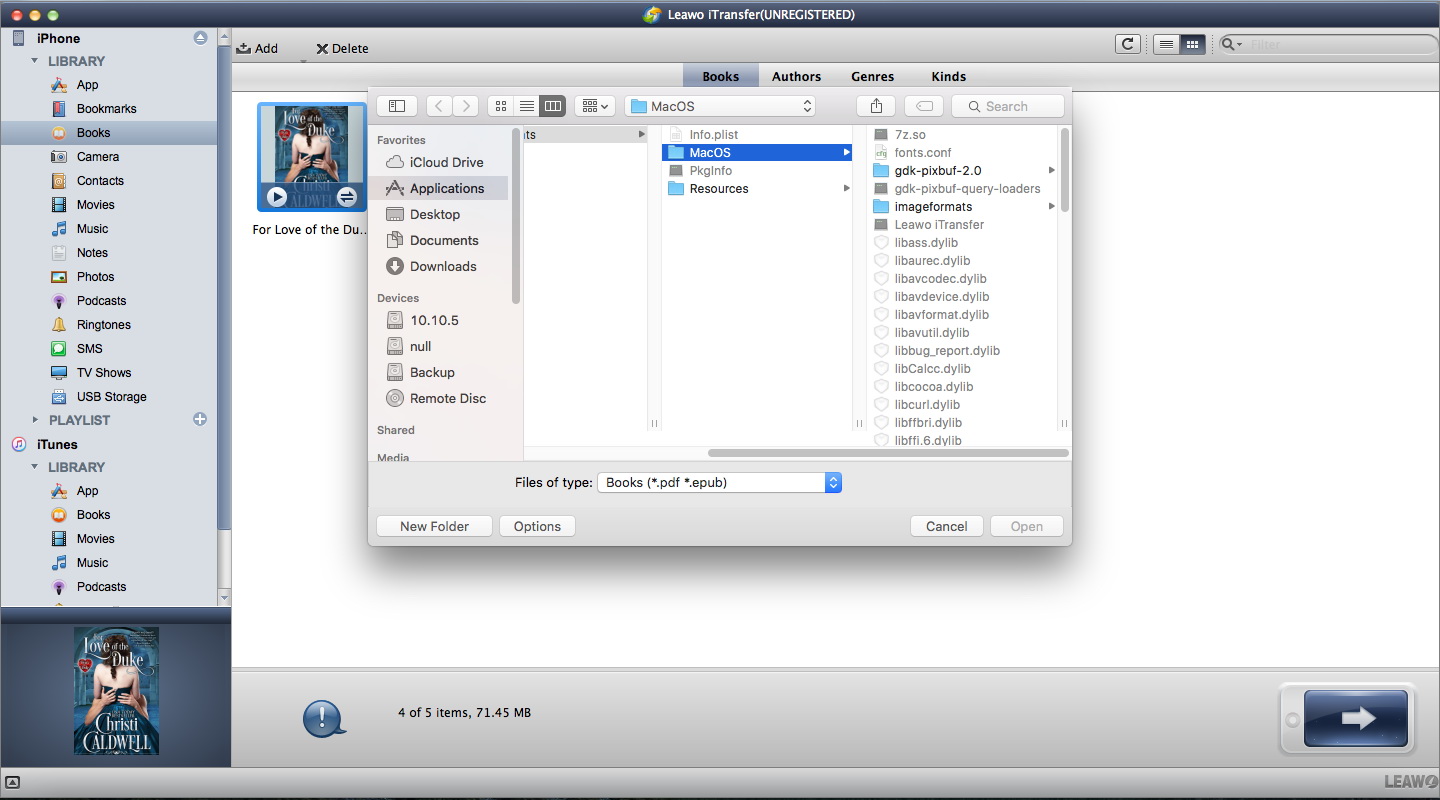"How to sync iBooks from Mac to iPad? I have several wonderful books on my iMac iBooks and now I need to transfer iBooks from Mac to iPad? I want to read these books on iPad during the train journey." - From Apple Support Communities.
iBooks is the reading app aross Apple's iOS products and computers that enables iOS users and Mac owners to freely read books. People could freely sync iBooks among iOS devices and Mac computers for unlimited reading experience. If you want to know how to sync iBooks from Mac to iPad, this guide would be where you should stand. It provides 3 different solutions to help you transfer iBooks from Mac to iPad.
Part 1: How to Sync iBooks from Mac to iPad via iBooks Settings
As known to all, Apple has built an auto-sync system to help its users freely sync data and files among iOS devices and Mac computers automatically under WiFi connection. This also works for iBooks. With some basic iBooks settings on iPad and Mac computer, you could easily solve the problem of how to sync iBooks from Mac to iPad. The below steps show you how to carry out these settings:
- On your iPad, open "Settings > iBooks" tab.
- Then turn on "Sync Bookmarks and Notes" and "Sync Collections" options to enable iBooks sync on iPad.
- On Mac computer, open the iBooks app.
- Go to Preferences (from the menu) and click on General tab.
- Then, check Sync bookmarks, highlights and collections across devices.
- If you want to sync books from iTunes, open iBooks on Mac, open File menu, and then click Move books from iTunes... option.
Part 2: How to Sync iBooks from Mac to iPad with iTunes
iTunes could also be helpful on how to sync iBooks from Mac to iPad. iTunes could not only sync books from iBooks to iPad, but also books in other formats like PDF or ePub in iTunes to iPad. The below steps would show you how to sync iBooks from Mac to iPad with iTunes:
- Connect iPad to Mac computer and launch iTunes on your Mac computer. Make sure iBooks is installed on your iPad.
- Click the iPad icon on iTunes.
- Navigate to "Summary > Books" tab.
- Check "Sync Books" option and then choose whether to sync all books or only selected books.
- After you have selected what to sync, click the "Apply" button at the bottom right corner to start syncing iBooks from Mac to iPad within iTunes.
After syncing, the books synced from Mac iTunes would be displayed on iBooks on your iPad. You could then freely read the books within iBooks on iPad on the go.
Part 3: How to Transfer Books from Mac to iPad with iTransfer Mac
Still, you have a 3rd option to help you solve how to transfer iBooks from Mac to iPad. That's to make use of Mac iPad data transfer software. Leawo iTransfer for Mac is one of the top-rated Mac iOS data transfer software tools to help you transfer iBooks from Mac to iPad in clicks. As a professional iOS data and file transfer app, Leawo iTransfer for Mac supports up to 14 types of data and files between iOS devices (iPhone, iPad and iPod), iTunes and Mac computer. With this Mac iPad data transfer software, you could easily transfer movies from Macbook to iPad, as well as iMac to iPad.

Leawo iTransfer for Mac
☉ Transfer files among iOS devices, iTunes and PCs with ease.
☉ Transfer up to 14 kinds of data and files without iTunes.
☉ Support the latest iOS devices.
☉ Play back, view, and delete data and files on iOS devices.
Download and install this iTransfer on your Mac computer. Follow the below guide to learn how to transfer iBooks from Mac to iPad with Leawo iTransfer for Mac (here we take iPhone 6 to replace iPad).
Step 1. Connect iPad to Mac computer
Open the software and connect your iPad to your Mac computer via USB cable. Your iPad will be detected soon and displayed on the left sidebar.
Step 2. Open Books tab
Successively open "iPad > LIBRARY > Books" tab. You could then view all movies on your iPad.
Step 3. Add books to iPad
On the right panel, you could click the "Add" button to choose either "Add File" or "Add Folder" button to browse and add books from Mac to iPad. In this way, if you want to transfer iBooks from Mac to iPad, you need to know the folder that stores books downloaded in iBooks and then add the folder into iPad within iTransfer.
Actually, with iTransfer for Mac, you could also transfer books from iTunes to iPad on Mac. Go to "iTunes > LIBRARY > Books" tab, choose books to transfer, right click to choose "Transfer to", and then select iPad as target.
Leawo iTransfer for Mac supports up to 14 types of data and files for you to manage from computer, including: photos, videos, music, contact, note, books, etc. You could transfer and manage all these data and files between iOS devices and computer. If you're using a Windows computer, you could make use of Leawo iTransfer for iOS data transferring and managing on Windows that runs after Windows Vista.
Extension: iBooks Settings vs. iTunes vs. iTransfer
Whether you are using iBooks settings, or iTunes or Leawo iTransfer to sync your books across your Mac and iPad, each method presents its own strengths and weaknesses. Apple Books (formerly iBooks) settings have the greatest advantage of real-time syncing of the books, as well as the changes you make on the books, like bookmarking and highlighting. However, iCloud storage is limited to 5GB as a free tier, and your books will also consume some of that storage. If you use iCloud Drive to store some other data, your storage space might also be strained by the books. More so, you will need a fast and reliable internet connection for efficient changes.
iTunes has the benefit of being offline, and if you have a poor or no internet connection, you can still sync the books and changes across your iPad and Mac. You will also not be limited by iCloud Drive storage space, which means you can sync as many books as you want as long as you have enough physical storage on your iPad. The only downside is you have to connect your iPad to the Mac via the USB cable, and some people are not fans of 'wires'. It also means you will need your computer with you every time you want to sync the changes, which is not the case with iCloud Drive.
Leawo iTransfer has outstanding performance in comparison to iTunes, which means your data will sync very quickly and securely across your devices. You might also find that iTunes will not support other types of data, like non-purchased media files which also includes some books. With Leawo iTransfer, you can bypass all that and sync anything you want to your iPad. It also has the ability to manage the playlists of the iOS devices and iTunes. With the support for up to 14 types of data, Leawo iTransfer can also intelligently convert unsupported file formats to formats compatible with iOS.
The final verdict is using both iCloud Drive and Leawo iTransfer is the best option for you, given the tremendous capabilities of Leawo iTransfer, and also the convenience of iCloud Drive.