"Transfer iBooks from iPad to Mac - I downloaded PDFs to iBooks on iPad and they won't sync to Mac. How to transfer iBooks from iPad to Mac?" - From Apple Support Communities.
Many iPad users have such kind of questions when they use iBooks on iPad for reading. Some of them need to know how to transfer iBooks from iPad to Mac or Windows computer for either backup or data sync. Actually, this is very easy task for iPad users. This post would show you different ways on how to transfer books from iPad to Mac computer.
Part 1: How to Transfer iBooks from iPad to Mac via iBooks Settings
If you have downloaded and installed iBooks on both your iPad and Mac computer, you could make use of the iBooks sync feature to sync books from iPad to Mac computer easily. To sync iBooks from iPad to Mac, you need to do the following things:
- On your iPad, open "Settings > iBooks" tab.
- Then turn on "Sync Bookmarks and Notes" and "Sync Collections" options to enable iBooks sync on iPad.
- On Mac computer, open the iBooks app.
- Go to Preferences (from the menu) and click on General tab.
- Then, check Sync bookmarks, highlights and collections across devices.
- If you want to sync books from iTunes, open iBooks on Mac, open File menu, and then click Move books from iTunes... option.
In this way, you will be able to sync all books you've purchased and downloaded from iBooks store on your iPad to Mac computer. Some books you've downloaded from other places including PDF and EPUB files might not be included. You could then follow the below steps to learn how to transfer iBooks from iPad to Mac.
Part 2: How to Transfer iBooks from iPad to Mac with iTunes
iTunes is the almighty iOS data and file manager and transfer software tool Apple has prepared for its users. With iTunes, you could easily transfer data and files from iPad to Mac, including iBooks. The below steps would show you how to copy iBooks from iPad to Mac:
- Connect iPad to Mac computer and launch iTunes on your Mac computer.
- Launch iTunes on your Mac computer.
- Open "File > Devices > Transfer Purchases" option. iTunes would then import all purchases from iPad to iTunes, including books (PDFs and EPUBs are also included).
- Launch iBooks on Mac and then open "FIle > Move Books From iTunes" option successively.
Now, all the books on iBooks of your iPad would be transferred to Mac iBooks. You could now easily view books on Mac iBooks.
Part 3: How to Transfer iBooks from iPad to Mac with iTransfer Mac
Leawo iTransfer for Mac is a 3rd-party iOS data transfer software app that could help you transfer data and files between iOS devices (iPhone, iPad, and iPod), iTunes and computer. With this iOS data transfer app, you could freely transfer any books in iBooks on your iPad to Mac computer as you like.

Leawo iTransfer for Mac
☉ Transfer files among iOS devices, iTunes and PCs with ease.
☉ Transfer up to 14 kinds of data and files without iTunes.
☉ Support the latest iOS devices like iPhone 7, iPhone 7 Plus, etc.
☉ Play back, view, and delete data and files on iOS devices.
Download and install this iTransfer on your Mac computer. The below step-by-step guide would show you detailed operations on how to transfer books from iPad to Mac with Leawo iTransfer for Mac (here we take iPhone 6 to replace iPad).
Step 1. Connect iPad to Mac computer
Open the software and connect your iPad to your Mac computer via USB cable. Your iPad will be detected soon and displayed on the left sidebar.
Step 2. Open Books tab
Successively open "iPad > LIBRARY > Books" tab. You could then view all movies on your iPad.
Step 3. Copy books from iPad to Mac
Right click the books you want to copy from iPad to Mac and then choose "Transfer to > My Computer/iTunes" option. Then, there would pop up a window to let you choose output directory. You could choose to either transfer books from iPad to Mac computer or copy books from iPad to iTunes on Mac as you like. After that, click the "Transfer Now" button to start the process of copying books from iPad to Mac.
Leawo iTransfer for Mac supports up to 14 types of data and files for you to manage from computer, including: photos, videos, music, contact, note, books, etc. You could transfer and manage all these data and files between iOS devices and computer. If you're using a Windows computer, you could make use of Leawo iTransfer for iOS data transferring and managing on Windows that runs after Windows Vista.
Part 4: How to Transfer iBooks from iPad to Mac via Email
Still, you could directly transfer email from iPad to Mac via email within your iBooks app on iPad. It would be extremely easy and cost free. The below steps would show you how to transfer books from iPad to Mac via email::
- Open iBooks app on your iPad.
- Navigate to the book you want to transfer from iPad to Mac, and then open it.
- At the upper left corner, you could see a menu button, by clicking which you could get to the brief introduction page of this book.
- On the top-right corner, click the share icon with an up-pointing arrow.
- Then, choose share with email.
- In the receiver box, input your own email address and then send this mail.
- On your Mac, log in with the email address you've set as the receiver in the last step. Open the mail and choose to open with iBooks.
- Then, the books would be downloaded to iBooks on Mac.
Obviously, it would be convenient and easy to copy books from iPad to Mac computer via email. However, you should have noticed that you could only transfer one book from iPad to Mac at a time.

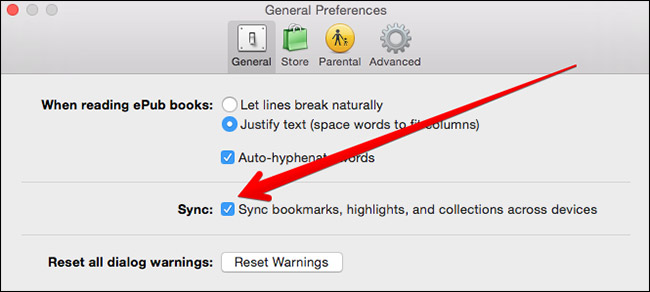
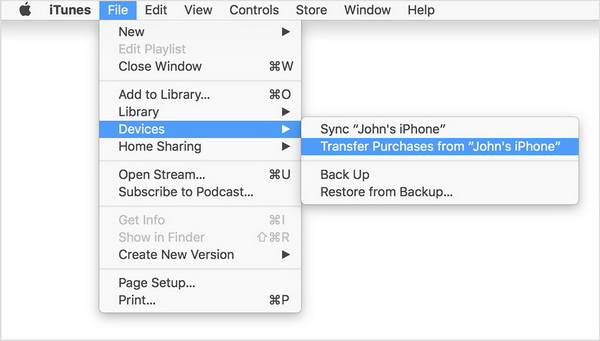

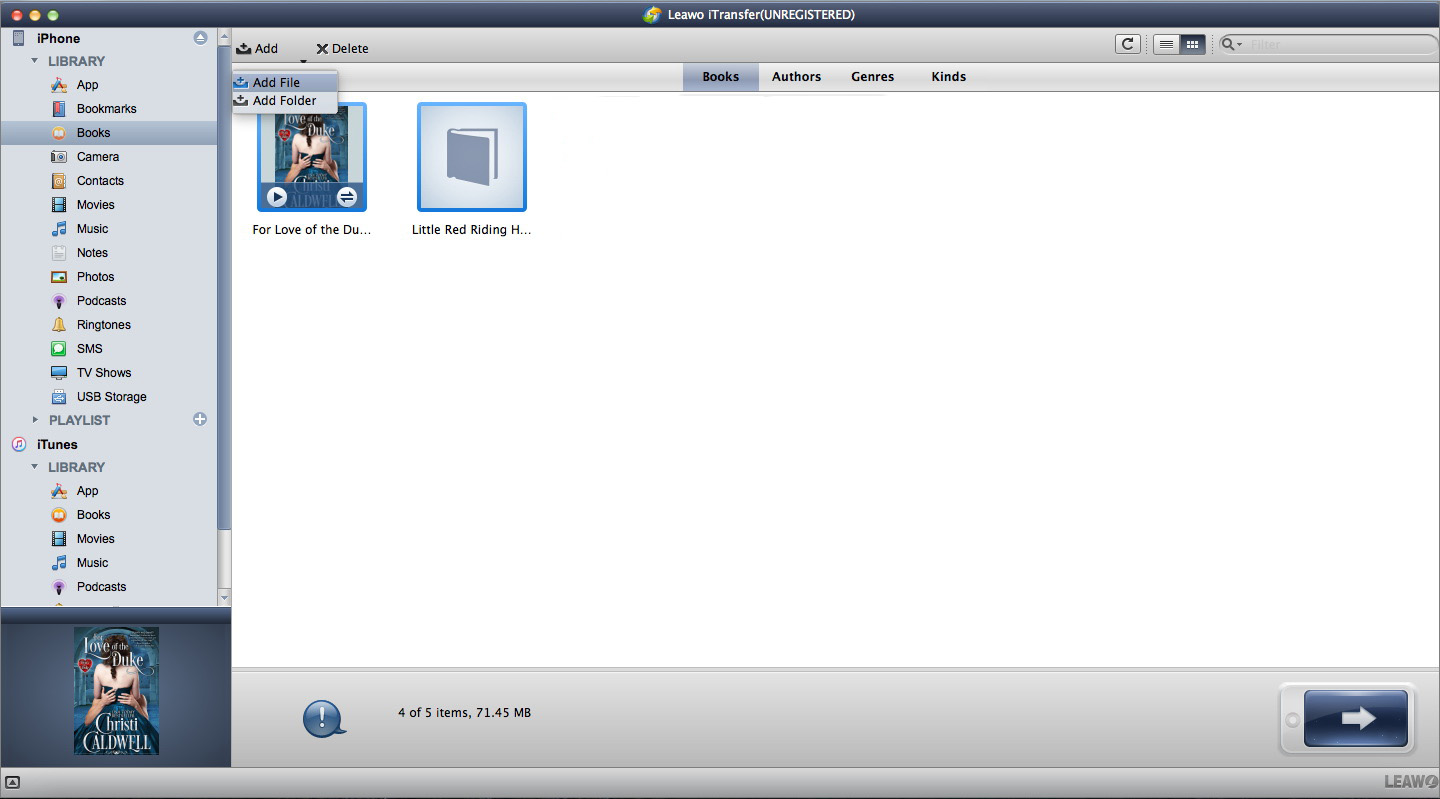
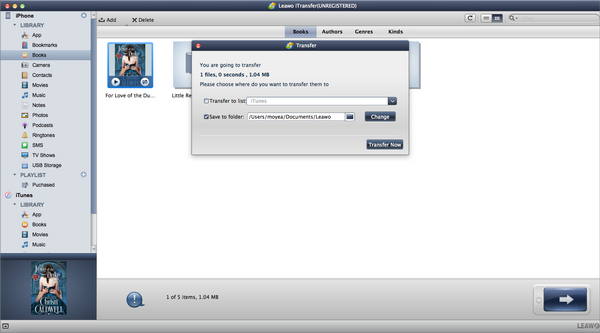
 Sep. 08, 2021 by
Sep. 08, 2021 by 
























