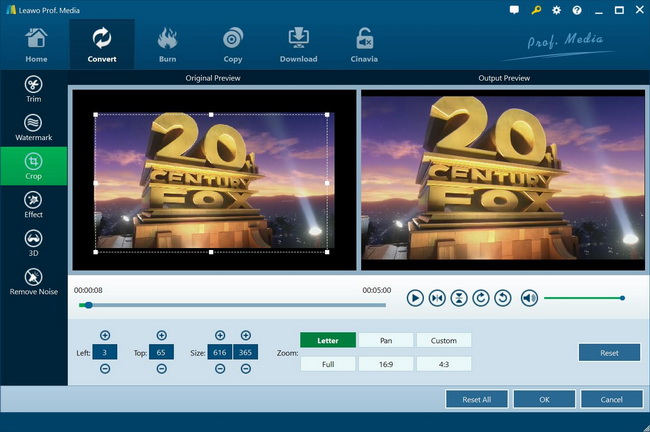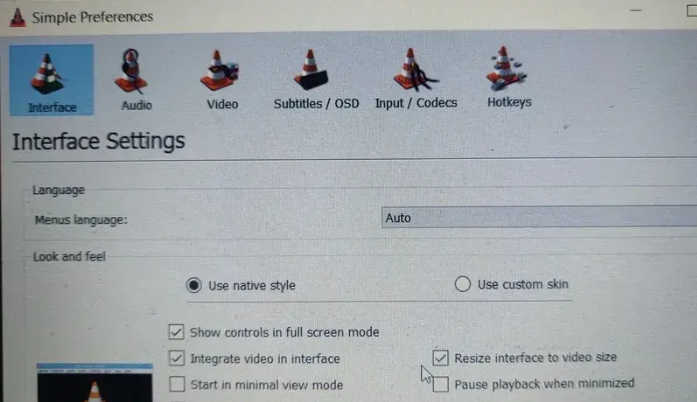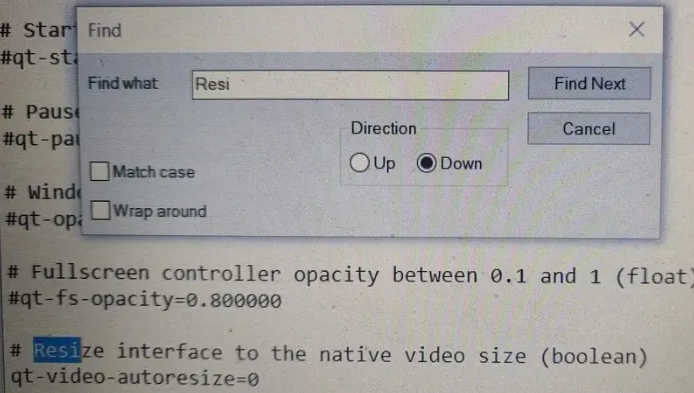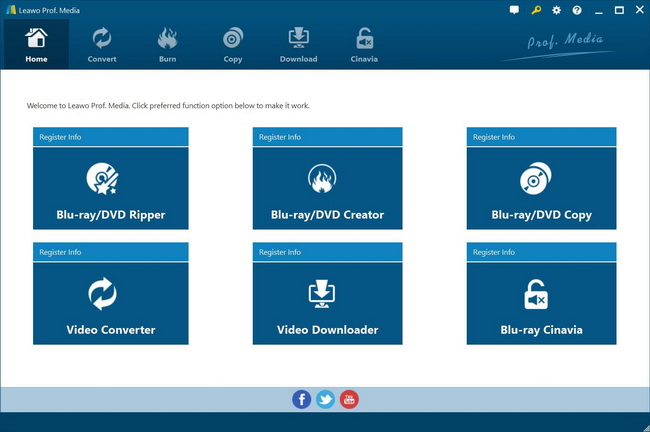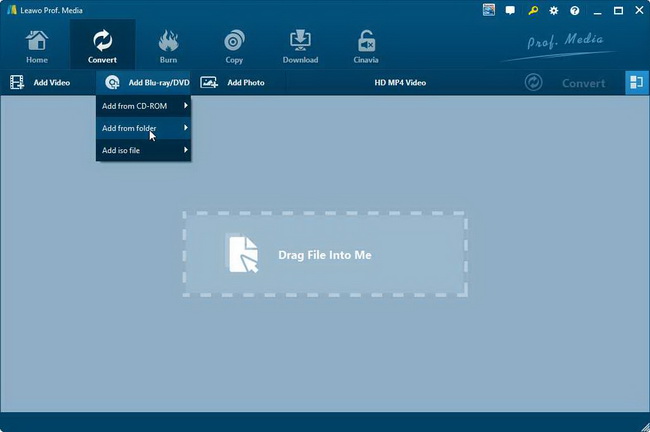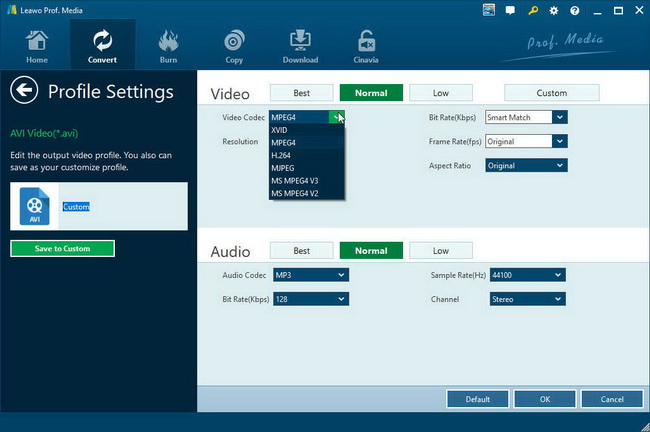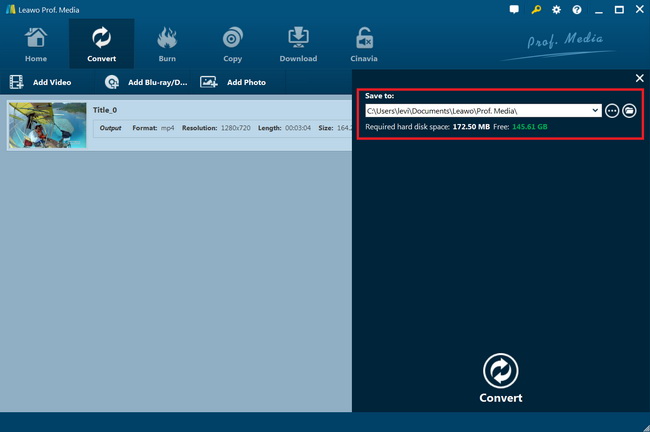“Stop VLC from Re-sizing window? Hello, is there a way to set up VLC to scale the video to the current window size instead of resetting to 1:1? I looked all over the place, and can't figure it out. If it helps, I'm currently running 0.9.6. For instance. I play FILEA.AVI. It's a 352x240 video, but I want it bigger, so I drag the bottom right corner to make the window bigger, then I get bored with that video, and double-click FILEB.AVI, VLC will resize the window back to whatever resolution FILEB.AVI is at, instead of auto-stretching the video to the size that I've dragged the window... It would be cool to have a setting to act as it does currently, or be able to switch it to scale the video to the current window size. If that setting is already there, I've been unable to find it... Thanks.” - A question from VideoLan forum.
As one of the most popular and best media players, VLC media player has been the top choices for people to play back various media files like regular videos, HD videos, DVDs and even Blu-rays. It delivers quite high quality for video playback. However, nothing in the world is perfect, so is VLC media player. Quite a lot of VLC customers have reported an issue that VLC media player automatically resizes its playback window even when users try to play their media files in a different resolution. Why does this happen, and how to stop VLC media player from automatically Re-sizing the playback window? If you also have the same question, check the below content. We will show you how to stop the VLC media player automatically Re-sizing window issue.
Part 1: How to Stop VLC Media Player from Automatically Re-sizing
As one of the best media player software tools, VLC always tries to provide you the best service and video quality. Why does VLC media player automatically resizing its window? That’s because the images from the source video files will be in the best quality when the source video files are displayed in the same resolution on computer as its source video files are. That means VLC media player resizes its window according to different file resolutions in order to show you the best possible image from the video file. If you keep the VLC window at a constant size by disabling the resizing option, it will mean that the quality of the video’s images will suffer if the size of the window is too big for a low-resolution file or too small for a high-resolution file.
But there are times when we would like to get bigger playback window of our videos when the resolution is supportive but VLC media players automatically resizes the window. It can be quite annoying having to constantly change the window dimensions of the VLC player when you are playing several files one after another with different screen resolutions. What can we do to prevent VLC media player from automatically resizing? How to stop this default settings?
There are 2 ways for you to stop VLC media player from automatically resizing:
Solution 1: Block Resizing Feature
You could block the automatic resizing feature on VLC media player so as to stop VLC media player from automatically resizing window for playing back various media files.
Follow the below steps to learn how to block VLC media player resizing feature:
- Open the VLC player application.
- On the top-menu bar, click on the "Tools option" to select it.
- A new drop-down menu will appear below the option. Scroll down through the menu and tap on the Preferences section. Alternatively, you can use the "Ctrl + P" shortcut to reach this section.
- A new window will appear which carries an array of choices that control how you interact with the program, from the interface to the hotkeys. You will be looking under the Interface section of the page, where you will find the “Look and Feel” segment.
- In this segment of the page there is an option titled “Resize Interface to Video Size.” This is the option that makes VLC change its size every time you open a new video. Uncheck the box next to the option to prevent this feature from taking effect in the future.
Solution 2: Make use of Windows command
Alternatively, if for some reason the above method does not work, there is a roundabout to get the same result.
You could follow the below steps to learn how to block automatic resizing feature on VLC media player alternatively:
- Press Win + R. In the window that pops up, type %userprofile%/AppData/Roaming/VLC and then click the “OK” button to let Windows OS target the VLC folder.
- You will be taken to the VLC folder that carries a few files relating to the program, including a file titled VLRC. Open the VLRC file using the notepad program.
- Here you will see a long list of lines of code written across the page. Go to the Edit option at the top, select Find from the drop-down menu that appears, and search for “Resize Interface to the native Video Size.”
- Look for the Resize Interface to the native Video Size option when it is highlighted from the search results, and change the value at the end of the line from 1 to 0.
- Then, save the file.
Note: before using this method, make a copy of the original VLRC file in case you make a mistake while modifying the file and need to replace the damaged file with the original one.
Part 2. Resize video manually with Prof. Media
Sometimes we might need to resize video for various uses. In such case, you need to get a video resizer tool. We would like to recommend you Leawo Prof. Media, a professional media converter suite that could let you resize video, DVD and even Blu-ray movie files according to your own needs.
As a professional media converter suite, Leawo Prof. Media acts not only as a media editor that enables you to edit Blu-ray/DVD/video files like trimming, cropping, adjusting effect, adding image watermark, merging files, applying 3D effect, resetting video resolution, etc., but also converts Blu-ray/DVD/video files to desired formats after editing. It enables you to resize video manually in different ways: resetting video resolution, and cropping video files. Therefore, you could get desired video files easily.
The below guide would show you how to resize video with Leawo Prof. Media Firstly, download and install Leawo Prof. Media on your computer.
Step 1: Launch Leawo Prof. Media
On Leawo Prof. Media program interface, open “Convert” menu to enter the “Convert” module.
Step 2: Add source media files
Under the “Convert” module, you could directly drag and drop source media files, or click “Add Video” button to browse and load video files from your computer.
Note: Leawo Prof. Media also enables you to manually resize Blu-ray/DVD files. Click the “Add Blu-ray/DVD” button and then freely choose to add Blu-ray/DVD disc, folder or ISO image file. There are in total 3 different Blu-ray/DVD content loading modes: Full Movie, Main Movie and Custom Mode. Full Movie loads the entire source Blu-ray/DVD content, Main Movie loads the longest title (by default the main movie), while Custom Mode enables you to freely select which titles to load. Just select one according to your needs.
Step 3: Set output format
Set an output format for video files. Hit the button next to the “Add Photo” button and then click “Change” option to enter the “Profile” panel. Choose output format from “Format” or “Device” group according to your needs.
Step 4: Resize video by changing video resolution
As mentioned above, Leawo Prof. Media could reset video resolution so as to resize video. Click the “Edit” option on the drop-down panel next to the “Add Photo” button and then you can adjust the output video and audio parameters like video codec, video bit rate, aspect ratio, resolution (choose the one you need or input your own one), audio codec, sample rate, bit rate, channel, etc.
Step 5: Resize video by cropping
Now, let’s focus on how to edit videos within the best VLC media player alliterative. In each loaded video title, click the “edit” icon to enter the editing panel, where you could see multiple editing features on the left panel: Trim, Watermark, Crop, Effect, 3D, Remove Noise, etc.
Open the “Crop” tab and then you could crop video size to remove black margin or unwanted parts. You can firstly choose a Zoom style, and then drag the handlers of the frame on the left "Original Preview" window, or modify the parameters below for an accurate result to crop video size and remove black margins. Here you could also rotate video for special angle of view.