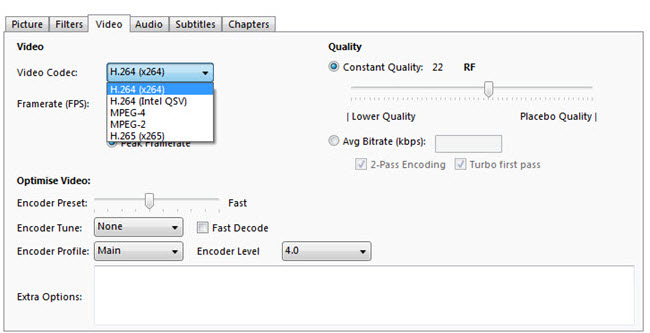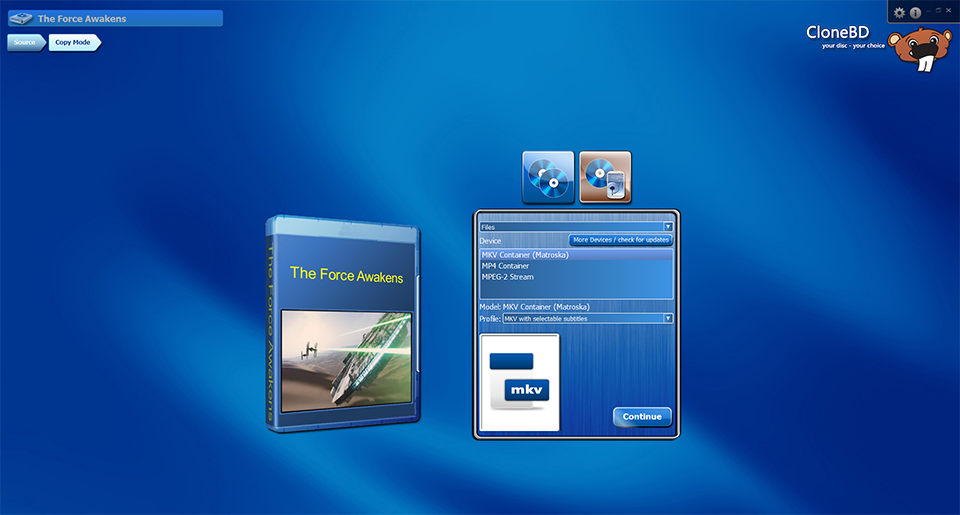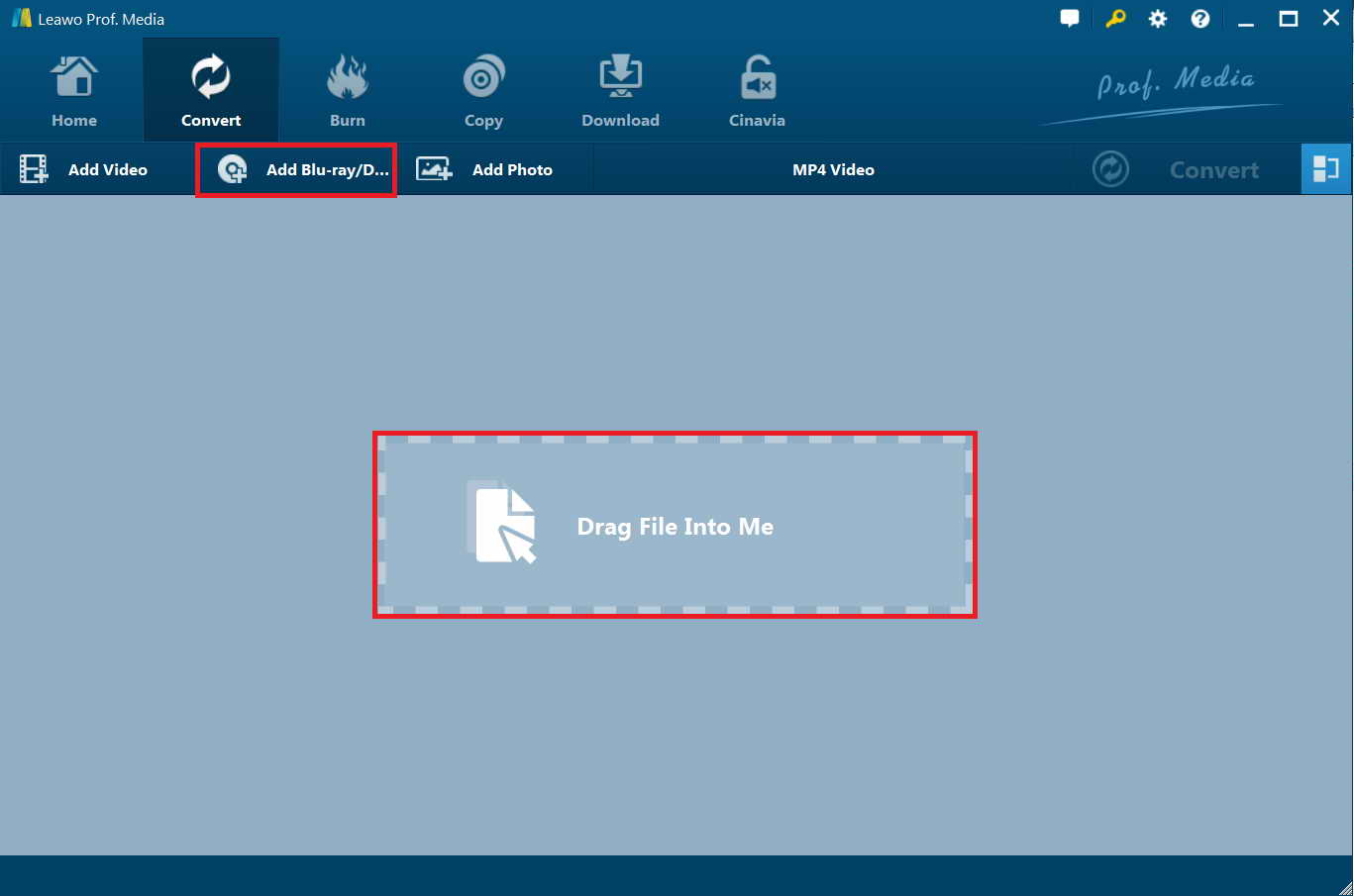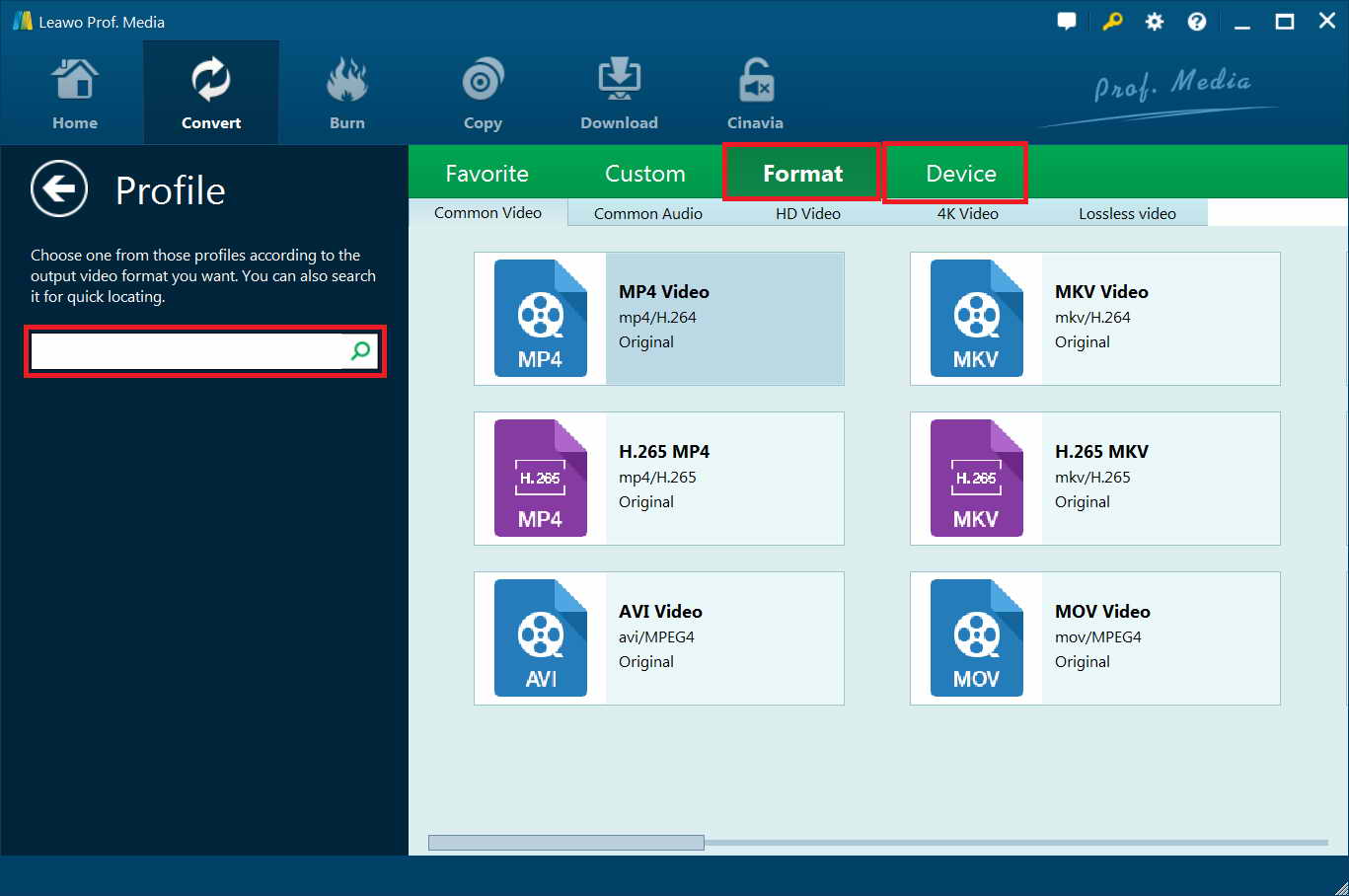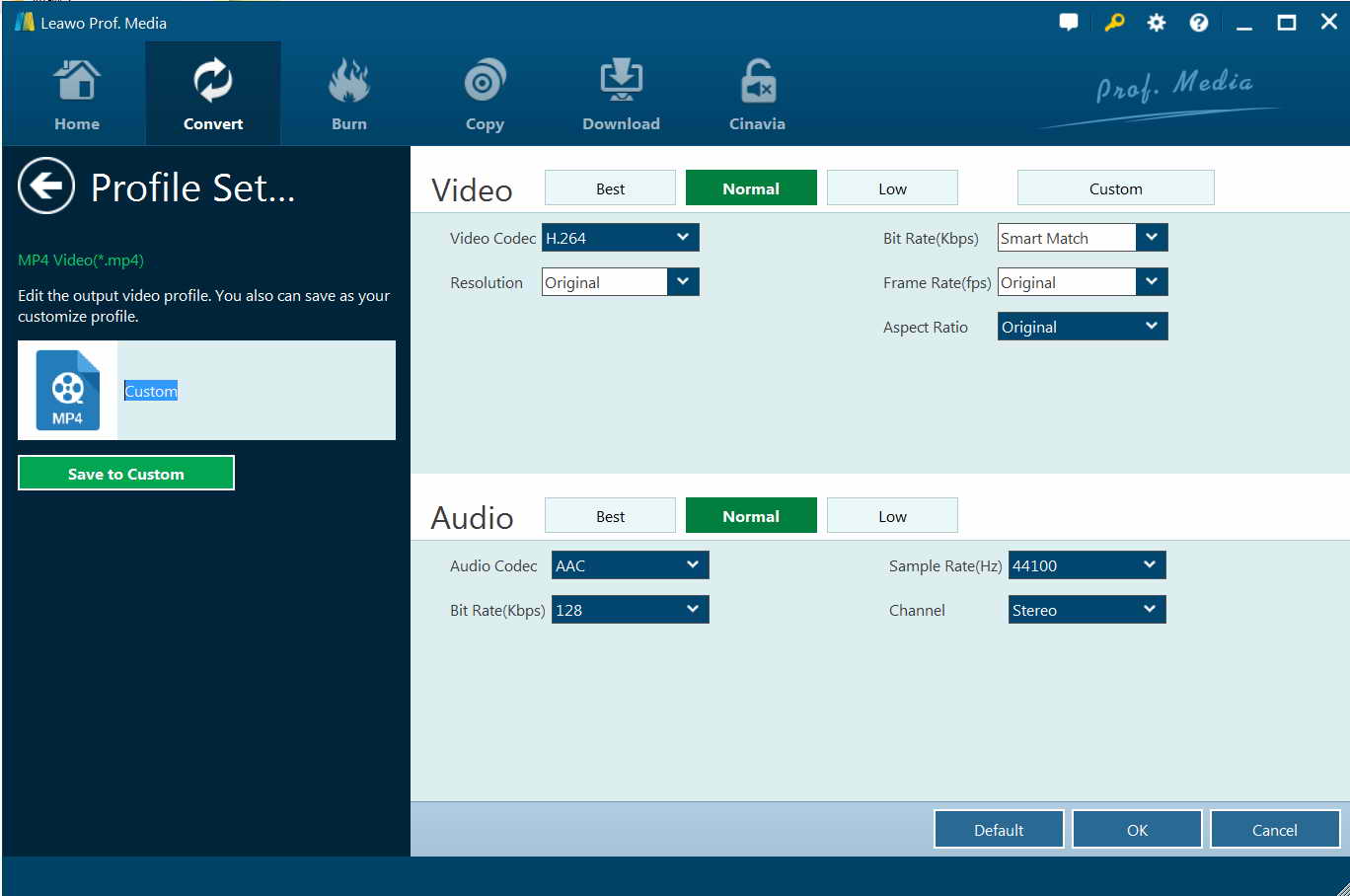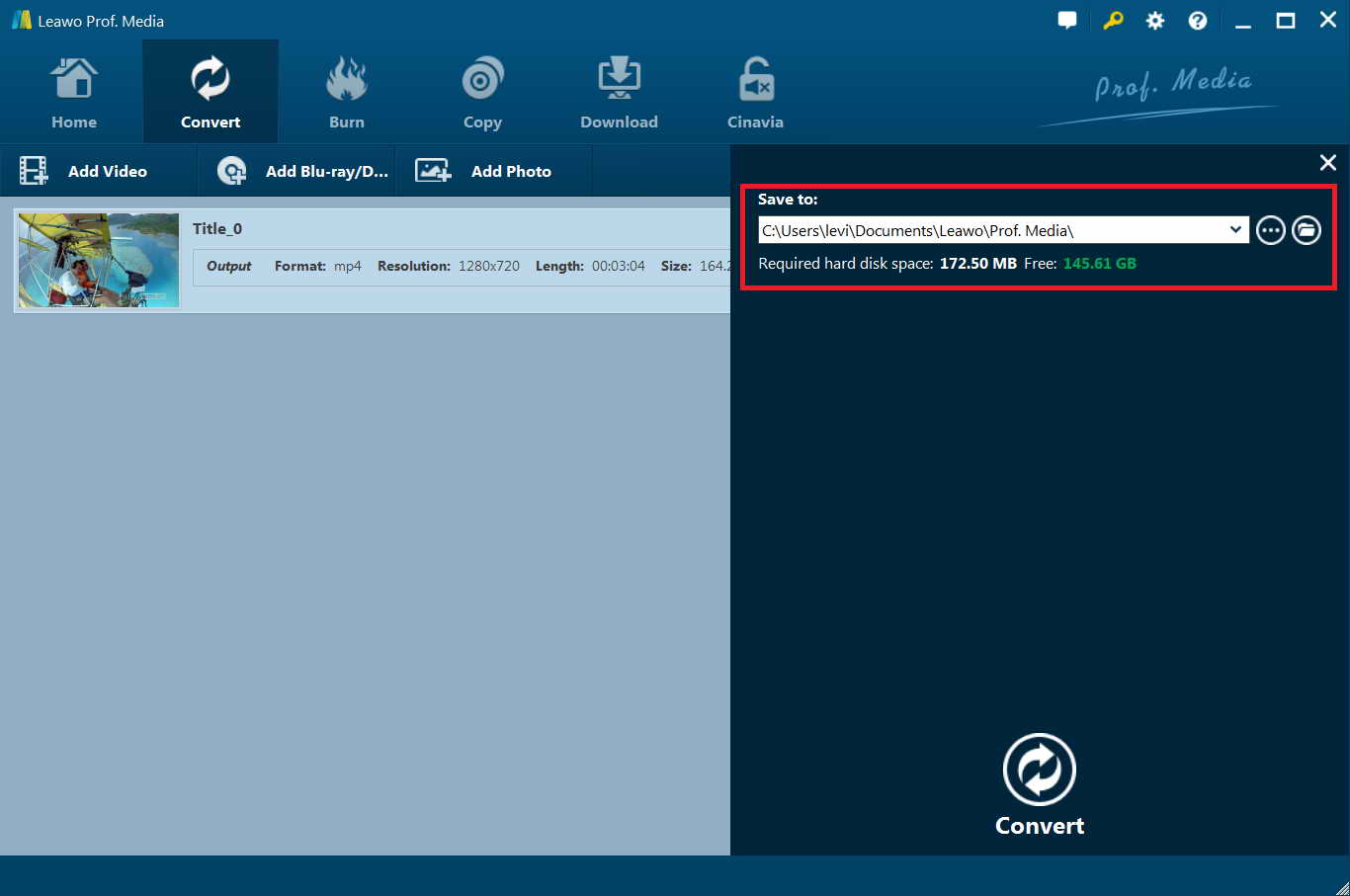“Handbrake output file size higher than original - So I ripped the first 7 episodes of chuck from the Blu-ray, then ran the first one through handbrake and the file size is higher than original by about 1gb. I have one 5.1 audio track and one stereo track both in aac 512 bitrate and forced only burn in subtitles because in some episode characters speak other languages I can not remember what episodes they are. So I put forced only on all episodes just in case. But the output file is much larger than the source file. How did this happen? Is there any way to solve HandBrake output file size larger than original one?”
We all know that HandBrake is an open source, multi-platform, and multi-threaded video transcoder that could help us easily convert video files and DVD files to MP4 or MKV files for totally free. As a top popular media converter tool, HandBrake enables people to freely decide the video quality, bit rate and other parameters for output MP4/MKV file. Some people have reported an issue of HandBrake Blu-ray to video output file size larger than original. This is not common but it indeed exists. In this guide, we would like to guide you on how to solve HandBrake output file size larger than original issue and reduce output video size with HandBrake and HandBrake alternatives.
- Part 1: Why Handbrake Blu-ray to Video Output File Size Larger Than Original?
- Part 2: Reduce Output File Size with HandBrake
- Part 3: Convert Blu-ray to Video with Small Output File Size by Using CloneBD
- Part 4: Best HandBrake Alternative to Convert Blu-ray to Video with Small Output File Size - Leawo Blu-ray Ripper
- Part 5: Comparison between HandBrake, CloneBD and Leawo Blu-ray Ripper
Part 1: Why Handbrake Blu-ray to Video Output File Size Larger Than Original?
Generally speaking, for HandBrake Blu-ray to video conversion, the output video files would be smaller than the original Blu-ray content in size. However, if you adjust some parameters of output video file, HandBrake Blu-ray to video conversion output file size might be much larger then the original file. These file parameters include video quality, bit rate, and resolution.
It’s widely known that the higher quality the output file owns, the larger file size the output file will be. HandBrake offers 2 different quality modes for you for converting Blu-ray/DVD/video: Constant Quality and Avg Bit Rate quality. Choosing Constant Quality means you have decided the output video quality and you let HandBrake itself decide the bit rate. The lower the RF value is, the higher quality output file will be. On the contrast, choosing Avg Bitrate mode enables you to decide the bit rate by yourself, while the bit rate is also an important role that will influence the output file size. The higher the bit rate is, the larger output file will be. The final video size can be calculated with a formula: Video Size = Length (s) * bitrate (kbps)/8. in the same way, video resolution also matters in output file size. Low resolution ensures small file size, while high resolution brings large file.
The below steps would show you how to reduce output file size with HandBrake in detail:
- Open your Handbrake, and click "Open Source" button to load your original large-sized MKV file. Then click "Browse" button to set a destination folder to store the converted file.
- Choose MP4 as output container. And tap "Video" column under "Output Settings".
- Choose proper video codec and frame rate.
- Under the “Quality” column, slide the Constant Quality RF to 20 for a reasonable output quality and file size if you choose “Constant Quality”.
Normally, it's quite useless when CRF is lower than 16. RF:20 is considered as a start point for DVD ripped MKV encodes, and RF:22 for Blu-ray rips. RF:19 - 23 is a suggested range for 720p videos, RF: 20- 24 for 1080p, and RF: 22 - 28 for 2.7K/4K UHD videos.
Part 2: Reduce Output File Size with HandBrake
Knowing the reasons of HandBrake output file size larger than original issue, we could then try to reduce output file size with HandBrake properly. What we need to do is only adjust the parameters of output MP4/MKV profile.
The below steps would show you how to reduce output file size with HandBrake in detail:
- Open your Handbrake, and click "Open Source" button to load your original large-sized MKV file. Then click "Browse" button to set a destination folder to store the converted file.
- Choose MP4 as output container. And tap "Video" column under "Output Settings".
- Choose proper video codec and frame rate.
- Under the “Quality” column, slide the Constant Quality RF to 20 for a reasonable output quality and file size if you choose “Constant Quality”.
Normally, it's quite useless when CRF is lower than 16. RF:20 is considered as a start point for DVD ripped MKV encodes, and RF:22 for Blu-ray rips. RF:19 - 23 is a suggested range for 720p videos, RF: 20- 24 for 1080p, and RF: 22 - 28 for 2.7K/4K UHD videos.
Part 3: Convert Blu-ray to Video with Small Output File Size by Using CloneBD
Besides using HandBrake to convert Blu-ray to video with small output file size by adjusting its quality and bit rate, you could also choose HandBrake alternatives. CloneBD is a wonderful choice for you. CloneBD lets you convert your Blu-ray discs to all popular file formats, such as MP4, MKV, and any device running Android, iPhone/iPad, Smart TV, or any other current device. CloneBD supports all regions (A,B,C).
The below steps would show you how to convert Blu-ray to video with smaller output file size by using CloneBD in detail.
- Download and install CloneBD on your computer. And then get your source Blu-ray movie ready for converting.
- Launch CloneBD and then choose one from “Open ISO Image”, ”Open Folder” or disc name on the main interface according to your own actual needs.
- CloneBD offers 3 different copy modes: Complete Copy, Partial Copy and Device Copy. Choose Device Copy mode with with the disc and the mobile phone.
- Please select your device or format from the drop-down list of “Profile”.
- After setting output profile, click the “Continue” button.
- You can play with the options and adjust your profile so that it fits not only your needs but also your means. The quality slider bar is a good indicator on how balanced your output file will be. If the estimated file size is too big then you may try adjusting the resolution, as that will influence the size of the output file as well. Available Video codecs will be displayed and Bert the Beaver will give you some useful tips regarding playability. This will obviously also influence he file size, as will the Audio codecs. Adjusting the volume does not influence the size of the output file.
- Next, you choose your subtitle settings, Destination folder and file name for the file output and hit Begin Conversion
CloneBD could help you process almost all Blu-ray discs for converting. But obviously it’s time consuming. The process is a little bit complicated.
Part 4: Best HandBrake Alternative to Convert Blu-ray to Video with Small Output File Size - Leawo Blu-ray Ripper
Compared to CloneBD and HandBrake, Leawo Blu-ray Ripper offers you much easier and more effective solution on converting Blu-ray to video with small output file size. As a professional Blu-ray ripping tool, Leawo Blu-ray Ripper could easily decrypt and rip copy protected Blu-ray discs, no matter they are AACS, BD+ protected, and then convert copy protected Blu-ray discs to MP4, AVI, MOV, MKV, or other videos without installing other plugins. Before converting, Leawo Blu-ray Ripper enables you to make adjustment upon video and audio parameters of output video profile, hence you can get small output file. What’s more, Leawo Blu-ray Ripper offers multiple other features like Blu-ray video editing, 3D movie converting, Blu-ray movie playback, etc. With advanced disc decrypting technologies, Leawo Blu-ray Ripper lets you get high quality but small output file.
Follow the below steps to learn how to rip and convert Blu-ray to video with small output file with Leawo Blu-ray Ripper. You need to firstly download and install it on your computer. (Note: Leawo Blu-ray Ripper is a module of Leawo Prof. Media)
Step 1: Load Blu-ray movie
Launch Leawo Prof. Media. Open the “Convert” module, and then click "Add Blu-ray/DVD" button on the main interface to load Blu-ray source according to your own actual situation.
Tip:
- Leawo Blu-ray Ripper provides you 3 content loading modes to load all movie (Full Movie), movie only (Main Movie), or preferred titles (Custom Mode). For time saving, you could choose Main Movie to decrypt and rip the longest title (usually the main movie) only.
- After loading source Blu-ray movie, you could choose subtitles and audio tracks in the drop-down boxes of "Subtitles" and "Audio tracks" in each loaded Blu-ray file.
Step 2: Select output format
Click the drop-down list next to “Add Photo” button, and choose “Change” to enter Profile setting panel where you can freely set output format from “Format” or “Device” group. Over 200 profile are available.
Step 3: Specify output parameters
After you have set output format, you could click the same drop-down list and click "Edit" button to adjust the video and audio parameters of output files, including quality, video codec, audio codec, bit rate, aspect ratio, frame rate, channel, etc. Here, to get small output file, you could lower down the output Quality, Bit Rate, Resolution, etc. Of course, make a balance between output file size and quality.
Step 4: Convert copy protected Blu-ray movies
At last, click the big green "Convert" button and then set output directory to save the final converted Blu-ray movies in the “Save to” box.
Click the bottom “Convert” button to start converting Blu-ray movies to video files. You then only need to wait for the conversion to complete.
Part 5: Comparison between HandBrake, CloneBD and Leawo Blu-ray Ripper
In order to let you learn more about these 3 solutions, here we have made a comparison table between these 3 tools. You could check the below table before making your choice.
|
|
HandBrake |
CloneBD |
Leawo Blu-ray Ripper |
|
Rip and convert copy protected Blu-ray/DVD |
No |
Yes |
Yes |
|
Supported output video format |
MP4, MKV |
MP4, MKV, etc. |
MKV, MP4, AVI, MOV, FLV, and 200+ others |
|
Extract audio off Blu-ray/DVD |
No |
No |
Yes |
|
Play back source Blu-ray/DVD |
No |
No |
Yes |
|
Edit source Blu-ray/DVD movies |
No |
No |
Yes |
|
Apply 3D movie effect |
No |
No |
Yes |
|
Merge BD/DVD titles |
No |
No |
Yes |
|
Select subtitles and audio tracks |
Yes |
Yes |
Yes |
|
Ease of use |
Easy |
Complicated |
Extremely easy to use and straightforward |
|
Availability |
Windows, Mac, Linux |
Windows |
Windows, Mac |
All 3 tools could help you convert Blu-ray to video with small output file, but you need to install extra disc decrypting plugin for HandBrake to decrypt, rip and convert encrypted Blu-ray/DVD movies. This is quite troublesome since nowadays most Blu-ray/DVD discs are copy protected. With CloneBD and Leawo Blu-ray Ripper, you could easily rip and convert any Blu-ray/DVD to video in various video formats, while CloneBD focuses much on disc backup and Leawo Blu-ray Ripper is more specified in Blu-ray/DVD ripping. Leawo Blu-ray Ripper provides much more straightforward operation in Blu-ray/DVD to video converting, and parameter adjusting for small output file. What’s more, Leawo Blu-ray Ripper offers more useful bonus features such as the 3D movie creator, Blu-ray/DVD movie editor, etc.