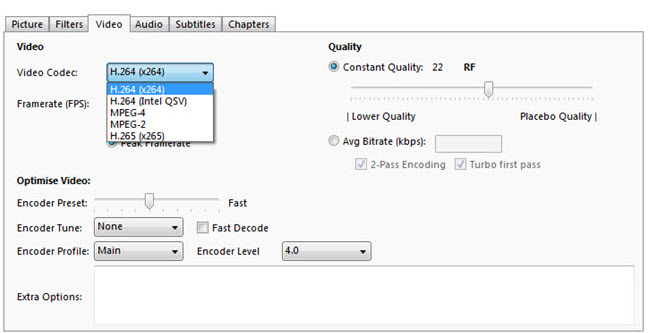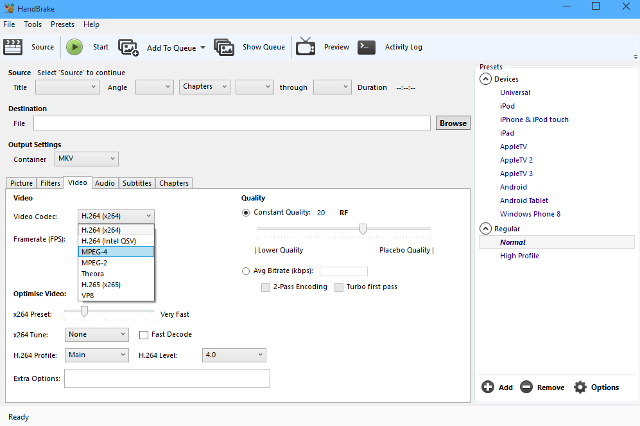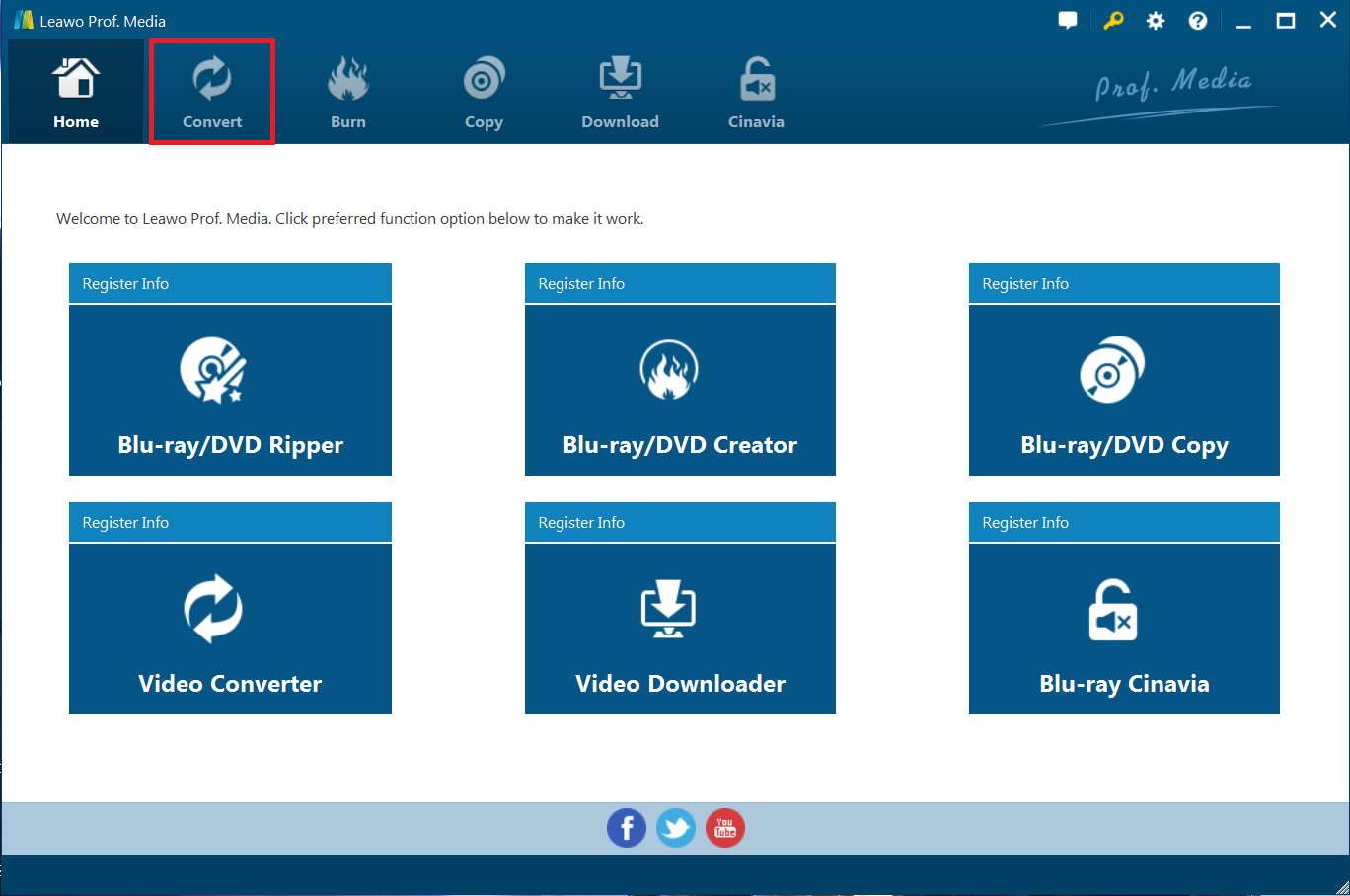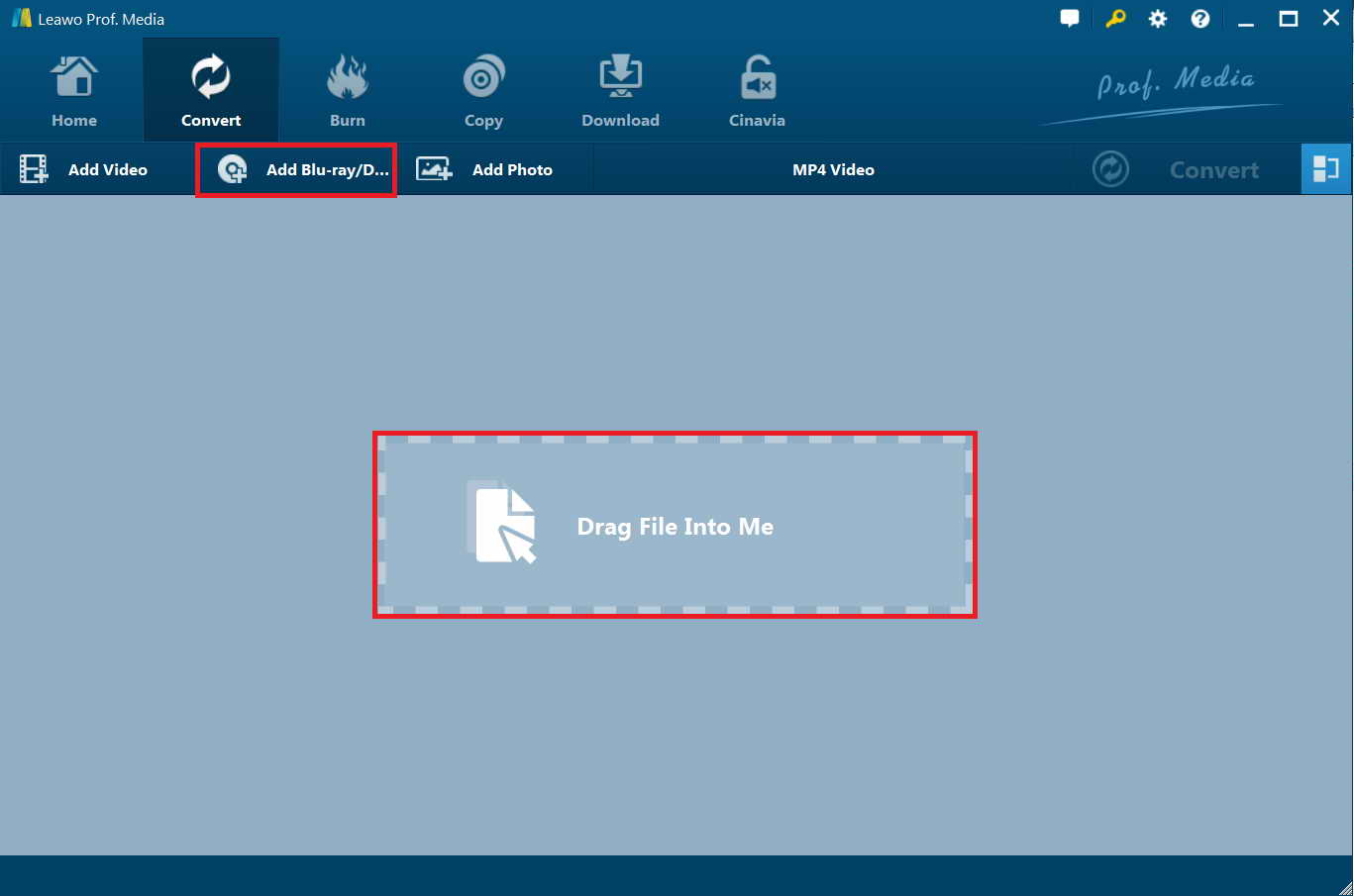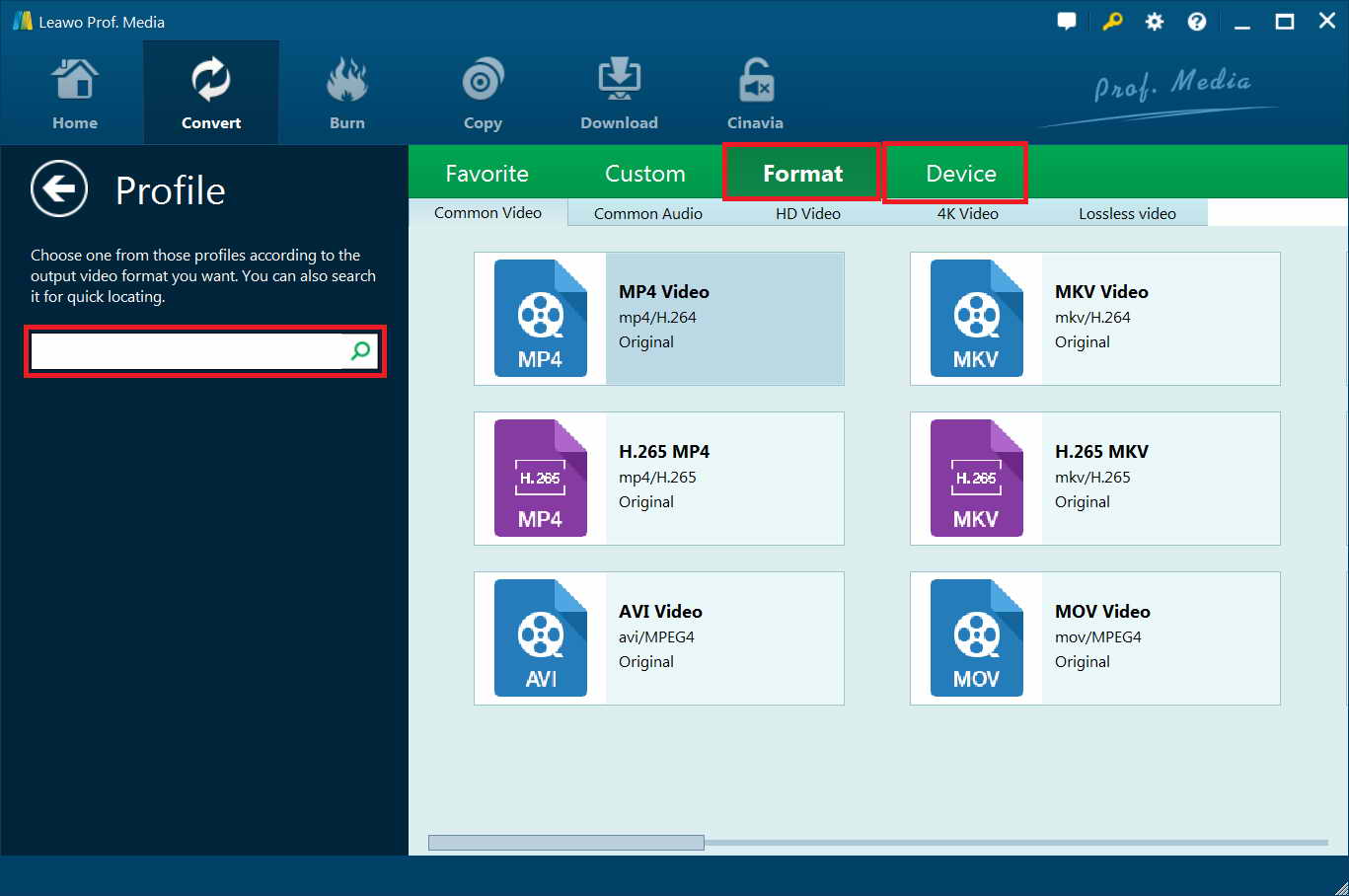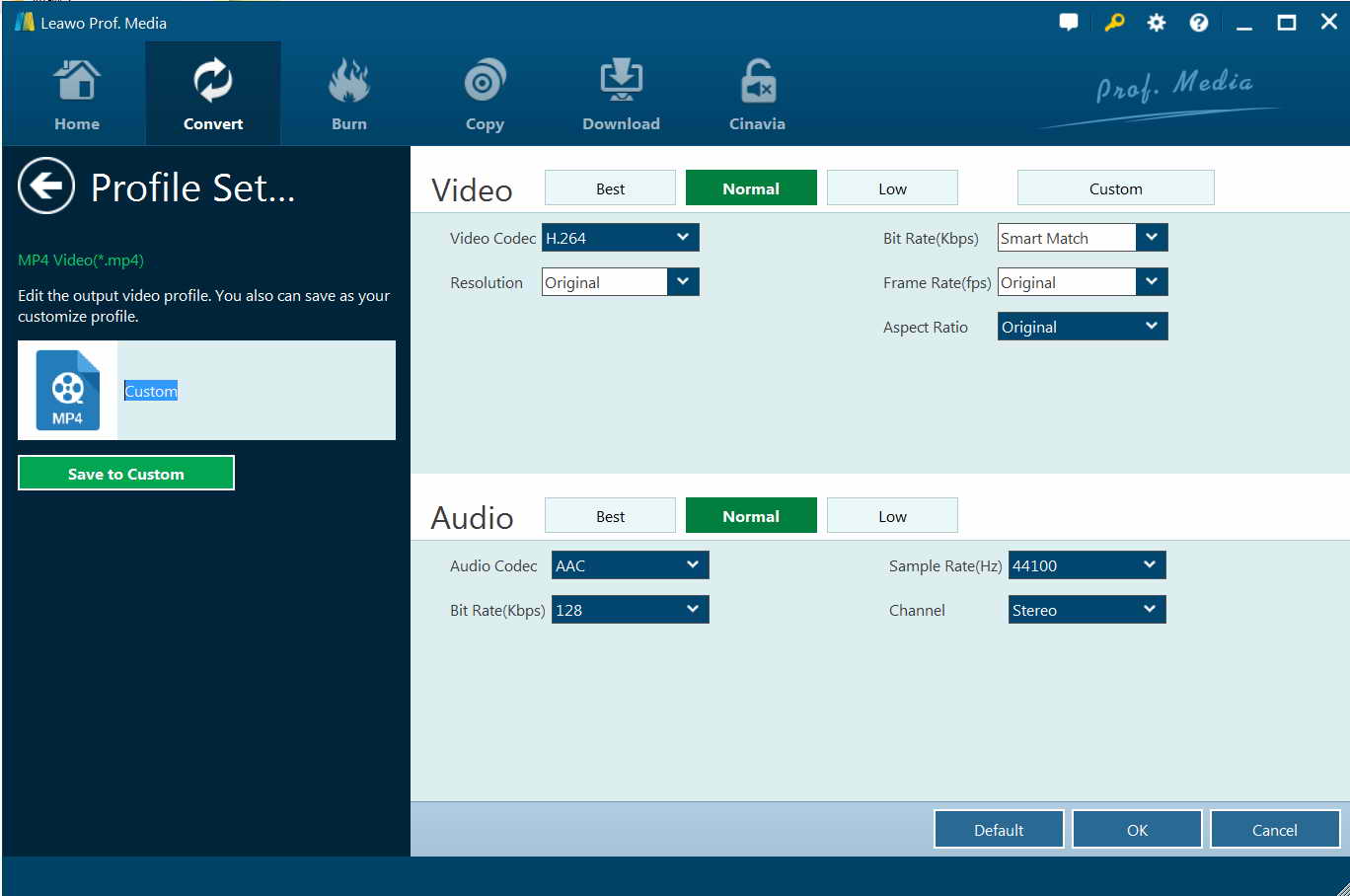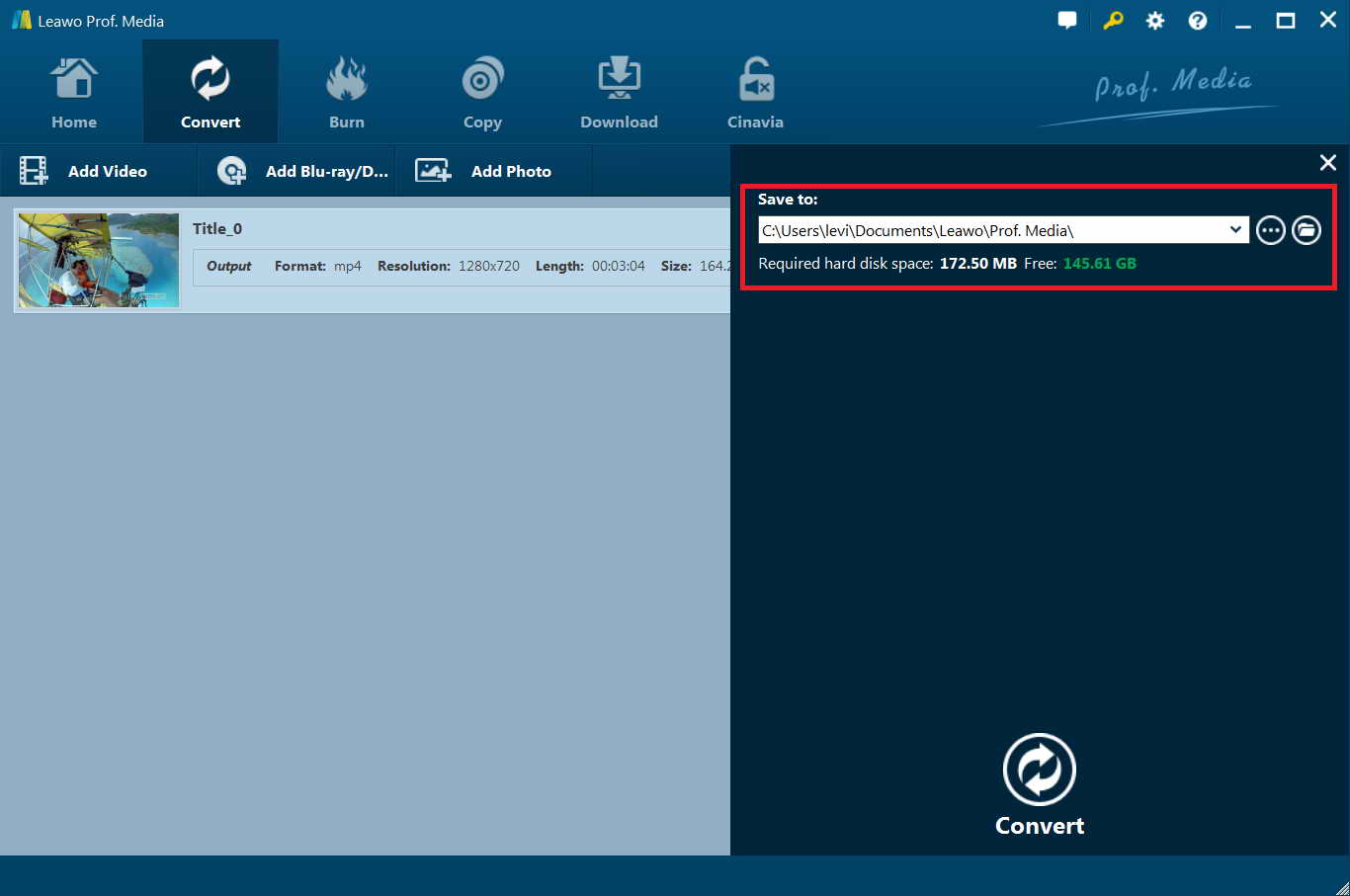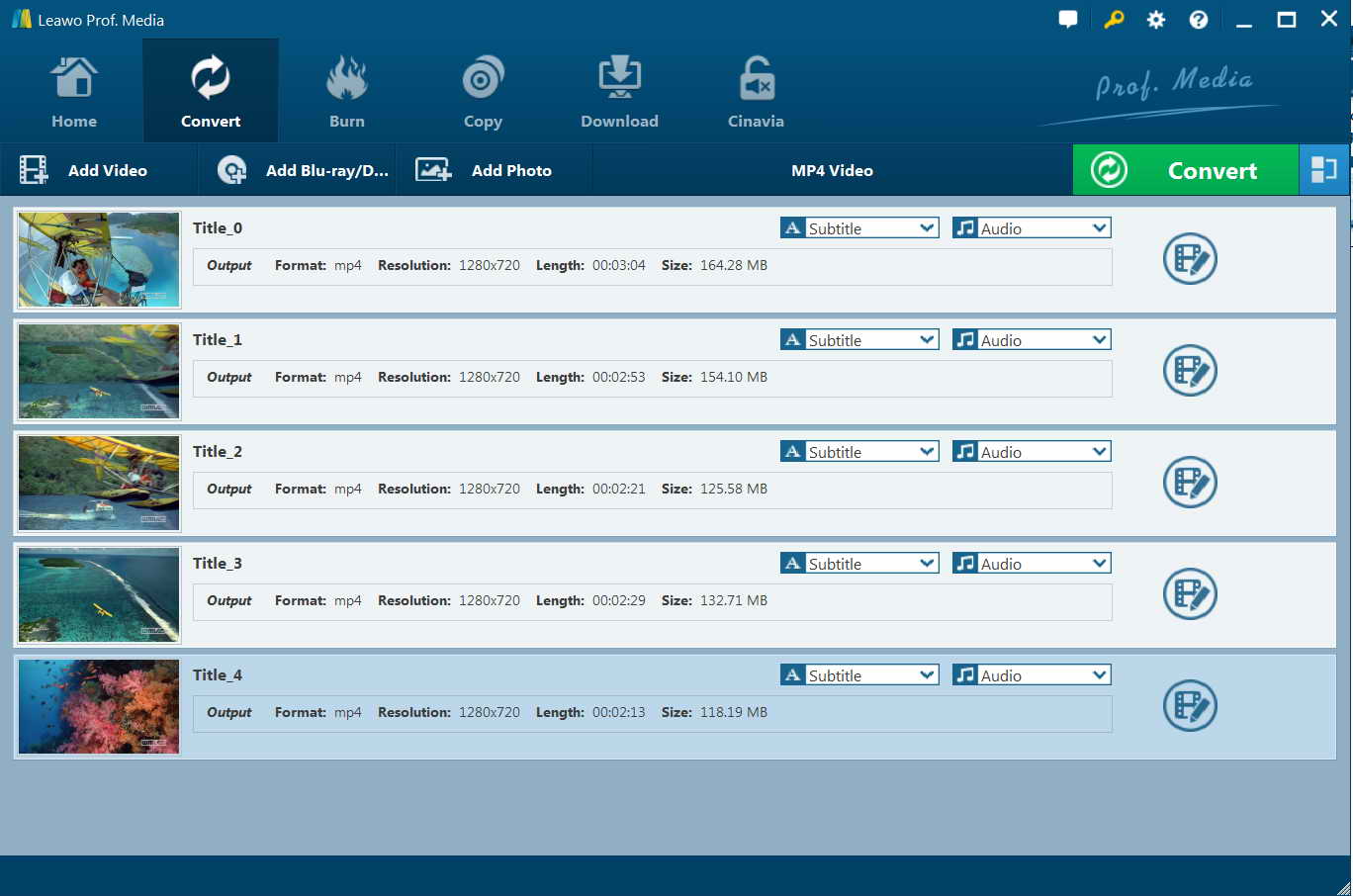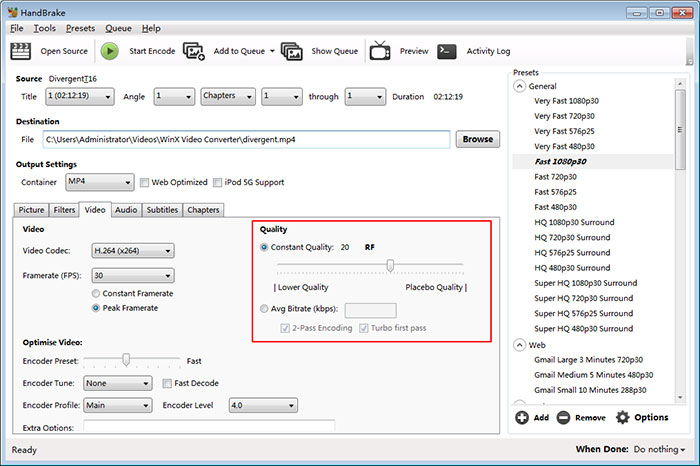“I have been using HandBrake to rip and convert DVD movies for a long time. The output video files seemed to be wonderful until I saw a video ripped from a DVD disc with HandBrake by one of my friends. The image quality is much higher than mine. I was quite curious why this happened and have searched online for reasons and solutions. But none of them worked. Can you please tell me what the best bit rate/quality settings for HandBrake is? What are the recommended settings for HandBrake? Any advice will be highly appreciated.”
As a free and open-source transcoder for digital video files, HandBrake offers quite wonderful solutions for you to convert video/DVD to MP4 or MKV for totally free. With the assistance of disc decrypting tools like libdvdcss, HandBrake could even help you decrypt, rip and convert encrypted DVD discs and remove disc region restrictions for converting. We all know that HandBrake enables you to freely decide the output video parameters like bit rate, quality, sample rate, etc.
Therefore, the output file quality varies due to various settings. There, the question becomes what is the best bit rate/quality settings for HandBrake converting. If you are looking for proper video encoding settings for HandBrake, this guide would be of great help to you. We are going to talk about HandBrake encoding settings here. Check them below.
- Part 1: About HandBrake Video Setting Control Panel
- Part 2: How to Get the Best Bit Rate/Quality Settings in Handbrake?
- Part 3: Best HandBrake Alternative to Get Best Quality Video in Video/DVD/Blu-ray Converting -- Leawo Blu-ray Ripper
- Part 4: Extension: HandBrake Constant Quality vs Average Bit Rate
Part 1: About HandBrake Video Setting Control Panel
It’s quite necessary for us to get to know HandBrake’s video setting control panel before we go deep into the HandBrake encoding mode. We need to firstly figure out what HandBrake offers to us and what we can do with HandBrake.
After you launch HandBrake, in the bottom area, you could see various parameters available for you to adjust, including Picture, Filters, Video, Audio, Subtitles and Chapters. By clicking the “Video” tab, you come to the Video Setting Control panel.
We all know that video codec of a video file is the key feature that decides whether your video file could be recognized and played back by certain media players and devices. Also, it decides the picture quality of a video file. Video Codec is device or software that enables video compression/decompression for digital video. HandBrake provides multiple video codecs, including MPEG-4, MPEG-2, H.264 (x264/Intel QSV) and H.265 (x265). MPEG-4 is one of the latest compression methods standardized by MPEG group, and H.264 (also known as AVC, MPEG-4 Part 10) achieves high quality video in lower bitrates. There is minor quality difference between MPEG-4 and H.264, but only H.264 has the option for converting video with Intel QSV tech. You could freely choose the video codec according to your own needs here.
Besides video codec, on the Video setting control panel of HandBrake, you still get other parameters adjustable, including: Frame Rate, Quality, Avg Bitrate, Encode Tune/Preset/Profile, etc. The below is a detailed explanation about these parameters. You could freely adjust these specs according to your needs as well to achieve best image quality of output file.
Part 2: How to Get the Best Bit Rate/Quality Settings in Handbrake?
Knowing the video setting control panel, how can we get the best bit rate / quality settings in HandBrake so as to let the output files well meet our hard drive or devices? Actually, there is no standard for so-called best bit rate /quality settings for HandBrake since difference people have different needs. Actually, here the “best bit rate / quality settings for HandBrake” actually means getting the highest video quality at comparatively low file size. According to this standard, we could try to get the best bit rate/quality settings in HandBrake.
The first thing we need to consider for the best bit rate/quality settings for HandBrake is the video size you want to get. If you have very little storage, the video size is the first thing you need to think about. Keep it in mind that video size equals to bitrate x duration. Therefore, So if you have limited HDD storage or nearly run out iPad, iPhone space, choose Target size option. Based on your need of file size, HandBrake will calculate the proper bitrate on the basis of formula above.
If you have enough storage for output video file, the video quality becomes the prior thing you need to think about. The best bit rate/quality settings for HandBrake in such case follow this formula: Bitrate=output width * output height * k * r. You could refer to the below table:
| Resolution |
Excellent bitrate |
Good bitrate |
Normal bitrate |
|
480P H.264 |
4266 kbps (720*480*0.0123*1.0) |
2346 kbps (720*480*0.0123*0.55) |
1493 kbps (720*480*0.0123*0.35) |
|
480P MPEG-4 |
4665 kbps (720*480x0.0135*1.0) |
2565 kbps (720*480x0.0135*0.55) |
1632 kbps (720*480x0.0135*0.35) |
|
Note: Different video codec has diverse K value (H.264 k=0.012345, MPEG-4 k=0.0135), and R depends on the quality you desired (excellent r=1.0, good r=0.55, normal r=0.35). |
|||
Considering the above 2 factors help you get to know the video file size of output. But the video quality might not be well satisfied. HandBrake hence provides you Constant quality mode, which helps you automatically adjust the bit rate and video file size once you specify a quality level. Because it takes a different bitrate to reach a given quality level for any given part of any movie, the output size is unpredictable and varies from source to source. In detail, to preserve quality, set Constant Quality to RF20, and RF28 for higher compression. You'd better keep RF below 32, otherwise, the output quality will be terrible.
Part 3: Best HandBrake Alternative to Get Best Quality Video in Video/DVD/Blu-ray Converting -- Leawo Blu-ray Ripper
It’s quite clear that HandBrake alone can’t process encrypted DVD disc and it can only convert MPEG files (including DVD) to MP4 or MKV file, which have brought big inconvenience since nowadays most DVD discs are copy protected and sometimes you may want to get MOV or FLV files other than MP4/MKV files. Therefore, there have been quite a great number of HandBrake alternatives that perform even better than HandBrake.
Leawo Blu-ray Ripper is the best HandBrake alternative that could help you rip and convert DVD movies to videos and audios in 200+ formats like DVD to MP4, DVD to AAC, DVD to MOV, DVD to MP3, etc. Similar to HandBrake, Leawo Blu-ray Ripper also enables you to adjust the video and audio parameters of output profile like video codec, bit rate, aspect ratio, audio codec, channel, sample rate, etc. The output file size is also automatically calculated for you. What’s more, Leawo Blu-ray Ripper could even let you choose desired subtitles and audio tracks.
Download and install Leawo Blu-ray Ripper (it’s a module of Leawo Prof. Media) and then follow the below steps to learn how to rip and convert DVD with this HandBrake alternative with preferred bit rate and quality.

Leawo Blu-Ray Ripper
☉ Convert Blu-ray/DVD to MP4, MKV, AVI, MOV, FLV, and other 180+ HD/SD formats
☉ Convert Blu-ray/DVD main movie to videos for space saving
☉ Convert 2D Blu-ray/DVD movies to 3D movies with 6 different 3D effects
☉ Fast conversion with NVIDIA CUDA, AMD APP and Intel Quick Sync acceleration technologies
Step 1. Get into Leawo Blu-ray Ripper
Start Leawo Prof. Media and open the “Convert” module on the menu bar.
Step 2. Add source DVD/Blu-ray movie
On the “Convert” module, click the “Add Blu-ray/DVD” button to add source DVD movies from disc drive or computer folder. You could even add ISO image file here.
Note: 3 content loading modes are available: Full Movie (loading all content from source DVD), Main Movie (loading the longest title by default, which is generally the main movie, but allowing for changing) and Custom Mode (loading titles you would like to convert). Choose one according to your actual needs.
Step 3: Set output profile
Click the box right next to the “Add Photo” button and then on the drop-down panel choose “Change” option to enter the Profile panel, where you could freely choose output profile from “Format” and “Device” groups as you like. You get more profile choices other than MP4 and MKV offered by HandBrake.
Step 4: Specify bit rate and quality
As mentioned above, just like HandBrake, Leawo Blu-ray Ripper enables you to adjust video and audio parameters of selected output format. You could choose video quality from High, Normal and Low, Video Codec, Bit Rate, Frame rate, resolution, etc. This HandBrake alternative will automatically calculate required space for you. You need to do this on the Profile Settings interface, which is accessible by clicking the “Edit” option on the drop-down panel next to the “Add Photo” button.
Step 5: Set output directory
After setting output format, you could now click the big green “Convert” button. Then, on the popup sidebar on the right, set output directory in the “Save to” box. You could see required storage here.
Finally, click the grey “Convert” button to start to convert DVD movies with preferred bit rate, quality, and other parameters.
Compared to HandBrake, Leawo Blu-ray Ripper has multiple advantages, such as disc decrypting, Blu-ray to video conversion, Blu-ray/DVD movie editing, 3D movie creating, etc.
Part 4: Extension: HandBrake Constant Quality vs Average Bit Rate
HandBrake offers 2 different quality modes for you: Constant quality and Average quality. Choosing constant quality means that you're telling HandBrake what quality level you want throughout your video. So, HandBrake will use different bitrate for different part of the video to achieve the given quality. That is to say, under constant quality based encoding mode you can control the output quality but can't control the file size, because the bitrate is variable. Meanwhile, onstant quality is that the encoding will be faster, because it encodes the file in one pass but produces the same quality as a 2-pass encoding.
Choosing average bitrate means that you're telling HandBrake what bitrate you want. Now you can estimate the file size via a calculator but lose control over the quality. This encoding mode is generally not recommended unless you aim for specific file size. However, the video quality might vary according to your settings.
- HandBrake Best Constant Quality Settings for SD, HD, 4K, DVD, Blu-ray: Constant quality RF value ranges from 51 to 0. The lower the RF value, the higher the quality. RF 51 means fast encoding while extremely low quality. RF 0 means badly slow encoding while lossless compression. However, that doesn’t mean the best constant quality is in RF 0. Setting RF to 0 will output file in quality large size. You need to set these according to your own needs.
- Recommended constant quality settings (RF values) for H.264 (x264) and H.265 (x265) encoders:
- -- 480p/576p Standard Definition video: RF 18 - 22 is a suggested range.
- -- 720p High Definition video: RF 19 - 23 is a suggested range.
- -- 1080p Full High Definition video: RF 20- 24 is a suggested range.
- -- 2.7k/4k Ultra High Definition video: RF 22 - 28 is a suggested range.
Generally speaking, RF 20 is adequate for DVD and RF 22 is a good place to start when pro