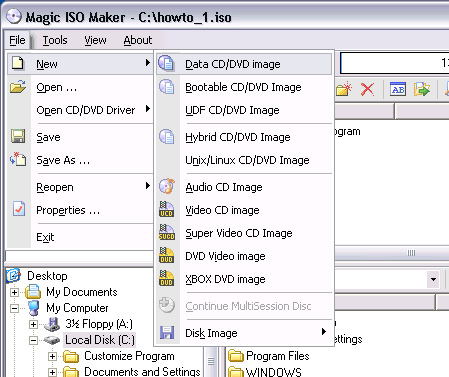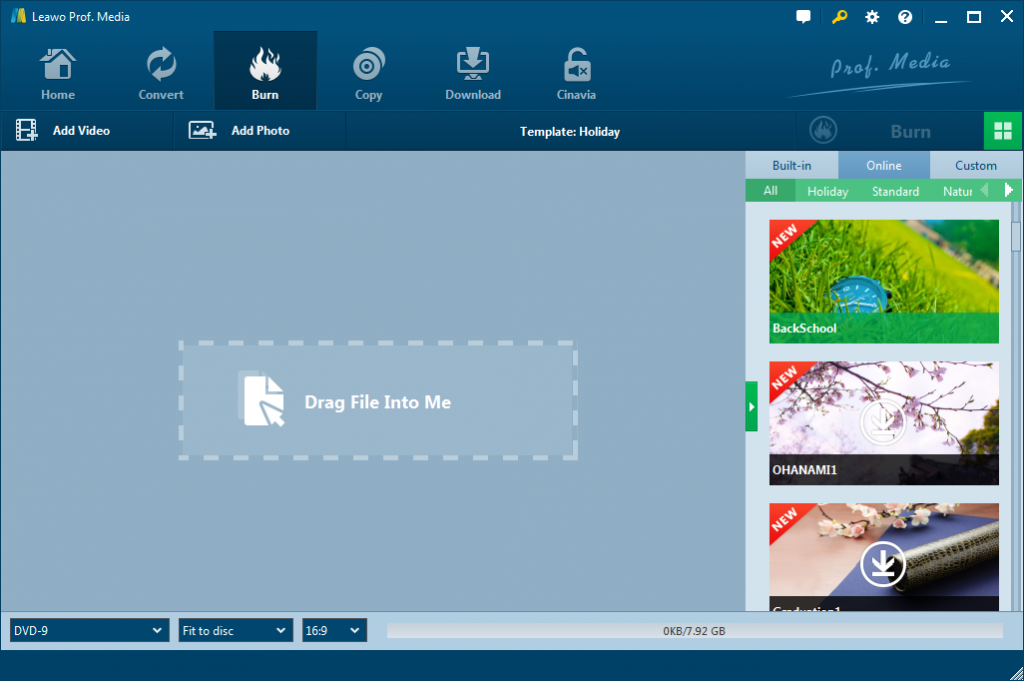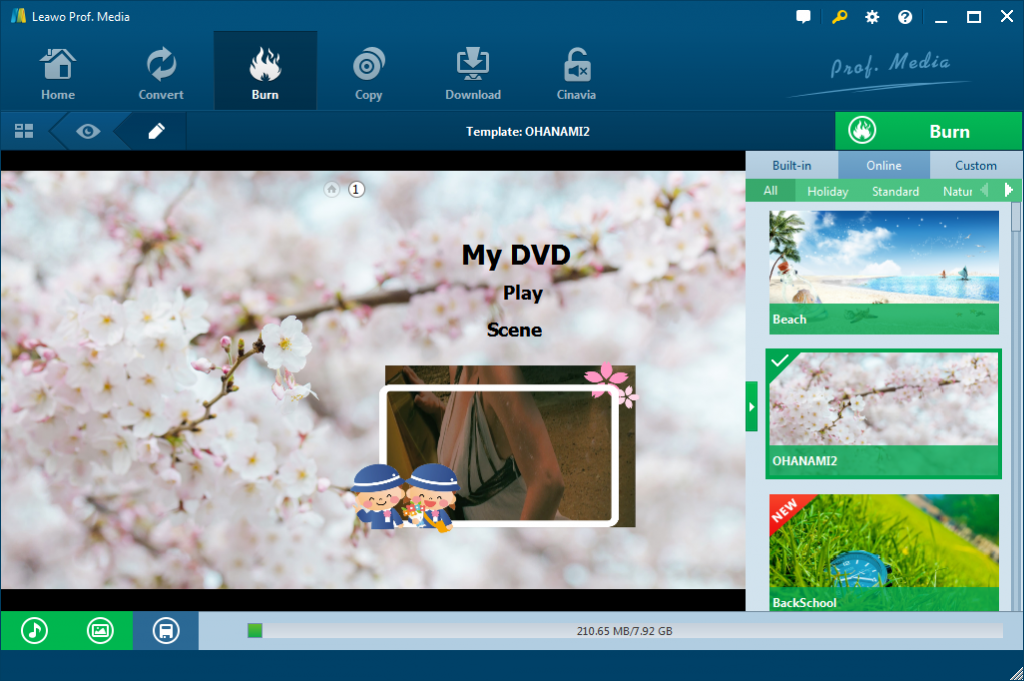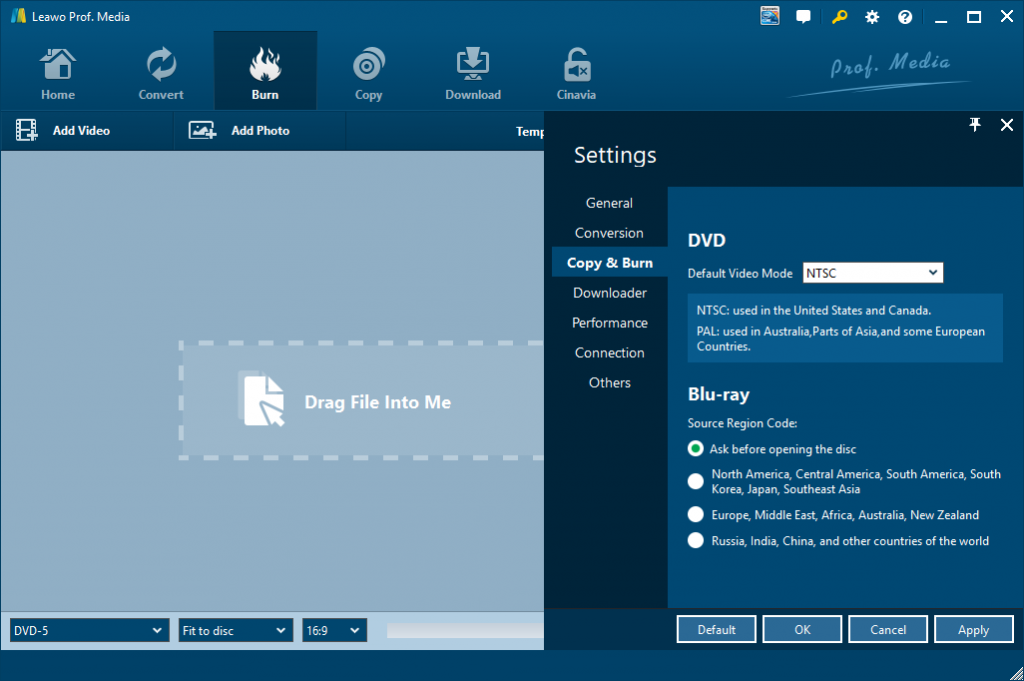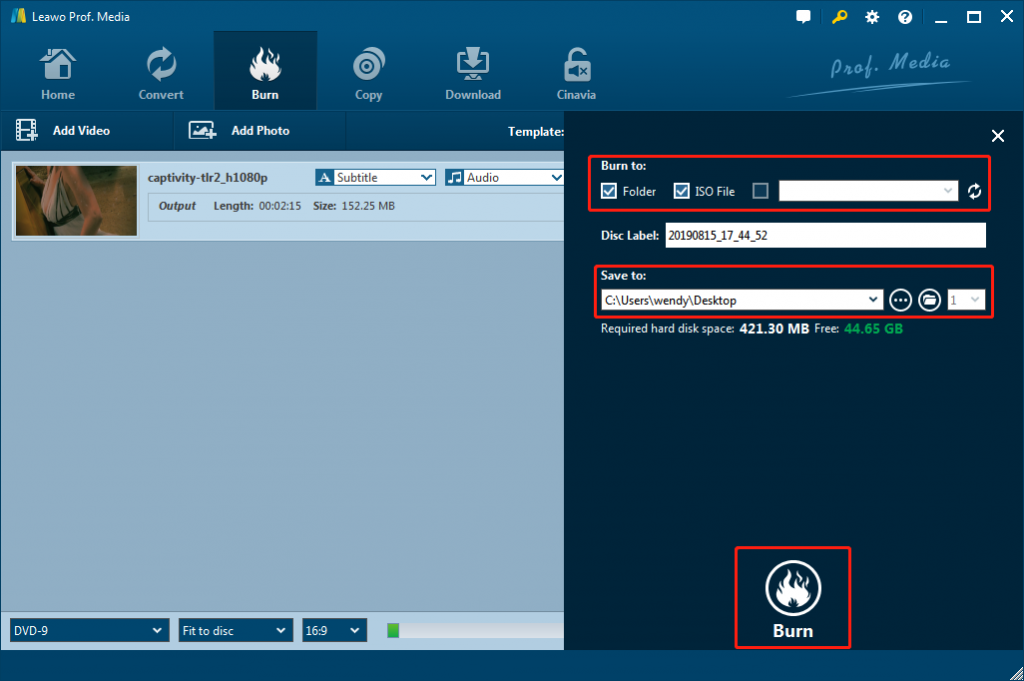“I upgraded from PDVD 16 to 17 for my preparation of playing UHD movies. However I'm unable to play .iso files with PDVD17, it plays Blu-ray/DVD folders but won't recognize .iso files. I have a physical copy of PDVD 16 so I'm not worried about reverting back. I'm just wondering if there is a solution to fix ISO file playback issue. Thanks in advance for any advice.”
Many people might have come across the same question. It should be noted that CyberLink PowerDVD previously actually doesn’t support to play back ISO image files directly. Since the CyberLink PowerDVD 16, the company has added the support of ISO image file playback. In this guide, we would like to share some effective solutions on how to solve bunred ISO file not playing in CyberLink PowerDVD issue. Just check them below.
Part 1. How to Solve Burned ISO File Not Playing in CyberLink PowerDVD Iusse?
PowerDVD is a software decoder that will allow you to watch high quality MPEG-1 and MPEG-2 video contents on you PC. All you need is a DVD drive on your PC, and PowerDVD will enable playback of DVDs, VCDs, SVCDs and miniDVDs as well as other video and audio files. However, sometimes you may find that PowerDVD can’t play back certain media files it is supposed to support. When you come across the issue of burned ISO image file not playing in CyberLink PowerDVD, you could refer to the below solutions.
- Upgrade your CyberLink PowerDVD to the latest version. As mentioned above, some old versions of CyberLink PowerDVD actually don’t support ISO image file playback. Only CyberLink PowerDVD after the V16 could play back ISO image files.
- Make sure the ISO image file has been properly burned with professional ISO image file burner tools. If your ISO image files are data files, CyberLink PowerDVD won’t play back the burned ISO image files.
- Turn to a CyerLink PowerDVD alternative to play back ISO image files. There are quite a lot of wonderful ISO image file player tools such as VLC Media Player, Free ISO Player, etc. Such ISO image file player tools could perform like a DVD player that could even help you control the disc menu of your ISO image file.
- We know that CyberLink PowerDVD could recognize and play back DVD discs. Therefore, you could also try to convert and burn ISO image files to DVD disc and then play back the burned DVD disc on CyberLink PowerDVD or other DVD players as you like.
In the below content, we would like to recommend you 2 different tools to help you play back ISO image files within CyberLink PowerDVD or other ISO image file players.
Part 2. Create ISO File to Play on CyberLink PowerDVD with MagicISO
MagicISO is a powerful CD/DVD image file creating/editing/extracting tool. It can open, create, edit and extract CD/DVD image files, and it can convert BIN to ISO and back. Also, you could use MagicISO to make ISO file from DVD/CD-ROM or hard disk in order to backup CD/DVD or use it with virtual CD or Virtual machine.
The below guide would show you how to quickly create an ISO image file with MagicISO for playback in CyberLink PowerDVD or other ISO image file player tools:
Step 1. Download and install MagicISO program on your computer. If you want to turn your CD/DVD discs into ISO file, insert disc into the disc recorder drive first.
Step 2. Launch MagicISO on your computer and then click menu "Files" > "New" to choose which type of ISO image you want to create.
Step 3. Dragging files or directories from “Local Browser” into ISO Panel. Or click the folder or file icon to add files or directories.
Step 4. Click the folder icon to create a new folder. Then enter the folder name. You could also click the delete icon to delete a folder or file.
Step 5. Press F2 or click folder to rename file name, folder name or volume name.
Step 6. Click the save button to start saving ISO file.
Step 7. Choose your CD/DVD recorder and determine the write speed. You must remember to clear the "Finalize CD" checkbox if you need to write data onto this CD or DVD later. With a Multisession CD or DVD, this checkbox is only checked for the last session of the CD or DVD. This setting write protects the CD or DVD and no further writing is possible.
Step 8. Click "Burn it!" button to start the burn process.
In this way, you could easily create ISO image file for playback in CyberLink PowerDVD or other players.
Part 3. Create ISO File to Play on CyberLink PowerDVD with Leawo DVD Creator
MagicISO is actually a little bit complicated to create playable ISO image files for CyberLink PowerDVD. We have a better choice for you, which could help you not only create ISO image files, but also edit videos before burning to ISO image file. That’s Leawo DVD Creator, a professional DVD burner software tool that could convert video to DVD from 180 formats including AVI, MKV, MP4, WMV, Xvid, MOV, etc., and burn pictures to DVD slideshow in DVD-9/DVD-5 disc, folder and/or ISO image file. You could use Leawo DVD Creator to easily convert and burn videos in various formats to ISO image file like MP4 to ISO, AVI to ISO, etc. Its advantages are it enables you to edit videos, add disc menu or even design disc menu before burning videos to ISO image file. You could use it to create playable ISO image files easily.
Download and install Leawo DVD Creator on your computer. Then follow the below steps to learn how to create ISO image file for CyberLink PowerDVD playback with Leawo DVD Creator.
![]()
![]() dvd CREATOR
dvd CREATOR
Note: Leawo DVD Creator is a built-in module in Leawo Prof. Media.
Step 1: Add downloaded Yahoo videos to DVD creator
Launch Leawo Prof. Media and then open the “Burn” module to enter the Leawo DVD Creator module. then, click the “Add Video” button or directly drag and drop downloaded Yahoo videos to Leawo DVD Creator.
Note:
1. After loading source videos, you would play back loaded videos, edit loaded videos, select subtitles and audio tracks, add external subtitles, etc.
2. Choose output disc type, bit rate and aspect ratio at the bottom.
Step 2: Set disc menu
Leawo DVD Creator enables you to select a disc menu for output ISO image files and DVD disc. on the right sidebar, select one if you need. Click the middle of it to enter the preview panel. On the preview panel, you could even click the pencil icon to design disc menu with your own elements like adding background music/pictures/video, adjusting title position and content, change text font, color, size, etc. If you don’t want disc menu, just click the “No Menu” option on the right side bar.
Step 3: Set DVD video mode
You could create either NTSC or PAL DVD disc, folder or ISO image files with Leawo DVD Creator. After setting disc menu, click the wheel icon at the top-right corner and then go to the “Copy&Burn” tab to set output DVD video mode from NTSC and PAL. Choose this according to your DVD player or personal needs.
Step 4: Burning settings and start burning
Afterwards, click the big green “Burn” button for more burning settings: Burn to, Disc Label, and Save to options. You could choose multiple choices under the “Burn to” option. Since you want to burn ISO image file, choose “ISO File” option under the “Burn to” tab. After that, click the “Burn” button on the popup burning settings panel to start burning ISO image file.
Note: If you want to create DVD disc, insert a blank writable DVD disc into the DVD disc recorder drive and then choose it as output target under the “Burn to” tab.
Actually, you could also use Leawo DVD Creator to directly burn ISO image files to DVD disc playable on various standalone DVD players and your computer.
Part 4: Comparison and Conclusion
Burned ISO file not playing issue could be easily solved through the above 2 ISO creator tools. You could check the below comparison table to learn their differences.
|
|
Leawo DVD Creator |
MagicISO |
|
Burn video to DVD disc |
Yes |
No |
|
Burn videos to DVD folder |
Yes |
No |
|
Burn videos to DVD ISO file |
Yes |
No |
|
Burn photos to DVD disc, folder or ISO file |
Yes |
No |
|
Create ISO from CD/DVD disc |
No |
Yes |
|
Convert BIN to ISO |
No |
Yes |
|
Turn ISO file to DVD disc |
Yes |
yes |
|
Select subtitles and audio tracks |
Yes |
No |
|
Add external subtitles |
Yes |
No |
|
Edit video files |
Yes. Trim, crop, adjust effect, rotate, merge files, add image/text watermark, apply 3D effect |
No |
|
Edit photos for photo slideshow |
Yes |
No |
|
Play back source videos |
Yes |
No |
|
Set output DVD video mode |
Yes. NTSC or PAL |
NA |
|
GPU acceleration |
Yes |
NA |
Though Leawo DVD Creator and MagicISO create ISO image files, they focus on different themes. Leawo DVD Creator could turn videos to ISO image file and turn ISO image files to DVD disc, along with multiple useful bonus features, while MagicISO could get ISO image file from CD/DVD disc and hard drive, and turn ISO image file to CD/DVD disc as well, along with less attractive features. If you want better DVD/ISO image file burning experience, Leawo DVD Creator would be a better choice.