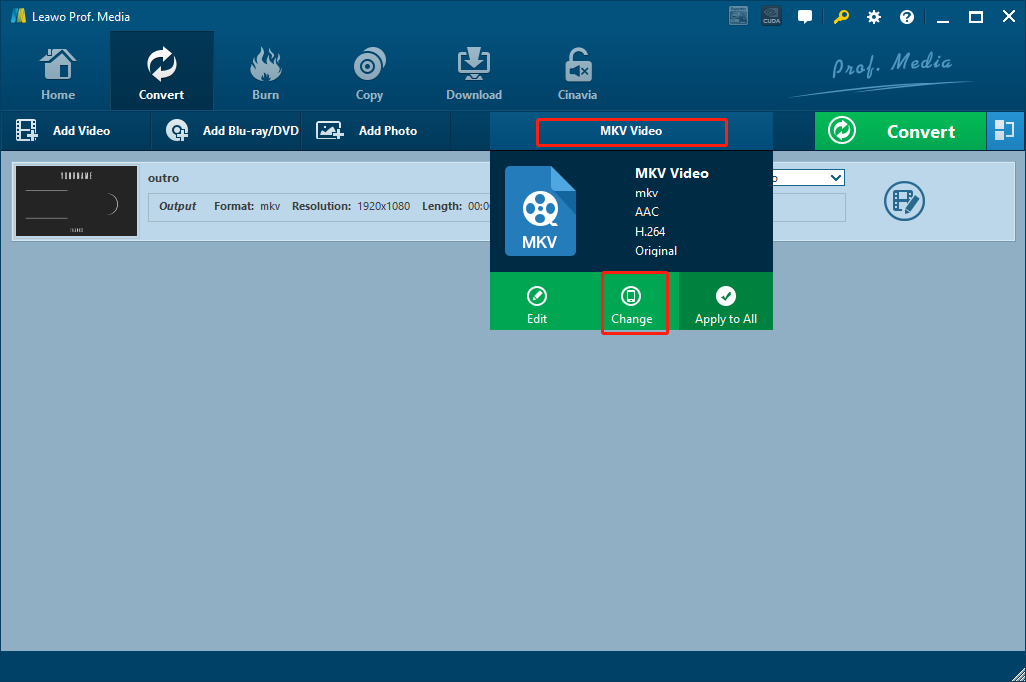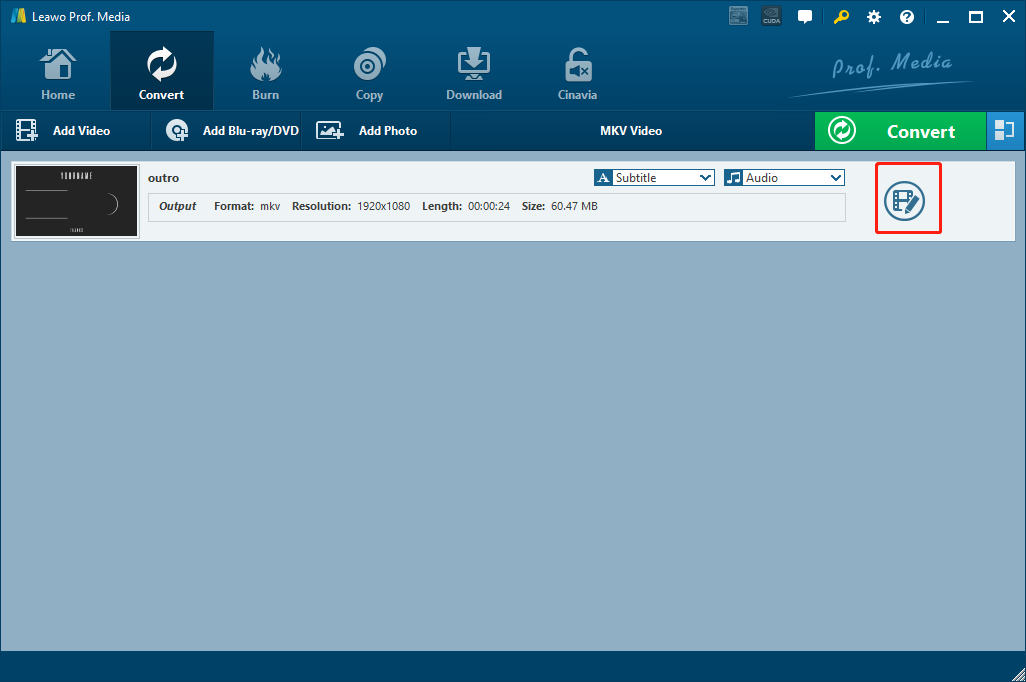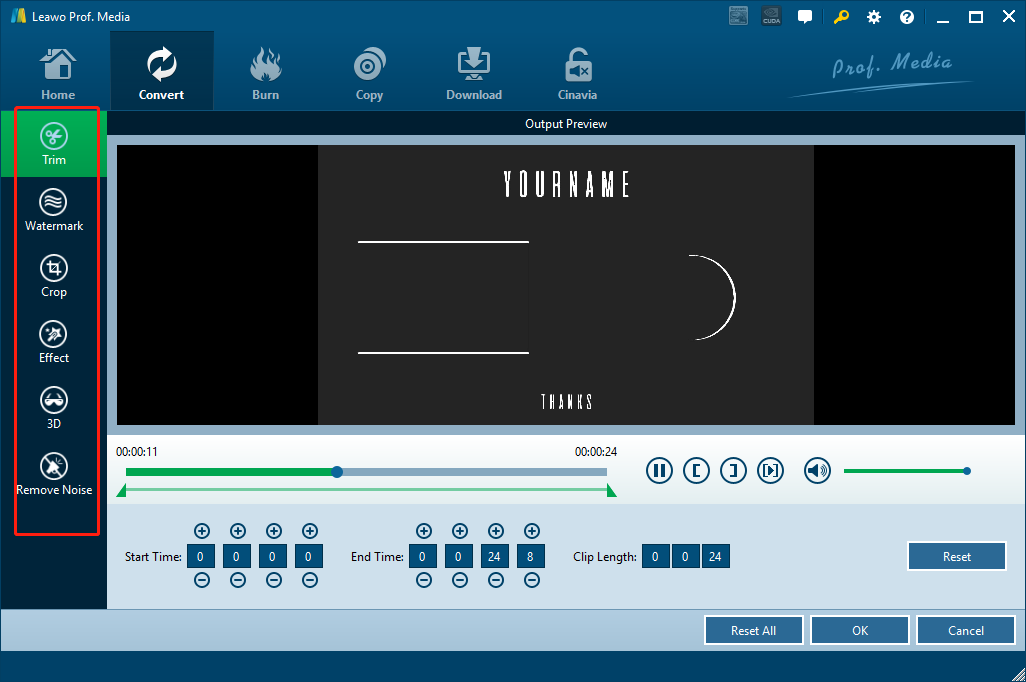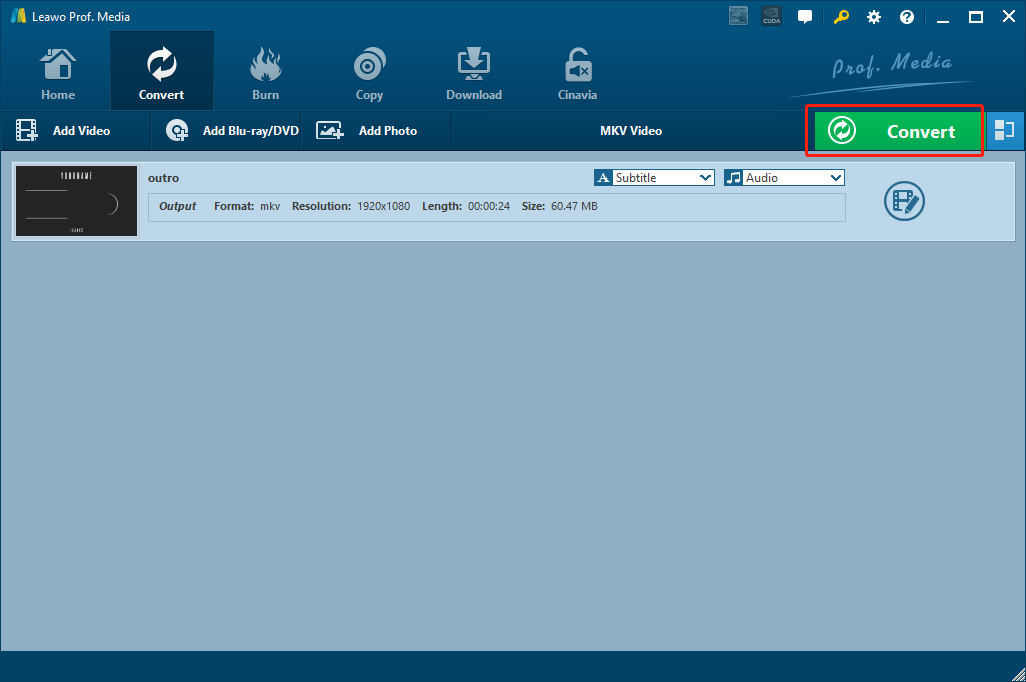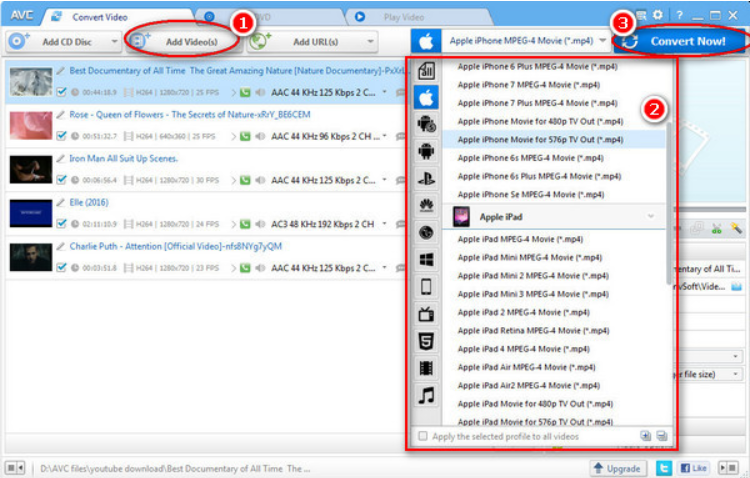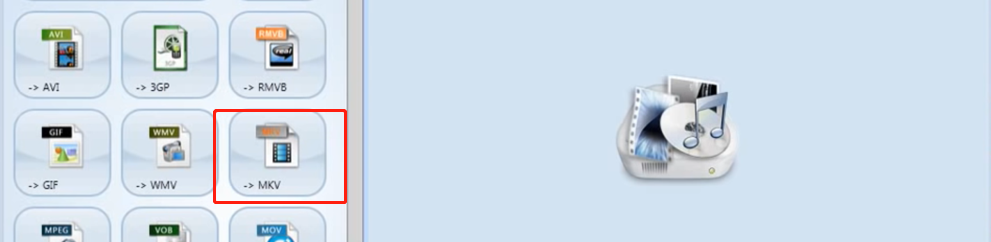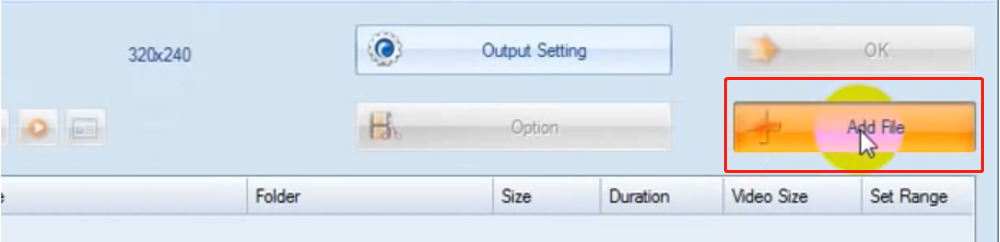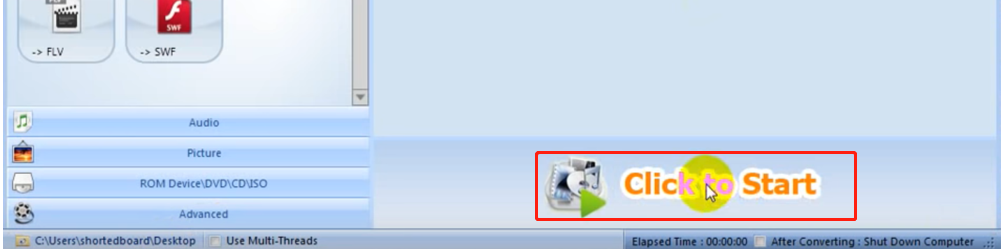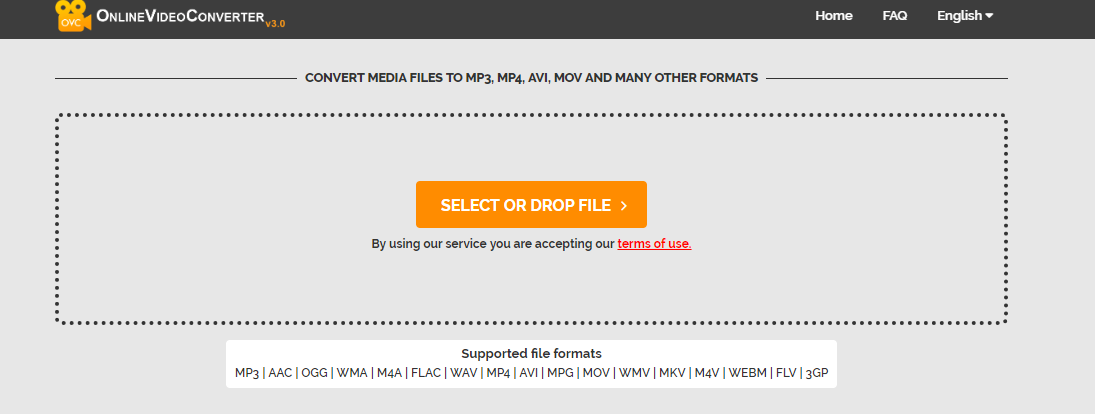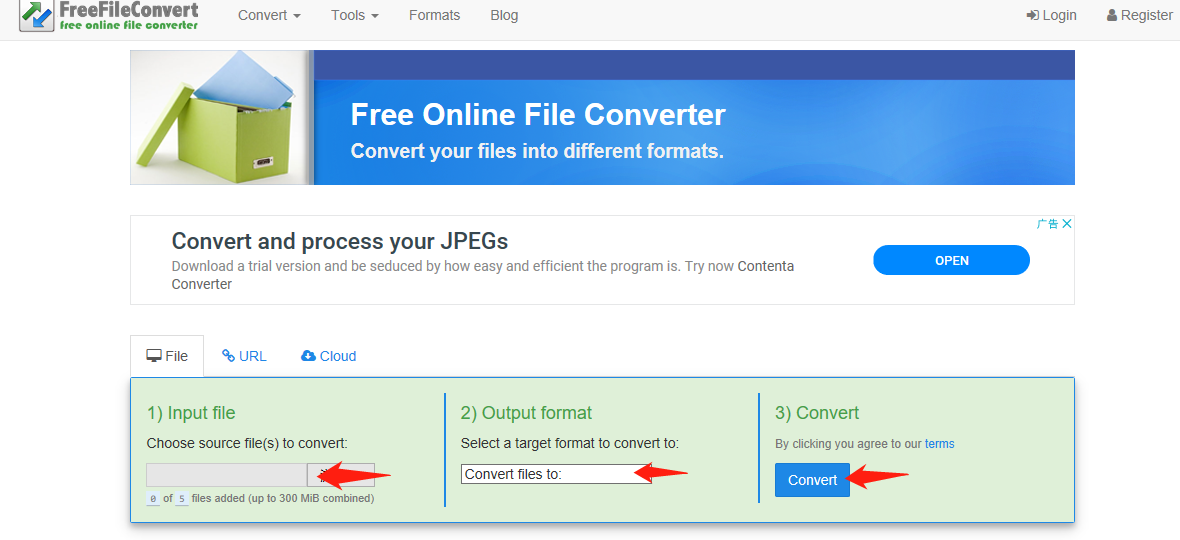MKV, short for Matroska Video, is a video format originated in Russia in 2002. MKV is actually not an audio or video compression format. MKV is a multimedia container format that can have audio, video, and subtitles into a single file, even if those elements use different types of encoding methods. So, one of the advantages of an MKV file is that it can incorporate multiple subtitles, high definition MP3 audio tracks and menu files in one single file, all while keeping the high quality of the video and the good compatibility of the file. Usually, if you have an MP4 video file, you can convert the MP4 to MKV with the help of an MP4 to MKV converter program. But how do you convert MP4 to MKV? What program do you need in order to convert MP4 to MKV? Well, today we are going to introduce several ways in which you can convert your MP4 file to MKV, and the program you need.
Part 1: Convert MP4 to MKV with Leawo Video Converter
If you have the intention to convert an MKV file to MP4, you might have asked yourself a question like this: What is the best MKV to MP4 converter program? Well, the answer to that question may vary according to your actual needs. If you are not too demanding on video quality and conversion efficiency, then there are many options on the market you can choose from. We will get to that later. But if you have a high standard for the video quality, conversion efficiency, user experience or practical functions, then there is only one that I’d strongly recommend: Leawo Video Converter.
As a professional, all-inclusive MP4 to MKV converter program, Leawo Video Converter can provide a smooth video conversion experience like no converter else. The program has a massive supported format library and can convert videos from one format to another around more than 180 formats. Besides the powerful format support, Leawo Video Converter also features tons of useful, practical video editing functions, allowing you to trim, crop, add watermark, remove noise, convert 2D video to 3D, adjust video parameters before you convert your MP4 to MKV. All these features, plus a steady, reliable video converting technology and hyper-speed conversion engine, Leawo Video Converter is easily the most recommended professional MP4 to MKV converter program.
Another attractive trait of Leawo Video Converter is, the software is very user-friendly and easy to use. It only takes minutes for anyone to convert an MP4 to MKV. Here is how to convert MP4 to MKV with Leawo Video Converter.
Step 1: Import MP4 file
Launch Leawo Video Converter. There are two ways to import your source MP4 file into the program. Click the “Add Video” button, or directly drag and drop your MP4 file into the main interface of the program.
Step 2: Output settings
In order to convert MP4 into MKV, you have to set MKV as the output format in Leawo Video Converter. To do that, click the “Format” button at the left of the green “Convert” button, and then click “Change”. Then a video format panel will pop out, where all the available formats are well listed. Click “MKV Video”, and you will be brought back to the main video list, with the target format MKV selected.
Step 3: Further editing
When the target output format MKV is selected, you can directly start converting your video. But before you click on the big green “Convert” button on the main interface to start converting, you can click the ‘edit’ button at the right side of your imported media to do some editing to the video.
Once you are on the editing panel, you can see all of the editing options listed at the left bar. You can do trimming, cropping, adding watermark, adding 3D effects, adjusting picture and removing noise here. When you are done with editing, click ‘OK’ to get back to the media list, and proceed to convert your MP4 to MKV.
Step 4: Start the conversion
At the main media list panel, click the green ‘Convert’ button, and a conversion setting panel will be called out. On the panel, you need to set a directory to store your converted file and click the ‘Convert’ button below to start converting your MP4 video file.
Part 2: Convert MP4 to MKV with Any Video Converter
As you can see from the above, Leawo Video Converter has a complete function design and user-friendly converting process. It’s almost a perfect MP4 to MKV converter program. But as mentioned at the beginning of this article, there are also other choices if you are not too demanding on the software. Any Video Converter, for example, is one that’s worth mentioning.
Any Video Converter is an easy to use video converter. It doesn’t support as many video formats as Leawo Video Converter does, but still can support up to 50 input video formats. The software has good compatibility for old operation systems, meaning it does not only Work with Windows 10, 8, 7, but also Windows Vista, and Windows XP. But what may bother most of users is, there are additional software installed when you launch Any Video Converter. If you are okay with additional software being installed, Then the software may be worth trying. Here is how you can convert MP4 to MKV with Any Video Converter
Step 1: Launch Any Video Converter. On the main interface, click the "Add Video(s)" button at the top bar to add MP4 video file(s) you would like to convert to MKV.
Step 2: Find the video format dropdown list on the left of the blue “Convert Now!” button. Click the dropdown button and select MKV as the output video format from the drop-down list.
Step 3. Click the blue "Convert Now!" Button to start the conversion.
Part 3: Convert MP4 to MKV with Format Factory
Format Factory is a traditional video conversion solution since more than a decade ago. The program supports the conversion among various video formats and offers a great user experience. As an all-inclusive media converter program, Format Factory is capable of not only converting videos, but also converting audios, converting picture files, and ripping DVDs and CDs to other file formats. As a free video converter program that has been popular for years, Format Factory has a lot of experience in the video conversion technology. However, being a free MP4 to MKV converter, Format Factory has its drawbacks. While enjoying the functions it offers, you have to endure all the ads within the program, which could be really bothering sometimes.
Anyway, generally speaking, the program is also pretty easy to use. Here is how to convert MP4 to MKV with Format Factory.
Step 1: launch Format Factory. All of the conversion types are categorized in different folders in the left bar. In order to convert files to MKV, choose the “to MKV” conversion type.
Step 2: On the pop-out panel, click the “Add File” button to import the source “MP4” file. You can also do some advanced modifications at the same panel.
Step 3: Once the source video file is imported, you will be brought back to the main panel, where you can click the big” Click to Start” button to start the conversion.
Part 4: Convert MP4 to MKV with Online Video Converter
Besides converting MP4 to MKV with software, there’s also a relatively easy way to convert MP4 to MKV. If your file is not very big and you are in a stable network environment, you can consider using Online Video Converter, an online converter to convert your MP4 to MKV. Using the online converter tool can save your time downloading a third-party program, thus saving your time and energy to some extent. However, online converter tools usually have many restrictions. So always check the restrictions before deciding to use the service.
If you decide that you want to use Online Video Converter to convert your MP4 to MKV, here is how you can do it.
Step 1: Visit the home page of Online Video Converter.
Step 2: Click the “SELECT OR DROP FILE” button to import source MP4 file or directly drag and drop the file onto the webpage area.
Step 3: When the MP4 file is uploaded, there will be a dropdown button for you to choose an output format. Choose MKV from there, and click the “START” button to start the conversion.
Part 5: Convert MP4 to MKV with FreeFile Convert
FreeFile Convert is another online video converter tool. Like Online Video Converter, the online converter tool can save your time downloading a third-party program and boost your work efficiency. FreeFile Convert supports the online conversions for not only video, but also archive file, document file and image file. What’s more, the online converter tool also supports the conversion from a local file, but also from a URL link or from cloud storage like Google Cloud and Dropbox.
The user interface design of the service is clean and straight forward. To convert a local MP4 to MKV video, simply follow the instructions below.
Step 1: Visit the FreeFile Convert homepage.
Step 2: Follow the step-by-step instruction on the site. First upload your MP4 video by clicking the button under the “Input File” text, then choose MKV under the “Output format” text and finally click the blue “Convert” button
Step 3: Once the conversion is finished, directly download the converted file from the webpage.