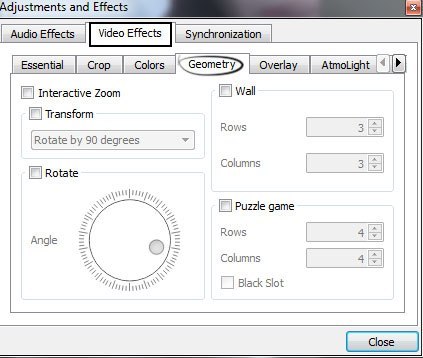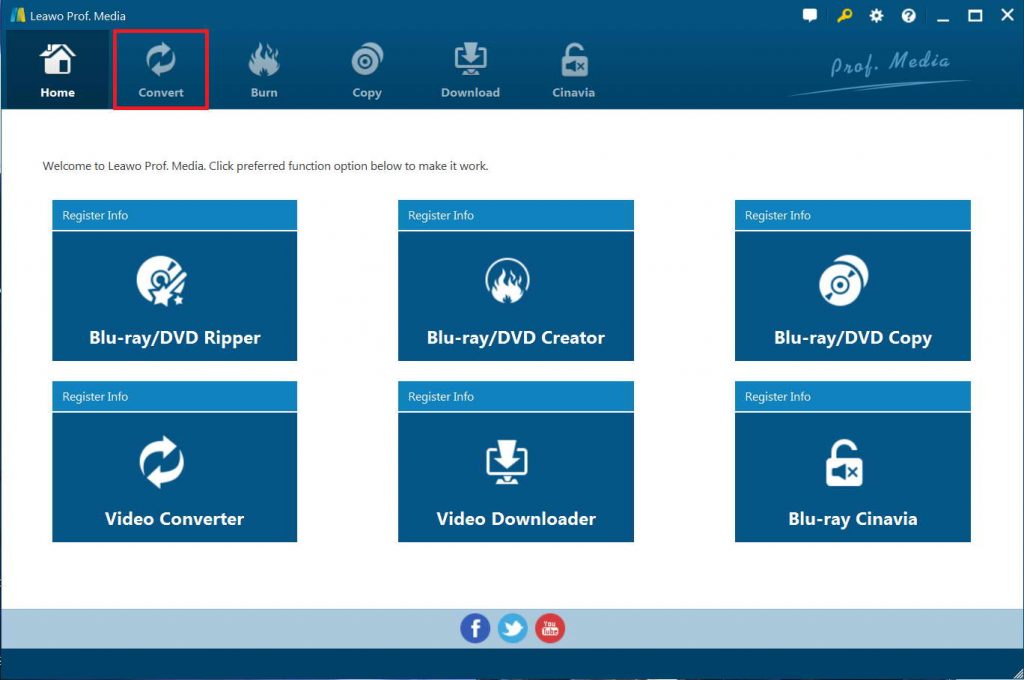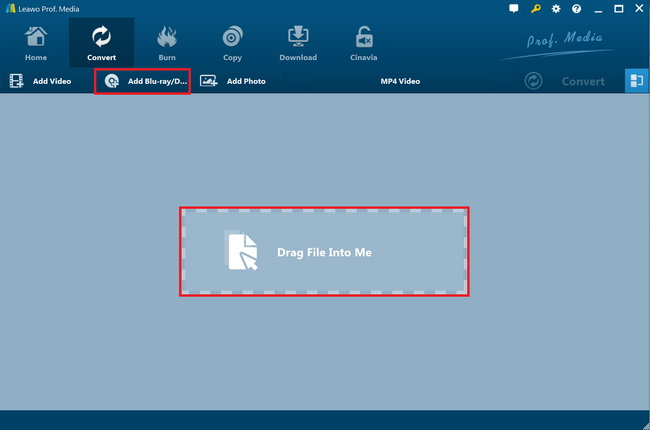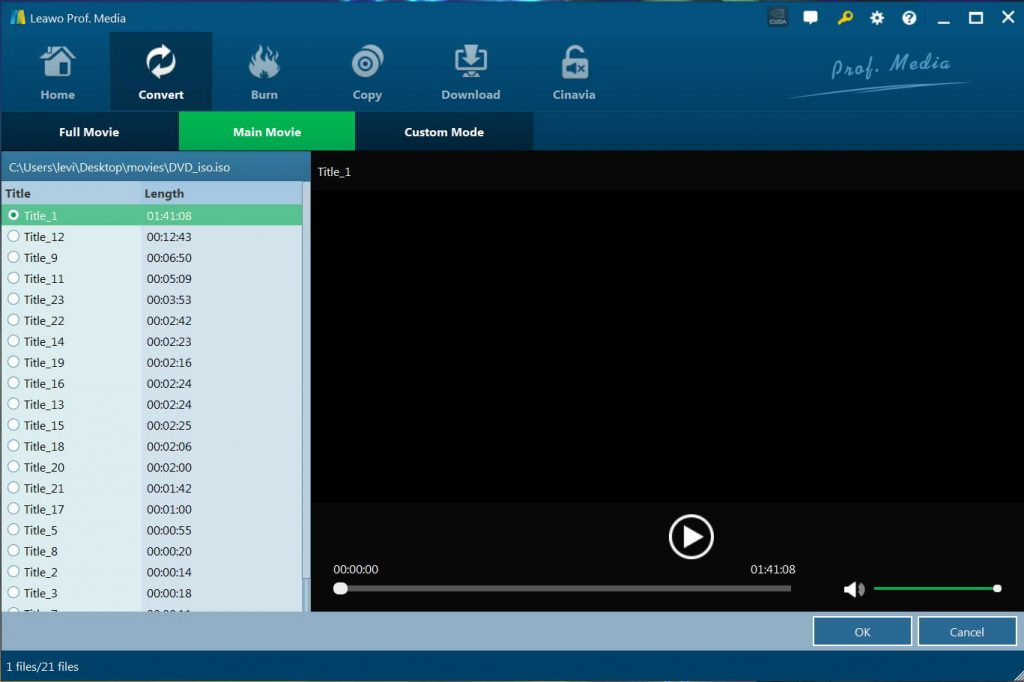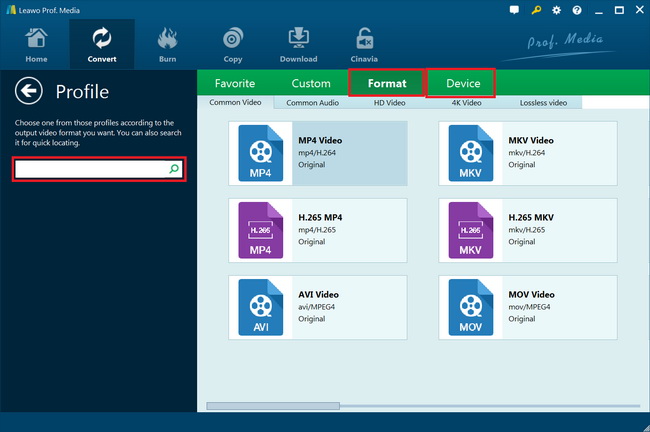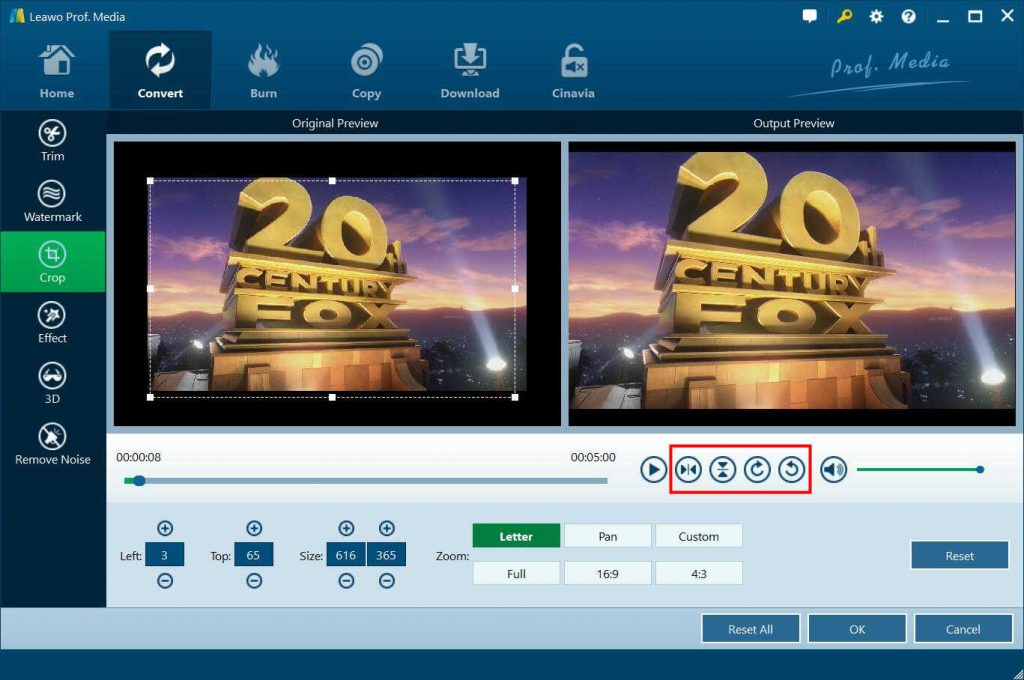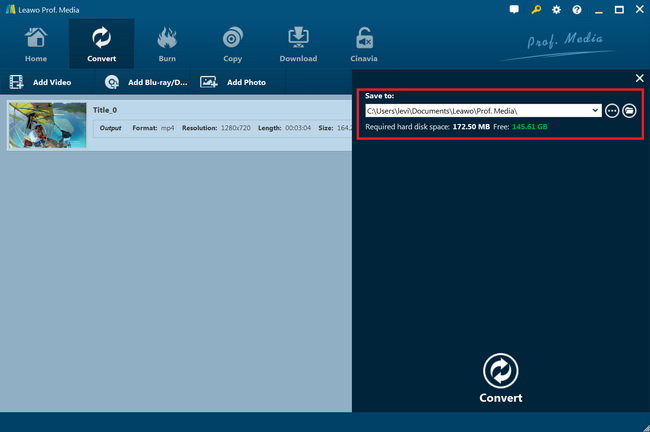“How can I rotate a video in VLC media player? Some of my videos recorded with my phone need to be rotated for better angle of view. My friend told me I can rotate video in VLC media player but I didn’t find the rotate options. Can I rotate video in VLC? How to rotate video in VLC Windows/Mac? Please help me.”
As one of the best media players, VLC media player enables you to play most multimedia files as well as DVDs, audio CDs, VCDs, and various streaming protocols for totally free. However, actually, with VLC media players, you could even edit media files like trimming videos and rotating videos for special angle of view. If you have no idea on how to rotate a video within VLC media player on Mac/Windows, this guide would be perfect for you. We will show you how to rotate a video in VLC and save rotated video in VLC. If your VLC doesn’t work normally, you could even get an VLC alternative to rotate video files here.
Part 1: How to Rotate a Video Using VLC?
You could use VLC media player to rotate, flip and even transpose videos for different purposes. You could rotate videos within VLC media player by clockwise 90 degrees, 180 degrees, and 270 degrees. You can also rotate the video by arbitrary angles such as 1 degree, 27 degrees and so on. Besides rotating, videos can also be flipped horizontally and vertically. Finally, videos can also be transposed or anti-transposed, which flips and rotates the videos at the same time.
The below guide will show you how to rotate video within VLC media player so as to get desired angle of view in detail:
- Launch VLC media player on your computer.
- From the menu bar, go to “Tools > Effects and Filters” option.
- From the “Adjustment and Effects”, open the “Video Effects” tab.
- Then open the sub-menu under the “Video Effects” group that says “Geometry”.
- Check on the checkbox of “Transform”. You will then find all available options you need for rotating.
- Click on transform, to rotate a video by a certain fixed and a standard number of degrees: 90, 180 and 270 degrees according to your needs. Those can be selected from the drop-down after you check the transform button.
- Flip Videos: From the drop-down select on “Flip horizontally” or “Flip vertically” to flip the videos in those directions.
- Transpose: on the drop-down menu under the “Transform” panel, click on “Transpose” and “Anti-transpose” from the same drop-down to flip as well as rotate the video. Transpose is when your video is rotated 270 degrees clockwise and flipped horizontally. Anti-transpose is the result when your video is rotated by 90 degrees clockwise and flipped horizontally.
- Rotate by Certain Angle: Check on the checkbox of “Rotate” button. Move the angle dialer around according to your needs. Your video will be rotated by a certain arbitrary degree you have selected.
In this way, you could freely rotate videos within VLC media player. It should be noted that this rotation setting is saved and when you open a new video, the new video will still be rotated as well. If you want to abandon the rotating settings, you will have to come to this section to uncheck the boxes.
Part 2: How to Save the Rotated Video in VLC?
Following the above steps will help you rotate video in VLC media player. But you have to save the rotated video in VLC media player.
Follow the below steps to learn how to save rotated video in VLC media player in detail.
- After rotating video in VLC media player, go to the main menu and select “Media>Convert/Save” option.
- Under the “File” tab, click on "Add" in order to add the recently corrected video file and then click on the drop-down arrow towards the right hand side of “Convert/Save” button so as to select “Convert”.
- Now, click on “Browse” button to select the destination folder (i.e. Desktop), enter the new name for the converted file (i.e. "Video_1_Rotated") and select the output file format type (i.e. ".mov").
- On the same page select the profile output as "Video–H.264 + MP3 (MP4)", then click on the button Tools towards the right-hand side to edit this profile.
- Once the profile settings form, click on the “Audio codec” tab.
- Click on the drop-down arrow for “Codec” and select MP3 and hit “Save” button.
- Now you should return to the “Convert” window, click on “Start” button to begin the conversion.
With rotated video saved to your computer, you could freely put the rotated video to any device or player for playback or other uses.
Part 3: Rotate Video with Best VLC Alternative - Leawo Prof. Media
As mentioned above, VLC media player could rotate video. However, it should be noted that VLC media player doesn’t rotate video files from encrypted Blu-ray/DVD content. You have to turn to VLC alternatives to rotate video from Blu-ray/DVD movies. Leawo Prof. Media is the best VLC alternative you could get for rotating video/Blu-ray/DVD content.
Leawo Prof. Media includes multiple useful converter tools that might relate to media content rotating, respectively Blu-ray Ripper, DVD Ripper, Blu-ray Copy, DVD Copy, Blu-ray Creator, DVD Creator, Blu-ray Cinavia Removal, Video Converter, and Video Downloader. The internal Blu-ray/DVD ripper, Blu-ray/DVD Creator and Video Converter all have rotate feature built in that could help you rotate video/DVD/Blu-ray files. That means you could rotate media files while burning video to Blu-ray/DVD, ripping Blu-ray/DVD to video, and converting video files.
The below guide would show you how to use Leawo Prof. Media to rotate video/DVD/Blu-ray files.
Step 1. Download Leawo Prof. Media and install it
Leawo DVD Ripper has been built into Leawo Prof. Media as a module. Launch Leawo Prof. Media after the installation. Meanwhile, get your source Blu-ray/DVD/video files ready.
Step 2. Import source DVD/Blu-ray/video files
Go to the “Convert” module to click either “Add Video” or “Add Blu-ray/DVD” button at the top left of program interface, or just drag the file directly to the main interface to browse and load source Blu-ray/DVD/video files.
Note: It should be noted that Leawo Prof. Media offers 3 different content loading modes for Blu-ray/DVD content loading. The Full Movie mode loads all source Blu-ray/DVD content, Main Movie mode by default loads the longest title (generally the main movie) but allows you to switch another title for loading, while Custom Mode enables you to select desired Blu-ray/DVD title(s) for loading. Choose one you like.
Note: If you are trying to rotate video for burning video to DVD/Blu-ray, you need to open the “Burn” module and then add source video files in the way as mentioned above.
Step 3. Choose output format
Click the box next to “Add Photo” button to pop up a small panel, and then click the “Change” option to enter the Profile panel, where you need to select a format as output format.
If you need, you could adjust the parameters of selected profile to meet your devices more. To do this, click the “Edit” button to enter the Profile Settings panel, where you could adjust video codec, bit rate, aspect ratio, frame rate, audio codec, etc.
Step 5. Rotate video/Blu-ray/DVD
As mentioned above, Leawo Prof. Media could let you rotate Blu-ray/DVD/video files under both “Convert” and “Burn” modules. Click the edit icon in each loaded video, Blu-ray or DVD title to enter the editing panel. Then, go to the “Crop” tab. You could click the Horizontal flip button to rotate for horizontal view, click the Vertical flip button to rotate for vertical view, hit the right-turn button to rotate 90 degrees clockwise, or hit the left-turn button to rotate 90 degrees counterclockwise.
Note: You could also edit your Blu-ray/DVD/video files like trimming, cropping, adjusting effect, adding watermark, applying 3D effect, removing noise, etc. Check how to edit Blu-ray/DVD/video for detail.
Step 6: Set output directory
Click the green icon “Convert” at the top right corner of the main menu. And then on the sidebar, set an output directory in the “Save to” box.
After that, click the bottom “Convert” button on the sidebar to start converting source Blu-ray/DVD/video files to get rotated media files. For rotating videos for burning to DVD/Blu-ray, you could visit how to burn video to Blu-ray/DVD for detail.
Part 4: Conclusion
Rotating video in VLC media player is not difficult and complicated for you. You could use VLC media player to rotate video on Mac and Windows computer since VLC media player is available in both Windows and Mac computers. However, you need to know that VLC media player can’t rotate encrypted Blu-ray/DVD content, as mentioned above. On the contrast, Leawo Prof. Media comes with advanced Blu-ray/DVD decrypting features that could remove disc protection and region restrictions. With Leawo Prof. Media, you could rotate video/Blu-ray/DVD files as you like, though it has less rotating options than VLC has. Leawo Prof. Media is far more than a media player that could play back nearly all Blu-ray/DVD/video/ISO image files just like VLC media player, but also convert Blu-ray/DVD/video files, download online videos, burn Blu-ray/DVD content, etc. It’s an all-inclusive media converter suite.